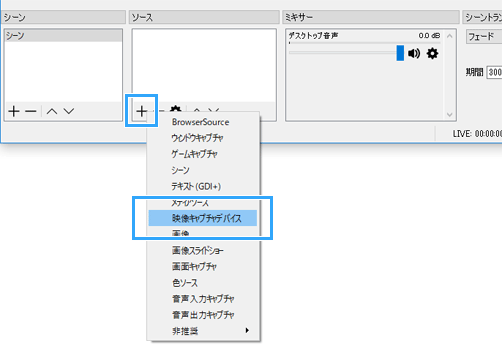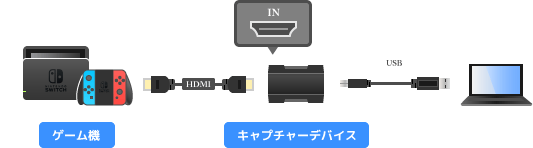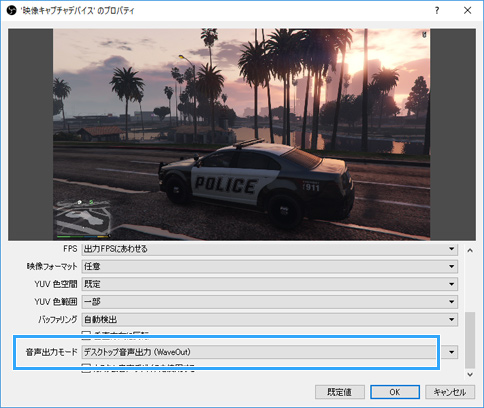トップ >
ライブ配信カテゴリ概要 >
配信ソフトの使い方 >
OBS Studioの詳しい使い方 >
OBS Studioの映像キャプチャーデバイスの設定方法 / 2021年03月13日 (土) 22時07分59秒
キャプチャーボード使用時に便利な設定
- ここから下の情報は、現在更新を止めています。2021.1.19
 【配信・録画】OBSでキャプチャーボードを使うための設定方法
【配信・録画】OBSでキャプチャーボードを使うための設定方法
- ゲーム画面が映らない、ゲーム音が出ない場合の対処法についても、新サイトに掲載しています。
 【OBS】キャプチャーボードの画面が映らないときの完全マニュアル
【OBS】キャプチャーボードの画面が映らないときの完全マニュアル
 【OBS】キャプチャーボード使用時にゲーム音が入らない、出ないときの対処法
【OBS】キャプチャーボード使用時にゲーム音が入らない、出ないときの対処法
準備すべきこと
ゲーム画面がキャプチャーソフトに映ることを確認する
- OBSを起動していない状態で、付属のキャプチャーソフトにゲーム画面が映ること、およびPCからゲーム音が出ていることを確認します。
- これは問題の切り分けをしやすくするためです。たとえば、ゲーム画面がOBSに映らないとき、OBSの設定に問題があるのか、OBSの設定以外に問題があるのか、判別しやすくなります。
HDCPに注意する
- OBSの設定が適切であっても、HDCPが原因でゲーム画面がOBSに映らないことがあるでしょう。注意が必要なのは、(1)MonsterX U3.0Rや、AVT-C875を使用している場合で、なおかつ(2)PS3をHDMI接続している場合です。
- どちらの製品も、「付属のキャプチャーソフトでなら」PS3のゲーム画面を映すことができます。しかし、OBSのほうにはPS3の画面は映りません。これは、両製品が「付属のキャプチャーソフトでだけ」HDCPを含んでいる映像でも映せる仕様になっているからです。
- 対処法としては、付属のキャプチャーソフトにPS3のゲーム画面を表示した状態で、ウィンドウキャプチャーで画面を取り込む方法があります。また、
「AstroAI 4K HDMI 分配器 スプリッター 1入力2出力」
 (リンク先 : Amazon)のようなHDMI分配器を使う方法であれば、映像キャプチャーデバイスでPS3の画面を取り込むこともできます。さらにAVT-C875の場合は、付属のコンポーネントケーブルを使えば、映像キャプチャーデバイスまたはウィンドウキャプチャーで画面を取り込めます。
(リンク先 : Amazon)のようなHDMI分配器を使う方法であれば、映像キャプチャーデバイスでPS3の画面を取り込むこともできます。さらにAVT-C875の場合は、付属のコンポーネントケーブルを使えば、映像キャプチャーデバイスまたはウィンドウキャプチャーで画面を取り込めます。

詳しい対処法は
HDCPを知るを参照
キャプチャーソフトは終了する
- とても重要なことですが、キャプチャーソフトは必ず終了してください。キャプチャーソフトにゲーム画面を映した状態だと、OBSのほうで映像キャプチャデバイスを追加したとき、OBSにゲーム画面が映りません。つまり、キャプチャーソフトにゲーム画面を映した状態では、OBSにゲーム画面を映すことはできないということです。
▲画像は、PS4版『グランド・セフト・オートV』(ロックスター・ゲームス)より
- この点は、ウィンドウキャプチャーを追加する方法と大きく異なるところです。ウィンドウキャプチャーでは、キャプチャーソフトにゲーム画面を映しておく必要がありました。しかし、映像キャプチャーデバイスでは逆に、キャプチャーソフトは起動してはいけないのです。ミスしやすいところなので、注意してください。
▲画面の上へ
映像キャプチャーデバイスの設定方法(重要)
- ここでは、映像キャプチャーデバイスの一般的な設定方法について見ていきましょう。キャプチャーボードごとの設定方法については後述します。

各機器をきちんと接続しておきます。また、
キャプチャーソフトが終了していることを確認してください。

「ソース」のところにある「+」アイコンをクリックします。

「
映像キャプチャデバイス」を選択します。

適当な名前をつけて「OK」をクリックします。

「デバイス」で
キャプチャーボードを選択します。環境によっては「AmaRec Video Capture」が表示されますが、基本的にはキャプチャーボードを選択するものと思ってください。
▲「デバイス」に表示されるキャプチャーボードの名称は、キャプチャーボードによって異なります。上記画像はGC550の場合です。

ゲーム画面がうまく表示されない場合は、
「解像度/FPS タイプ」で「カスタム」を選び、「解像度」をゲーム機の映像出力設定に合わせます。ゲーム機とキャプチャーボードをHDMI接続しているなら、通常は「1920x 1080」または「1280x 720」を選択します。

ゲーム画面が映ったら、「OK」をクリックします。

どうしてもゲーム画面がOBSに表示されない場合は、後述する製品ごとの設定方法を試すか、またはキャプチャーソフトの画面をウィンドウキャプチャー(もしくは画面キャプチャー)で取り込んでください。

初期設定では、自分にはゲーム音が聞こえません(視聴者には聞こえる)。
自分でもゲーム音を聞きたい場合は、いまの設定画面で「音声出力モード」の設定を変更します。詳細は後述します。
 ゲーム画面をフルスクリーンで表示したい場合
ゲーム画面をフルスクリーンで表示したい場合は、OBSに映っているゲーム画面上で右クリックし、「全画面プロジェクター(プレビュー)」から「ディスプレイ」を選択しましょう。「Esc」キーでフルスクリーンを解除できます。
▲画像は、『スーパーマリオ オデッセイ』(任天堂)より
▲画面の上へ
ゲーム音の設定(音が出ないという人へ)
- ゲーム音を自分にも聞こえるようにしたい場合は、以下のように設定を変更しましょう。

ソース一覧にある「映像キャプチャデバイス」をダブルクリックします。

「
音声出力モード」を「デスクトップ音声出力 (WaveOut)」にします。
▲画像は、PS4版『グランド・セフト・オートV』(ロックスター・ゲームス)より

「OK」をクリックします。

「ミキサー」の下にある
緑色のレベルメーターが左右に触れていることを確認してください。緑色のレベルメーターというのは、「デスクトップ音声」または「映像キャプチャデバイス」のことです。
▲さきほどの設定画面で、「音声出力モード」を「デスクトップ音声出力」にした場合は、「デスクトップ音声」のレベルメーターが動きます。他方、「音声のみをキャプチャ」にした場合は、「映像キャプチャデバイス」のレベルメーターが動きます。

レベルメーターが動いていない場合は、ソース一覧の「映像キャプチャデバイス」をダブルクリックし、「
カスタム音声デバイスを使用する」にチェックを入れたうえで「
音声デバイス」で適切な項目を選択します(
AVT-C878、
C988、
GC553、
GV-USB3/HDがこのタイプ)。
▲C988の場合は、このように設定することでゲーム音が出力されます。

「音声出力モード」を「音声のみをキャプチャ」にしている場合は、ゲーム音は自分には聞こえません。しかし、視聴者にはゲーム音が聞こえています。この設定は、キャプチャーボードの
パススルー出力を使ってTVにもゲーム音を出力している場合に便利です。

PS4の場合は、PS4本体やコントローラーにヘッドセットを接続しないようにしてください。その状態だとゲーム音がPCから出ません。
 PS4のボイスチャットを入れて録画する方法
PS4のボイスチャットを入れて録画する方法を参照する
▲画面の上へ
アイ・オー・データ機器製品の設定方法
GV-USB3/HD
- 映像キャプチャーデバイスの設定画面を開き、「デバイス」で「GV-USB3_HD, Analog Capture」を選択する。
- 「カスタム音声デバイスを使用する」にチェックを入れる。
- 「音声デバイス」という項目が表示されるので、「GV-USB3_HD, Analog WaveIn」を選択する。
- 「OK」をクリックする。
AverMedia製品の設定方法
AVT-C875
- AVT-C875の場合は、まずStream Engineというソフト(無料)をインストールする必要があります。そうしないと、映像キャプチャーデバイスを追加しても正常に動作しません。
 AVT-C875
AVT-C875を参照
AVT-C878/AVT-C878 PLUS
- 映像キャプチャーデバイスの設定画面を開き、「デバイス」で「AVerMedia LGP2 Stream Engine」を選択する。AVT-C878 PLUSの場合は、「AVerMedia LGP2 Plus Stream Engine」を選択する。
- 「カスタム音声デバイスを使用する」にチェックを入れる。
- 「音声デバイス」という項目が表示されるので、「AVerMedia LGP2 Audio Stream Engine」を選択する。AVT-C878 PLUSの場合は、「AVerMedia LGP2 Plus Audio Stream Engine」を選択する。
- 「OK」をクリックする。
- 詳細は、AVT-C878 + OBSでゲーム画面を映すための設定方法を参照のこと。
C988
- 映像キャプチャーデバイスの設定画面を開き、「デバイス」で「AVerMedia LGHD Stream Engine」を選択する。
- 「カスタム音声デバイスを使用する」にチェックを入れる。
- 「音声デバイス」という項目が表示されるので、「AVerMedia LGHD Audio Stream Engine(デジタル オーディオ インターフェース)」を選択する。
- 「OK」をクリックする。
GC550/GC550 PLUS
- 映像キャプチャーデバイスの設定画面を開き、「デバイス」で「AVerMedia GC550 Video Capture」を選択する。GC550 PLUSの場合は、「AVerMedia GC551 Video Capture」を選択。
- 「解像度/FPS タイプ」で「カスタム」を選択する。
- 「解像度」で「1920x 1080」を選択する。
- 「OK」をクリックする。
- 詳細は、GC550 + OBSでゲーム画面を映すための設定方法を参照のこと。
GC553
- 映像キャプチャーデバイスの設定画面を開き、「デバイス」で「Live Gamer Ultra-Video」を選択する。
- 「カスタム音声デバイスを使用する」にチェックを入れる。
- 「音声デバイス」という項目が表示されるので、「AVerMedia Live Gamer Ultra-Video Audio Stream Engine」を選択する。
- 「OK」をクリックする。
▲画面の上へ
GC573
- 映像キャプチャーデバイスの設定画面を開き、「デバイス」で「AVerMedia HD Capture GC573 1」を選択する。
- 「OK」をクリックする。
▲画面の上へ
Elgato製品の設定方法
- Game Capture HD60 S/HD60 Proの場合は、映像キャプチャーデバイスの設定で難しい部分はありません。
- 映像キャプチャーデバイスの設定画面を開き、「デバイス」で「Game Capture HD60 S (Video)」、または「Game Capture HD60 Pro (Video)」を選択する。
- 「OK」をクリックする。
- 詳細はHD60 S + OBSでゲーム画面を映すための設定方法を参照のこと。
- なお、Game Capture 4K60 Proの場合は、「デバイス」で「Game Capture 4K60 Pro Video」を選択してください。
▲画面の上へ
SKNET製品の設定方法
MonsterX U3.0R
- 以下は、最新バージョンのドライバーをインストールしている場合の設定です。
- 映像キャプチャーデバイスの設定画面を開き、「デバイス」で「MonsterX U3.0R Capture 0」を選択する。
- 「OK」をクリックする。
- 古いバージョンのドライバーをインストールしている場合は、「デバイス」で「MonsterX U3.0R Capture 0」を選択できず、画面が映りません。「Othello Capture 0」が表示されている場合は、古いドライバーです。
MonsterXX2
- 映像キャプチャーデバイスの設定画面を開き、「デバイス」で「MonsterXX2 Capture 0」を選択する。
- 「OK」をクリックする。
▲画面の上へ
その他
- 60fpsでゲーム画面を表示したい場合は、映像キャプチャーデバイスで正しく設定したうえで、「設定」→「映像」で「FPS 共通値」を60fpsにする必要があります。ただし、60fpsで配信するとPCにかかる負荷が大きくなるので、注意してください。30fpsが基本です。
- 「+」アイコンから「ウィンドウキャプチャ」を選択するやり方もあります。「映像キャプチャデバイス」の設定がうまくいかない場合にやってみましょう。
- キャプチャーソフトを起動してゲーム画面を映す。
- OBSの「+」アイコンから「ウィンドウキャプチャ」を選択する。
- 画面を進めていき、「ウィンドウ」でキャプチャーソフトを選択する。
- キャプチャーソフトのよけいな部分が映り込んでいる場合は、クロップする(取り込み範囲を調整する)。
▲画面の上へ
関連記事
▲画面の上へ
- ↓「出力モード」が「音声のみをキャプチャ」の時は
「ミキサー」の「映像キャプチャデバイス」でゲーム音を下げます。
それ以外の時は「ミキサー」の「デスクトップ音声」で
ゲーム音を下げます。 -- 名無しさん (2019-01-12 00:54:14)
- AVT-C875を使用して、OBSでPS4の生放送を行っております。
音声のみをキャプチャして放送主である私には
ゲーム音を聞こえない状態にしていて
視聴者側がゲーム音が大きすぎると言うのですが
OBSのシークバーを小さくしても音量が変わらないらしく
どこで設定していいのかわかりません。
何か対処法などはございませんか? -- 名無しさん (2019-01-10 17:24:18)
- ↓下の動画みたいな感じでGV-USB2も普通にOBSに対応してます。
映らないとすれば設定でどこか間違えてるかと。
ttps://youtu.be/pHQqKUGJpRo?t=62 -- 名無しさん (2018-10-22 10:23:04)
- GV-USB2を使用した時、音声は入りますが画像が表示されません。対応していないのでしょうか。 -- 困ったさん (2018-10-21 15:09:28)
最終更新:2021年03月13日 22:07