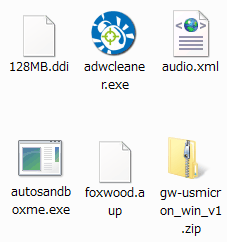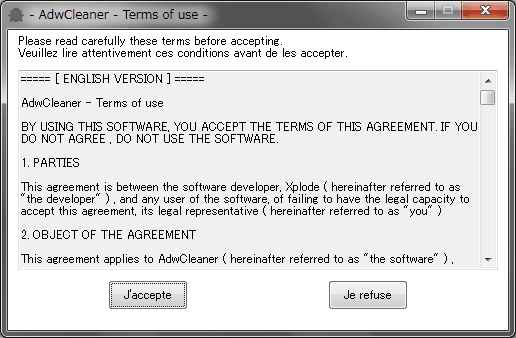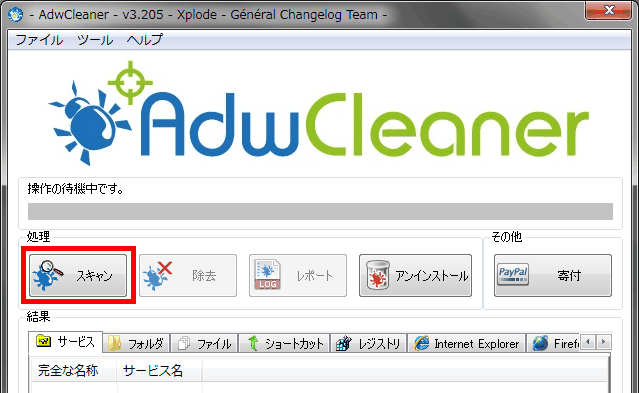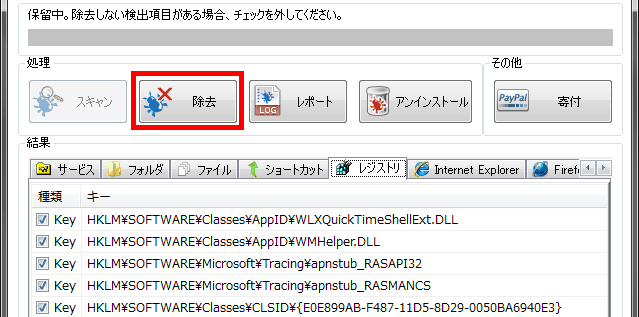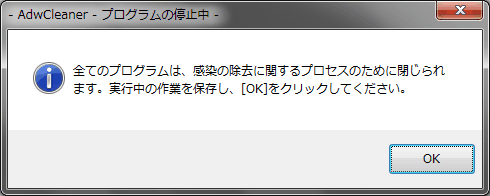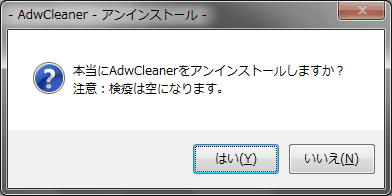「AdwCleanerの使い方」の編集履歴(バックアップ)一覧に戻る
AdwCleanerの使い方 - (2014/04/12 (土) 10:31:57) の編集履歴(バックアップ)
AdwCleanerの使い方
このページでは、最も簡易かつ有効な駆除ツールであるAdwCleanerの使い方について解説します。
AdwCleanerのダウンロード
ダウンロードしたファイルは、デスクトップ等の分かりやすい場所に保存してください。
ダウンロードの際、ブラウザによっては、その更新頻度の高さから、AdwCleanerが怪しいファイルとして判定される場合があります。
これは誤検知ですので、警告を無視してダウンロード・保存を行ってください。
初めて起動した時は
ダウンロードしたAdwCleanerを最初に起動すると、次の画面が表示されます。
「J'accepte」をクリックして続行してください。
2回目以降では、この画面は出てきません。
アドウェアをスキャン
AdwCleanerを起動すると、次の画面が表示されます。赤枠で囲まれた「Scan」をクリックして、スキャンを開始してください。
スキャン中は、順次発見されたアドウェアがリストアップされていきます。
スキャンログの出力
スキャンが完了すると、次の画面が表示されます。駆除の担当者にログを出すよう指示されている場合などには、赤枠に囲まれた「Report」をクリックしてください。
「Report」をクリックするとメモ帳が開きますので、その内容を担当者に伝えてください。
見つかったアドウェアの駆除
アドウェアを駆除するためには、全てのプログラムを終了する必要があります。
駆除を行う場合は、あらかじめ必要なデータ(編集中の文書など)を保存した上で、赤枠に囲まれた「Clean」をクリックしてください。
クリックすると、次の画面が表示されます。「OK」を押すと全てのプログラムが強制終了され、駆除が行われます。
駆除が完了すると、コンピュータは自動的に再起動します。
駆除ログの出力
駆除が正常に完了し、コンピュータが再起動すると、メモ帳が開いて駆除ログが表示されます。
駆除担当者から指示がある場合は、この内容を伝えてください。
アンインストール
駆除がすべて完了し、AdwCleanerが不要になった場合は、AdwCleanerをアンインストールできます。
AdwCleanerは、万一誤った項目を駆除した場合に備え、駆除したファイルをバックアップしています。
アンインストールを行うと、こういった項目もすべて削除されます。
アンインストールを行うには、AdwCleanerを起動した上で、赤枠で囲まれた「Uninstall」をクリックします。
すると、以下の画面が出てきます。
「はい」を押すとアンインストールが実行されます。