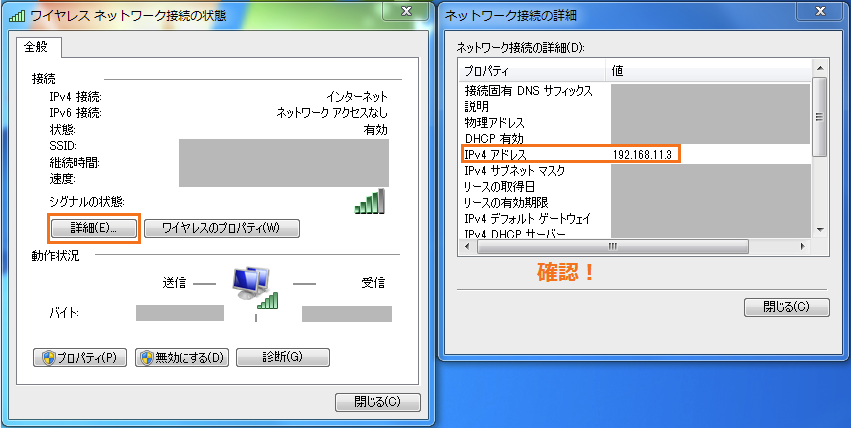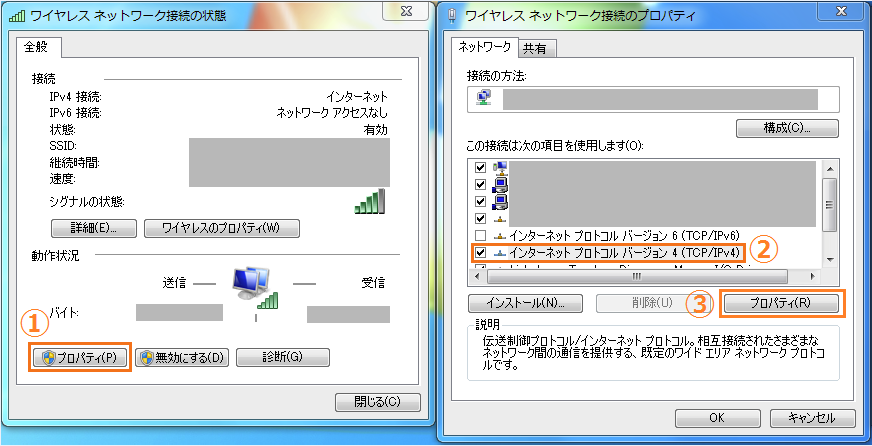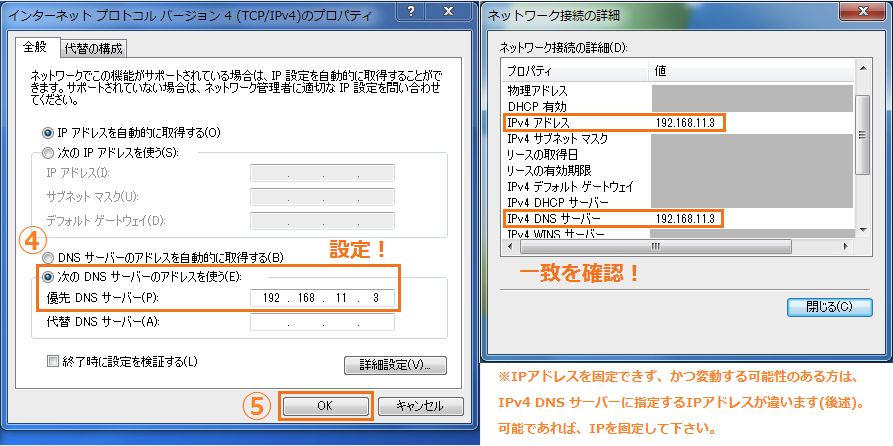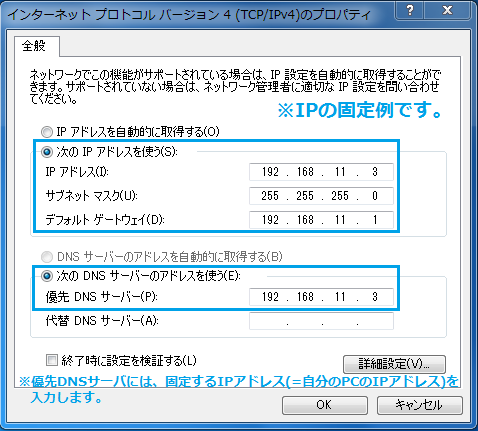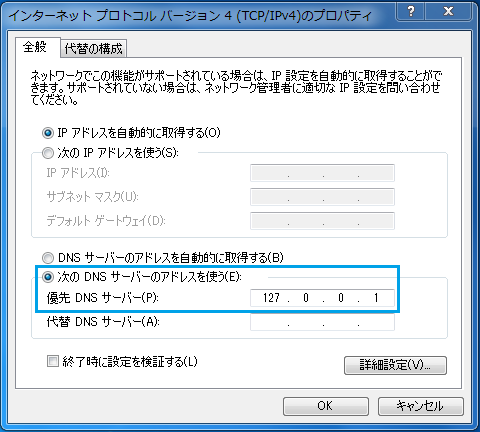「Acrylic DNS Proxy の設定方法」の編集履歴(バックアップ)一覧に戻る
Acrylic DNS Proxy の使い方
基本設定
2. インストールします。
実行 → Next → I Agree → インストール先を指定 → Install → finish
3. 設定の前に「ネットワークと共有センター」で、自分のPCのIPアドレスを確認しておきます。※XPの方は
こちら。
4. スタート メニュー → すべてのプログラム → Acrylic DNS Proxy → Config → Edit Configuration File を開きます。
ファイルの中身をすべて選択(Ctrl+A)して削除し、以下の内容に書き換え保存します。
[GlobalSection]
PrimaryServerAddress=129.250.35.250
PrimaryServerPort=53
SecondaryServerAddress=129.250.35.251
SecondaryServerPort=53
TertiaryServerAddress=
TertiaryServerPort=53
AddressCacheNegativeTime=14400
AddressCacheScavengingTime=57600
AddressCacheSilentUpdateTime=2147483647
LocalBindingAddress=0.0.0.0
LocalBindingPort=53
HitLogFileName=HitLog.%DATE%.log
HitLogFileWhat=BHCF
StatsLogFileName=
[AllowedAddressesSection]
IP1=192.168.1.
[CacheExceptionsSection]
NAME1=*.in-addr.arpa
[WhiteExceptionsSection]
- ただし、[AllowedAddressesSection] の次の行のIPアドレスは、「3.」で確認した自分のIPアドレスの第4オクテット(4つ目の数字)を削ったものを記述します。例えば、「3.」で確認した自分のIPアドレスが、「192.168.11.6」の場合は、上記の「IP1=192.168.1.」の部分を「IP1=192.168.11.」に改めます。
5. スタート メニュー → すべてのプログラム → Acrylic DNS Proxy → Config → Edit Custom Hosts File を開きます。
ファイルの中身をすべて選択(Ctrl+A)して削除し、アクセスしたくないサイトのホスト名を記述し保存します。
まずは試しに、以下のように書いてみましょう。
127.0.0.1 localhost
127.0.0.1 *.google* google*
6. スタート メニュー → すべてのプログラム → Acrylic DNS Proxy → Config → Restart Acrylic Service を実行して、確認メッセージが出るまでしばらく待ちます。
「The Acrylic DNS Proxy service has been started successfully.」→ OK
7.「ネットワークと共有センター」で以下の④の部分に、「3.」で確認した自分のIPアドレスを入力します(代替DNSの方は空欄のまま)。
※XPの方は、
こちらと
こちら(環境により多少異なります)。
Custom Hosts File をカスタマイズする
- ブロックするサイトを追加・削除するには、以下の手順で Custom Hosts File を編集します。
- ①スタート メニュー → すべてのプログラム → Acrylic DNS Proxy → Config → Edit Custom Hosts File を開き、編集する。
- ②スタート メニュー → すべてのプログラム → Acrylic DNS Proxy → Config → Purge Acrylic Cache Data を実行し、しばらく待つ。
- ③「はい/いいえ」の確認画面が出た場合は、「はい」→ The Acrylic DNS Proxy service has been started successfully. → OK
- ④ブラウザを再起動する。
- 設定うまくが反映されない場合は、以下の操作を試します。
- [Winキー]+[R] → cmd と入力してOK。ipconfig /flushdns と入力して Enter → 正常にフラッシュされました。
- 上記の基本設定の「7.」の画面で、「インタールットプロトコルのバージョン 6 (TCP/IPv6)」のチェックを外す。
- 設定の確認方法は以下の通り。
- [Winキー]+[R] → cmd と入力してOK。nslookup+半角スペース+調べたいホスト名 → Enter と入力。
- Addresses : 127.0.0.1 が返されていれば、正しく設定されているはずです。
(例)
nslookup google.co.jp [Enter]
(略)
名前: google.co.jp
Addresses: 127.0.0.1
(略)
127.0.0.1 localhost
127.0.0.1 *.google.* *.google* *google.* google* goo.gl *.1e100.net
127.0.0.1 *youtube.* youtube.* *.yimg.*
127.0.0.1 search.yahoo.co.jp
- Google関連のサイトは、有志の皆さんによってこのWikiに集められていますので参考にしてください。
- 記述方法は、こちらも参考に。
- なお、Acrylic DNS Proxy はDNSの仕組みを利用したものですので、IPアドレスを直接指定された場合は、ブロックされません。ご注意ください。
- (例) google.co.jp をブロックしても、http://74.125.235.120 には繋がってしまう。
- これを防ぐ為に、Acrylic DNS Proxy に加えて、PeerBlock を導入してください。
IPアドレスについての補足
- IPアドレスを固定する方法
- IPアドレスを固定できる方は、できるだけ固定しましょう(下のキャプチャは固定例です)。
- ルータやルータ機能の付いたモデムを使用している方は、PCのIPアドレスはプライベートIPですので、通常は固定することができます。ルータ機能の付いていないモデムに直結している方は、一般にIPが変動する可能性がありますので、下の「IPアドレスを固定できない場合」の設定をしてください。
- 「3.」で確認したIPアドレスが、(クラスA) 010.000.000.000 ~ 010.255.255.255、(クラスB) 172.016.000.000 ~ 172.031.255.255、(クラスC) 192.168.000.000 ~ 192.168.255.255 であれば、それはプライベートIPアドレスです。なお、ルータのWAN側(=インターネット側)のグローバルIPアドレスは、変動したとしても Acrylic DNS Proxy の使用には影響ありません。
- PCのIPアドレスが固定されていないと、IPが変わる度に「4. 」と「7.」の設定が必要になってしまいます。
- 設定する値について
- 「次のIPアドレスを使う - IPアドレス」と「優先DNSサーバ」には、固定したいIPアドレスを入れます。同じLAN上の他の機器と重複しないプライベートIPアドレスであれば、何でも構いません。
- 「サブネットマスク」には、クラスAの場合は「255.0.0.0」、クラスBの場合は「255.240.0.0」、クラスCの場合は「255.255.0.0」を入れます。
- 「デフォルトゲートウェイ」には、ルータのLAN側のプライベートIPアドレスを入れます。この値は、「3.」の右画面の「デフォルトゲートウェイ」の箇所に表示されています。
(参考) プライベートIPアドレス の一覧
| クラス |
IPアドレス |
サブネットマスク |
| クラスA |
010.000.000.000 ~ 010.255.255.255 |
255.0.0.0 |
| クラスB |
172.016.000.000 ~ 172.031.255.255 |
255.240.0.0 |
| クラスC |
192.168.000.000 ~ 192.168.255.255 |
255.255.0.0 |
- PCのIPアドレスを固定できない場合は、以下のように設定してください。
- ①「4.」で、「IP1=192.168.1.」の次の行に「IP2=127.0.0.1」を追加して下記のようにします。
- ②「7.」で、優先DNS欄に、自分のIPアドレスの代わりに「127.0.0.1」と入力します(代替DNSの方は空欄のまま)。この場合、当然ながら自分のIPアドレスと優先DNSサーバのIPアドレスは一致しません。
[AllowedAddressesSection]
IP1=192.168.1.
IP2=127.0.0.1
その他の補足
- Acrylic DNS Proxy を停止する場合は、以下の操作をします。
- ①スタート メニュー → すべてのプログラム → Acrylic DNS Proxy → Config → Stop Acrylic Service を開き、しばらく待つ。
- ②The Acrylic DNS Proxy service has been stopped successfully. → OK
- DNSのログファイルを作成したくない場合、「4.」で下のように「HitLogFileName=」の行の「=」から後ろの部分を削除すると、作られなくなるそうです。
HitLogFileName=
★6>>679氏の解説サイト
- 基本設定について
- 基本設定について(ミラー)
- 基本設定について に書かれている、Custom Hosts File のサンプルについての訂正。
- 67行目の後ろに -www.adobe.com を付け、下記のようにしてください(元のままだと www.adobe.com もブロックの対象になります)。
127.0.0.1 ad.* *.ad* ads.* adimg.* adlog.* *.ads.* *pagead* *advert* bizad* ad-* -www.adobe.com