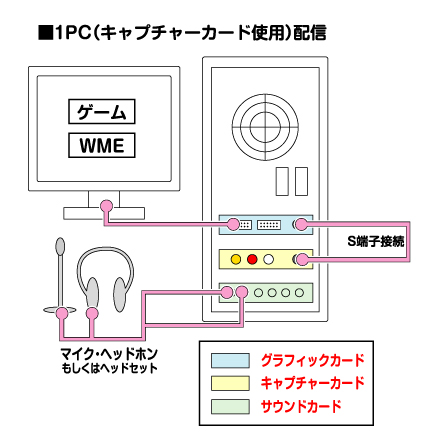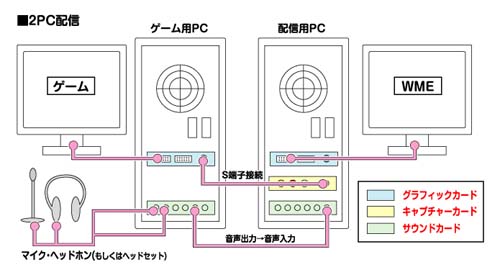実況する方法、実況する上で助けになるテクニックなど
これから配信を始める方へ
・最近、本スレ内で「テスト配信」と称して配信実験をする人が目立ちます。
・どうしても問題が解決しない場合は、本スレに協力要請の書き込みをした後、避難所でテストを行ってください。
◆◇◆実験配信をする前に自己録画を試してください◆◇◆
配信するために最低限必要なもの
・熱意と肝っ玉
・Microsoft Expression WMEの後継Win7からのエンコードツールです
・ポート解放確認◆◆エンコード開始してから確認すること◆◆
推奨スペック
・CPU:あればあるほど。最低ラインはAthlonXP2800+くらいないと厳しそう。ゲーム・環境によりけり。
・MEM:XPなら512Mではゲームとエンコードは厳しい。最低1024Mはほしいところ。2048Mあれば文句なし。Win7からの最近のゲームを考えると4G以上は欲しい。最近はメモリも安いのでとっとと買っちゃうのが吉
・SOUND:Creative社製SoundBlasterシリーズがゲーム用途には最適。オンボードでも可。しかしサウンドカードがあったほうが音も良くなるし何より設定しやすい。Win7音設定が変わってるので予め調べておくのが吉。
・VGA:ハイエンドであればあるほどよいが、ゲーム内FPSにのみ関わる。エンコードFPSには無関係。2010年以降からのゲームなら560TiとかHD6850ぐらいは欲しい。
・NETWORK:できればNICはPCI増設がよい。オンボードは、Realtek(通称カニ)はパケ詰まりを起こしやすいのでNIC増設をおすすめしたい。他社チップであれば可。
・超絶お金持ちにはこれ
金持ち用NIC
1PC配信
・実況するPCでWMEとゲーム双方を起動します。
配信してるときに起動しておくもの
画面キャプチャーソフト
WME
Microsoft Expression
最低限必要なものはこの二つです、画面キャプチャーソフトは以下のものがあります
SCFH
SCFH DSF
Dxtory
VH capture
幾つかありますが非常に使いやすいのはSCFHなので基本それを使えば良いでしょう
それ以外に鏡ツールを介して配信する方法もあります
WME
1PCキャプチャカード配信
・1PC配信との違いは、「全画面表示のゲームを綺麗に取り込める」「縮小するCPU負荷が気持ち軽い」
2PC配信
・1PC配信と違い、エンコードとゲームを別のCPUで処理するため負荷が軽いのが特徴です。
・ハイスペックPCでなくても高解像度・高ビットレートを得やすい配信です。
・そのほかにもミキサーが実質二つになるため、音量調節もしやすいというメリットもあります。
1PCキャプチャカード配信(コンバーター使用)
・これは「VGAにS端子出力が無く、キャプチャカード配信をしたい」場合の例外的対処法です。
・もしD-sub25ピン入力のあるキャプチャカードをご存じでしたらご一報ください。
WMEプラグイン機能を用いた画質改善方法
WMEには様々なプラグインを適用することができます。デフォルト状態で使えるプラグインに有用なものは少ないですが、この機能を上手く使えれば画質を飛躍的に向上させることができます。ちなみにこのプラグインは1PCキャプボ配信or2PCキャプボ配信の方々に推奨されます。画面取り込み配信の方は、何もせずともそれなりに画質が綺麗でしょうから、設定してもあまり意味はありません。(今回ご紹介するffdshowはOSでのムービー再生に深く影響する場合がありますので、導入は自己責任でお願いします)
今回は『ffdshow』というプラグインを使った方法をご紹介します。まずは
色々と設定を聞かれると思いますが、Support Audio Codec は外しておいてください。最悪の場合WMEがクラッシュする場合があります。その他はデフォルトのままでOK。これでインストール完了。
インストールが完了したら、WMEを起動し、プロパティパネル内のプラグインタブから登録をクリック。するとWMEに追加できるプラグイン一覧が出ます。インストールが成功していれば、ffdshow関連のプラグインが選択できる状態になっているので、その中から『ffdshow raw video filter』にチェックしてOK。『利用可能なプラグイン』に『ffdshow raw video filter』が追加されますので、『>>』で『現在のプラグイン』に放り込んでください。
ここまで来たらあと一歩です。『現在のプラグイン』に追加された『ffdshow raw video filter』を選択し、構成をクリックするとffdshowが立ち上がります。『Codecs』を開き、『Raw Video』をプルダウンから『all suppored』→OK。これでWME側で適用させてみてください。エラーが出なければ導入完了です。おめでとうございます。エラーが出る場合は残念ながら以下の要因が考えられます。
・キャプチャボードがffdshowに対応していない
参考までに。BUFFALO PC-MV1TV/PCIと玄人志向SAA7130-TV/PCIで動作確認を取ったところPC-MV1TV/PCIではどう設定してもエラーが出ました。SAA7130-TV/PCIは問題なく認識。
めでたくエラーが出ず適用できたら、もう一度WMEからffdshow raw video filterを立ち上げてください。色々と設定項目があると思いますが、『Sharpen』にチェックを入れ、設定しましょう。設定が終わったらOK→WME側で適用。エラーが出なければ完了です。エンコードを開始し、自分の映像を見て、どのくらいシャープな画質になったかを確認してみると良いでしょう。上手く設定できていれば幸せになれるはず。以下、各Sharpenフィルタを実際に使ってみた感想と特徴を簡単にご紹介します。
・xsharpen
これは筆者の個人的な好みなので、個々人で最適な設定方法を見つけてみてください。
低スペックでも配信したい人へ
はじめにこのスレの実況人さんたちは非常にハイスペックですが、実は案外低スペックでも出来ます。最新のゲームを最高の画質でよりたくさんの人に、というのはさすがに不可能ですが。
基本は1PCでの配信方法を見てもらうとして、そこに載っていないその他の設定について書いていきます。 設定方法等ゲームの解像度は極力低くしてください。解像度が低ければ低いほどゲームは軽くなります。さらにゲームのビデオの設定なども軽くなるようにいじってください。いじり方はゲームによって変わってくるので調べてみてください。
上の方にのっているSCFHを使って画面を取り込みます。併記してあるリンクに簡易仕様マニュアルがあるのでそれをみていろいろ試してみてください。このときマニュアルには載っていませんでしたが、SCFHの設定終了後に一度プレビューできちんと確認してみてください。プレビューウインドウ左上に描画間隔という項目があるのでこれを30か15にすることを忘れないでください。これをしないと3fpsで配信することになります。
WMEの設定はいろいろなサイトなどで解説されていますので割愛しますが、極力軽くする為に圧縮タブの配信先の欄にある編集を押して、ビデオの設定をISO MPEG4にしてください。これだけでも結構違います。ついでに320*240の配信ならビデオビットレートは200もあれば十分なのでその辺も調節してみてください。
キャプチャーカードを使えばさらに軽くすることが可能です。 これで設定は終了ですが配信する前にもう一つしておくことがあります。SmartClose というソフトをこの紹介記事のリンクからダウンロードしてください。紹介記事ではバージョンは1.0ですが現在は1.1です。使い方は簡単ですので割愛しますが普通はNextを押していくだけでいいと思います。これで無駄なソフトにメモリを無駄遣いしないように出来ます。 ここまですればあなたの配信環境は見違える程軽くなっているはずです。さらに高みを目差すのであれば、OS自体を軽くするようにいろいろいじってみてください。この辺は趣味の粋というか私の助言できる範疇を超えるので省きますが、XPならクラシックにするだけでもかなり違うと思います。さらにデスクトップに無駄なものを置かないことも軽くする為には必須でしょう。 自己録画の方法
・WMEを実況する際の設定にし、配信準備を整えます
配信前に確認を
・なんでも実況V板に実況テスト専用のスレがありますので、きちんと配信できているかどうか確認してもらいましょう。(【テンプレ】鏡募集、実況テスト、質問、宣伝スレ【必読】)