武器作成 - (2012/09/19 (水) 17:31:36) の編集履歴(バックアップ)
オリジナル武器制作
Blenderを使ってオリジナル形状の武器を作ってみよう!
チュートリアルでは「ピコピコハンマー」をモデルに、オリジナルモデルの武器を作っていく事にします。
チュートリアルでは「ピコピコハンマー」をモデルに、オリジナルモデルの武器を作っていく事にします。
武器の構想
最初に、どういう武器にするのか検討します。大好きな漫画やゲームから選んでもいいでしょう。作りながら決めていってもいいのですが、最初で決めておくと、作っていく時に迷わずに済みます。また、Skyrim Nifの仕様に合わせて作ることになるので、最初で制限を確認する意味もあります。最初で、片手武器なのか両手武器なのか、鞘はあるのか無いのか、それだけでも決めておきましょう。今回製作のピコピコハンマーは、両手武器で制作していきます。
モデリング
では、実際に作っていく作業に入りましょう。
Blenderへのモデルインポート
ピコピコハンマー両手版を作るにあたり、Skyrimから目安となるハンマーのモデルをBlnderにインポートします。
BlenderへSkyrimのモデルデータであるNIFをインポートするには、NiftoolsのBlender Nif Scriptsというプラグインを使います。しかし、現時点(2012/9)では完成しておらず、Skyrimには対応していません。そこで、Nifskopeというツールを使ってBlenderにインポートできる形式に変換していくのですが、今回は日本のユーザーが制作したSkyrim .NIF importerを使います。
ツールの項目を参照のうえ、Skyrim .NIF importerを導入してください。
BlenderへSkyrimのモデルデータであるNIFをインポートするには、NiftoolsのBlender Nif Scriptsというプラグインを使います。しかし、現時点(2012/9)では完成しておらず、Skyrimには対応していません。そこで、Nifskopeというツールを使ってBlenderにインポートできる形式に変換していくのですが、今回は日本のユーザーが制作したSkyrim .NIF importerを使います。
ツールの項目を参照のうえ、Skyrim .NIF importerを導入してください。
導入が完了したら、BlenderのFile>import>Skyrim nif でインポート。
今回はDwarven Warhammer(ドワーフの戦鎚)を目安として使います。
今回はDwarven Warhammer(ドワーフの戦鎚)を目安として使います。
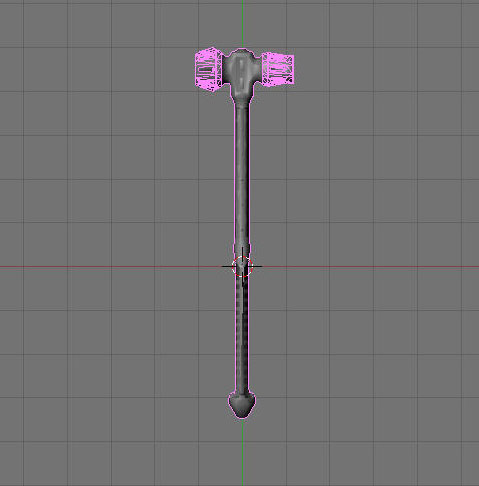
インポートが完了したら、Mキーを押してレイヤー切り替えパレットを表示し、すぐ下の四角をクリック。
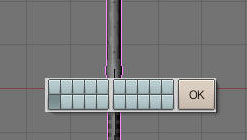
これで、すぐ下のレイヤーにハンマーが移動しました。
移動が完了したら、画面下側のレイヤーマーカーをクリックし、元の作業レイヤーに戻ります。
移動が完了したら、画面下側のレイヤーマーカーをクリックし、元の作業レイヤーに戻ります。
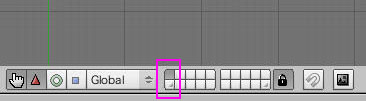
こうしてレイヤーを分けて作業を進めていきます。
3Dモデル製作
さて、いよいよモデリングです。
Blenderはショートカットキーを多用する操作体系になっています。こちらBlender基本操作(ショートカットキー)でショートカットキーを確認しながら作業していきましょう。
最初にヘッド部分から作って行きましょう。モデリングは、まず断面を作り、そこから面を伸ばしていく方法で作成していきます。具体的には、まずスペースキーを押してメニューを表示。Add>Mesh>Circleと選択して、円を追加します。
Blenderはショートカットキーを多用する操作体系になっています。こちらBlender基本操作(ショートカットキー)でショートカットキーを確認しながら作業していきましょう。
最初にヘッド部分から作って行きましょう。モデリングは、まず断面を作り、そこから面を伸ばしていく方法で作成していきます。具体的には、まずスペースキーを押してメニューを表示。Add>Mesh>Circleと選択して、円を追加します。
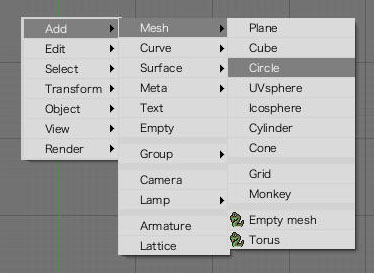
Vertices(角)は10でいいでしょう。
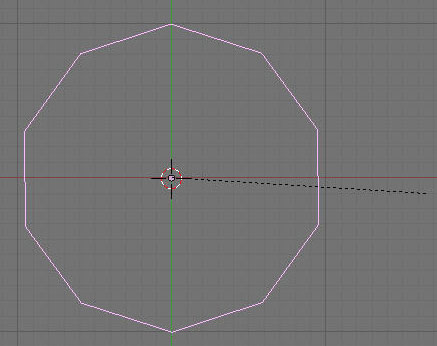
Rキーを押して少し回転させ、位置を調整します。
中心線と頂点を合わせると、あとで修正するときに楽になります。
この円が、ピコハンのヘッドの断面になります。
中心線と頂点を合わせると、あとで修正するときに楽になります。
この円が、ピコハンのヘッドの断面になります。
1キーを押してカメラを切り替え、Rキーで回線させて直立させます。この時、Ctrlキーを押して回転させると正確に90度回転させることができます。
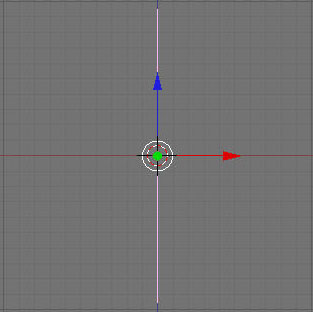
赤い矢印を掴んで少し左に移動。この矢印はその方向にしか動かないので便利です。
位置が決まったらTABキーを押してEditモード(黄色い線と点が表示される)へ。
位置が決まったらTABキーを押してEditモード(黄色い線と点が表示される)へ。
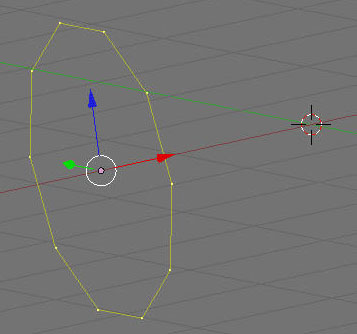
ここからスタートして、ヘッドを伸ばしていくことにします。
Eキーを押して押し出しメニューを表示。Only Edgesでフチだけ伸ばしていきます。
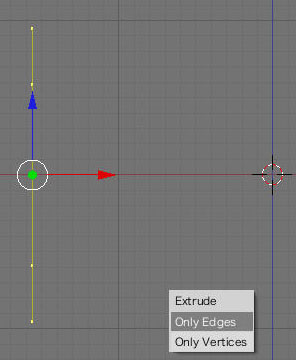
伸ばす時にホイールキーをクリックすると、伸ばす位置を固定できます。
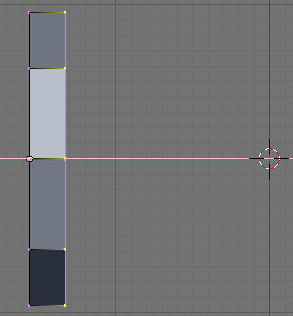
少し伸ばしたら、同じようにEキーでEdgesを延長、Sキーを押してやや縮小します。
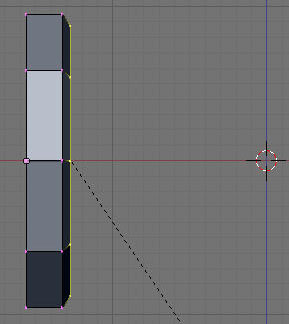
これを繰り返して、ヘッドとジャバラ部分を作って行きましょう。
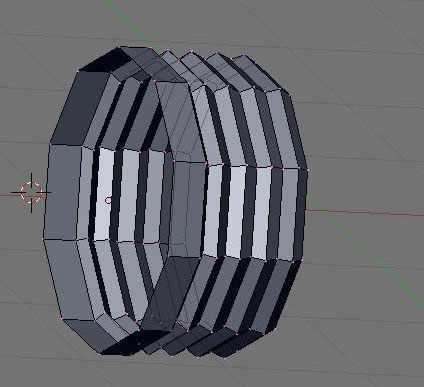
面をスムーズに表示する
ある程度出来てきましたが、このままでは10角形のカクカクとしたピコハンになってしまいます。それはそれで味があっていいものですが、ここは面はそのままでなめらかに表示するように設定しましょう。
EditモードのままAキーを押すと全体を選択できます。全体を選択した後、Wキーを押してスペシャルメニューを表示。その中からSet Smoothを選択。Smoothだけだと頂点がなだらかになるように自動で移動、Set Smoothだと頂点はそのままで表示だけなだらかにしてくれます。
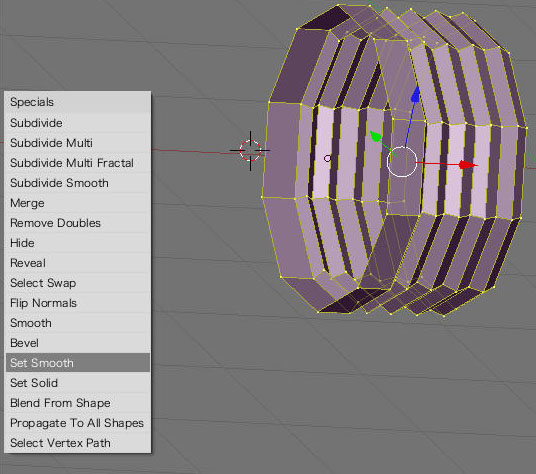
これでスムーズに表示されるようになりました。このときに、一部の面の表示がおかしくなっているのに気が付くはずです。
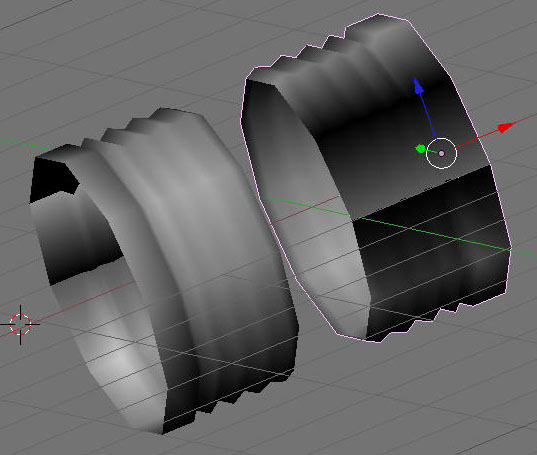
これは面の向きが一部で逆方向になっているからです。今後のモデリングに影響してくるので、今で面の方向を修正してしまいましょう。
面の向きを整える
Editメニューの右下に、Mesh Tools Moreという項目があるはずです。なければ▼をクリックして表示させましょう。メニューのすぐ下、Draw NormalsとDraw VNormalsをクリック。
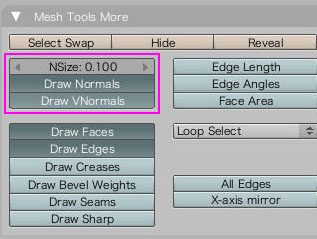
いま作っていたモデルに、水色の「毛」のようなものが表示されたはずです。
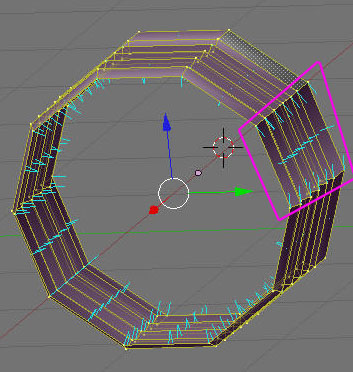
これが面の「向き」です。毛の生えている方向が面がある方向です。このモデルですと、右の一部分だけ外側に面が向いていて、他の箇所は全て内側に向いていることがわかります。この面は基本的に一方向からのみ表示されるものなので、このままテクスチャを貼ると問題があります。
というわけで、この面の方向を全て外向きに修正していきましょう。
というわけで、この面の方向を全て外向きに修正していきましょう。
Mesh toolsからFlip Normalsをクリック。
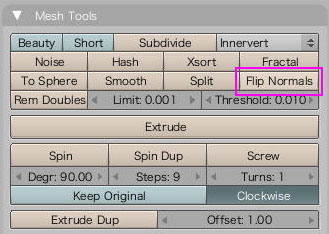
先ほどとは逆に、右の面だけが内側に向いたと思います。これは面の向きをまるきり逆にするボタンです。
次はこの面だけを選択して、Flip Normalsで外に向けましょう。
次はこの面だけを選択して、Flip Normalsで外に向けましょう。

メニューから△のFace select modeを選択。これでクリックすると面が選ばれるようになります。
このモードで、Bキーを押すと、ボックス選択モードになります。このまま範囲をマウスで指定してもいいのですが、今回はもう一度Bキーを押して、ブラシ選択モードにします。この状態だと、筆でなぞるようにして選択できるので、複雑な範囲も選択することができます。ブラシサイズはマウスホイールを回して調整してください。
このモードで、Bキーを押すと、ボックス選択モードになります。このまま範囲をマウスで指定してもいいのですが、今回はもう一度Bキーを押して、ブラシ選択モードにします。この状態だと、筆でなぞるようにして選択できるので、複雑な範囲も選択することができます。ブラシサイズはマウスホイールを回して調整してください。
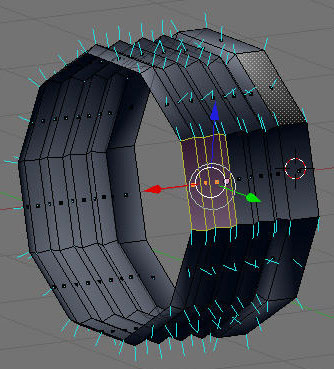
面が内側に向いている箇所を選択したらFlip Normals。これですべての面が外側を向いた状態になりました。
この状態から伸ばしていくと、新規で作った面も外側を向くようになります。蛇腹を適当な範囲まで作って行きましょう。縦に伸びる青いZ軸の線まで伸ばしたらひとまず完了です。
この状態から伸ばしていくと、新規で作った面も外側を向くようになります。蛇腹を適当な範囲まで作って行きましょう。縦に伸びる青いZ軸の線まで伸ばしたらひとまず完了です。
頂点を統一して面を閉じる
今は蛇腹を持った筒の状態になっているはずです。
今度は端っこを塞いでしまいましょう。
今度は端っこを塞いでしまいましょう。
打撃面になる部分を選択してEキーで押し出し。ピコハンの柔らかな感じを出すために、Sキーでやや縮小させます。
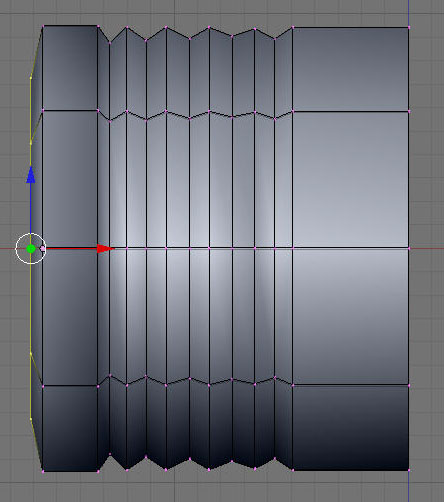
さらにそこから押し出し。再度Sキーを押して縮小させます。Ctrlキーを押しながら、1点に縮小させて面を塞ぎます。
この状態ですと、頂点がかぶっているので、Wキーを押してスペシャルメニューを表示、そこからRemove Doublesを選びます。これで重なった頂点を削除して1点に統一してくれます。
この状態ですと、頂点がかぶっているので、Wキーを押してスペシャルメニューを表示、そこからRemove Doublesを選びます。これで重なった頂点を削除して1点に統一してくれます。
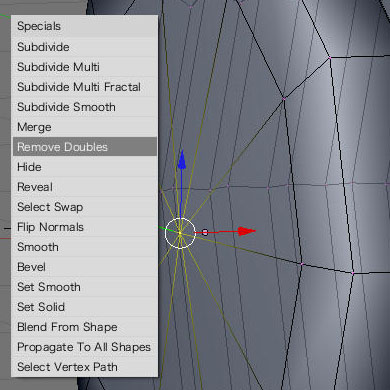
これで、ピコハンヘッドの半分はできあがりました。
このメッシュを反対側にコピーしてしまいましょう。
このメッシュを反対側にコピーしてしまいましょう。
ミラー移動による複製
いまは中心部分は、Z軸のラインからややずれています。これをZ軸ピッタリにあわせたいのですが、手動ではどうしてもずれてしまいます。これをピッタリに合わせていきましょう。
カーソルを、ほぼ中央の部分に合わせてクリック、カーソルを中央部分に表示させます。この状態からShift + Sキーを押してスナップメニューを表示。
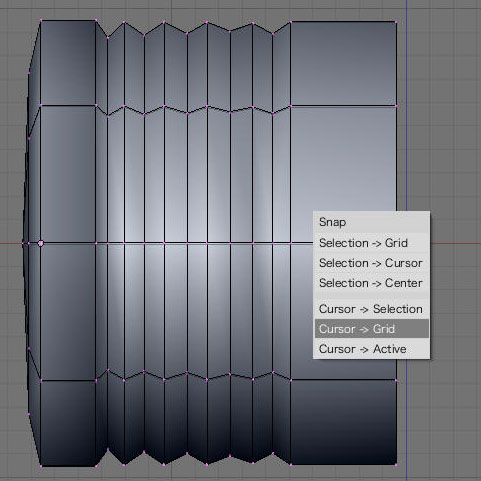
Curor -> Gridを選択すると、カーソルが一番近いグリッドに吸い寄せられます。カーソルがZ軸の線と同じ位置になったら、下のPivotメニューから3D Cursorを選択。
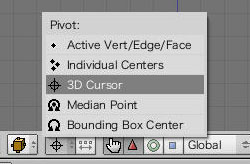
これはどれを中心点にするか。というメニューです。3D Cursorを選択すると、全てカーソルを中心として作業することになります。適時切り替えて作業していきましょう。
この状態で、断面を選択。Sキー、Xキー、0キーの順番で押していきます。
S(拡大縮小)、X(X軸方向へ)、0(0の位置へ)ということで、カーソルの部分(Z軸上)へ頂点が移動したはずです。
S(拡大縮小)、X(X軸方向へ)、0(0の位置へ)ということで、カーソルの部分(Z軸上)へ頂点が移動したはずです。
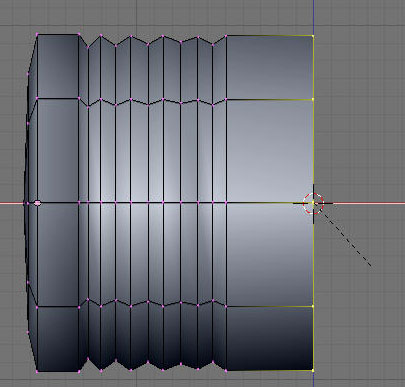
これで準備が完了しました。Aキーを押して全部選択し、Shift + Dキーで複製。そのまま、Mキー(ミラー)、Xキー(X軸方向へ)を押します。
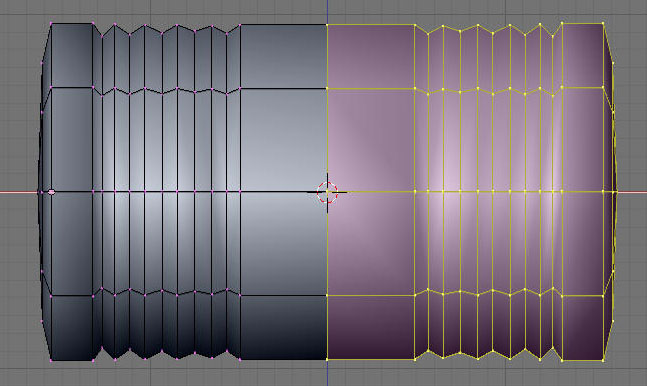
うまくコピーされていれば、このように表示されているはずです。さて、ミラーで移動する場合はひとつ注意点があります。
Draw NormalsとDraw VNormalsをクリックして面方向を表示させましょう。
Draw NormalsとDraw VNormalsをクリックして面方向を表示させましょう。
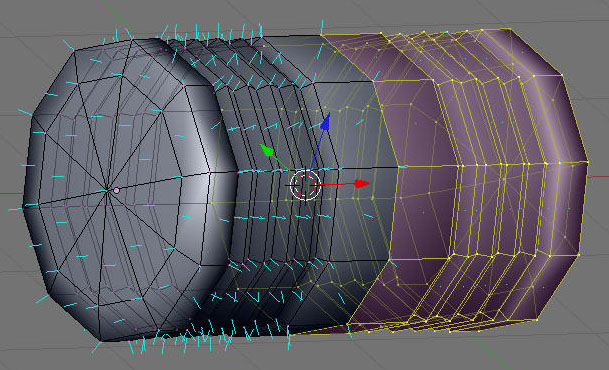
いまコピーした部分は青い毛が生えていません。つまり、面がすべて内側に向いているということです。ミラーで移動した場合は面の向きまで逆方向になってしまうので要注意。このままFlip Normalsで面を外に向けます。
Aキーで全選択後、WキーのスペシャルメニューからRemove Doublesで中心で重なっている頂点を統一します。
これで、ピコハンのヘッド部分が完成しました。
これで、ピコハンのヘッド部分が完成しました。
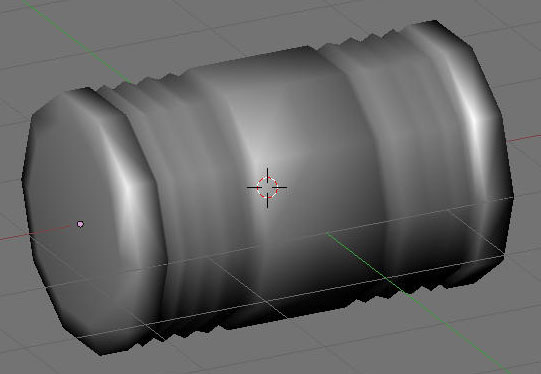
以上が基本的なモデリングの流れです。
Blenderは解説がサイトが豊富ですので、検索して色々調べてみてください。もっと効率良くモデリングする方法があるはずです。
Blenderは解説がサイトが豊富ですので、検索して色々調べてみてください。もっと効率良くモデリングする方法があるはずです。
モデリングの基礎ができたら、この方法を応用して「柄」の部分を作って行きましょう。
柄を作る前に、最初に読み込んだドワーフのハンマーを表示させます。Shiftを押しながらハンマーのレイヤーをクリック。これで両方のモデルが表示されます。
柄を作る前に、最初に読み込んだドワーフのハンマーを表示させます。Shiftを押しながらハンマーのレイヤーをクリック。これで両方のモデルが表示されます。
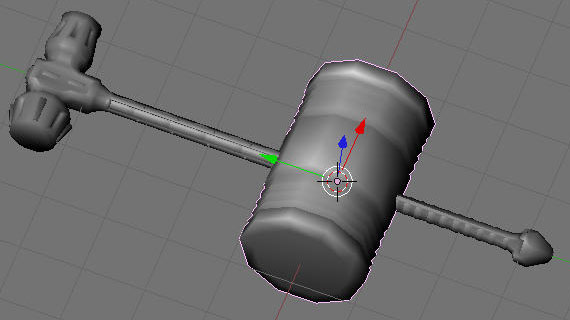
ややサイズが大きすぎるので縮小させて、移動。
柄はシンプルな棒で構わないのですが、太さは元のドワーフの戦鎚と同じ太さにしましょう。あまり太すぎると指が埋まってしまいます。
柄はシンプルな棒で構わないのですが、太さは元のドワーフの戦鎚と同じ太さにしましょう。あまり太すぎると指が埋まってしまいます。
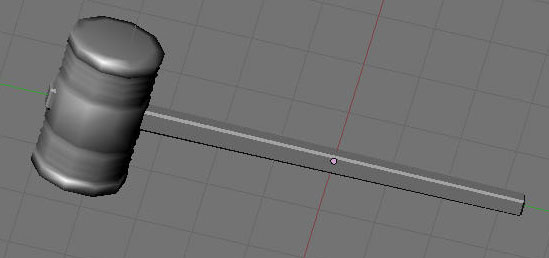
これでモデリングは完了です。
さあ、次はテクスチャを作る前段階、UV展開をしていきます。
さあ、次はテクスチャを作る前段階、UV展開をしていきます。
UV展開
モデルは完成しましたが、この段階ではまだ色の付いていない素材の状態です。このモデルにテクスチャを貼り付けるため、まずはこの立体物を平面に展開する必要があります。それがUV展開です。
UV展開前の下準備
さてUV展開をする前に、先ほどミラーコピーした右半分をEditモードで選択し、削除してしまいましょう。せっかくできあがったモデルを削除するのはもったいないのですが、テクスチャサイズと手間を節約するためです。左半分をUV展開してテクスチャを作成した後で、再度ミラーコピーして右半分をつなげると、左と同じテクスチャを使う事になるので、テクスチャサイズが節約できるのです。
テクスチャはサイズが大きければ大きいほど高精細に表示されますが、同時にゲーム内での表示が重くなってしまいます。自分の製作しているモデルに合わせて調整しましょう。複雑な模様のある武器であれば左右は別のテクスチャを使った方がいいのですが、ピコハンは単純なデザインなので、左右同じテクスチャを使用します。
テクスチャはサイズが大きければ大きいほど高精細に表示されますが、同時にゲーム内での表示が重くなってしまいます。自分の製作しているモデルに合わせて調整しましょう。複雑な模様のある武器であれば左右は別のテクスチャを使った方がいいのですが、ピコハンは単純なデザインなので、左右同じテクスチャを使用します。
Seam(切り取り線)の設定
左半分になったら、Seamの設定をしましょう。これは、モデルをどこで切り離してUV展開するのか。というものです。サイコロの展開図を想像してもらえれば理解しやすいでしょう。
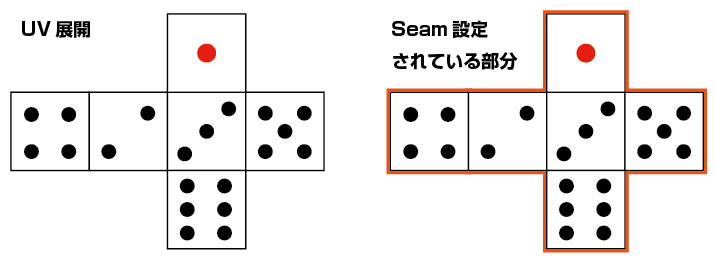
まずは、打撃面の部分を切り離します。打撃面の縦ラインを選択したらCtrl + Eキーを押して辺スペシャルメニューを表示、そこからMark Seamを選びます。
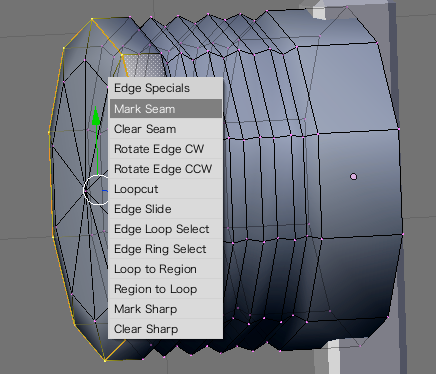
選択されたラインがオレンジ色になったと思います。ここから分割されて展開図になるわけです。どの部分で切り離した方がいいか。はモデルによって違うので、何度かSeamラインを設定して試していくと良いでしょう。
打撃面の設定が完了したら、今度は上下二ヶ所のラインを選択してSeam設定。
打撃面の設定が完了したら、今度は上下二ヶ所のラインを選択してSeam設定。
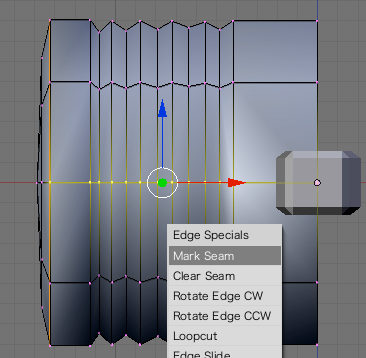
これでヘッド部分のSeam設定は完了しました。
どんな展開図になるかを確認するため、画面の右側のWindow typeをUV/Image Editorに切替えます。
どんな展開図になるかを確認するため、画面の右側のWindow typeをUV/Image Editorに切替えます。
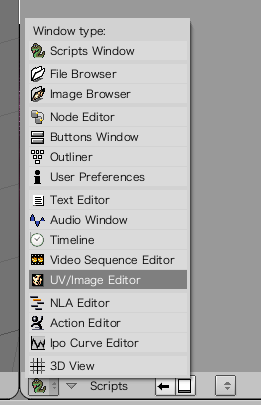
暗い方眼紙のような画面が出てきました。UV展開やテクスチャの設定はこちらの画面でやっていきます。
Unwrapによる自動展開
UV/Image Editorを表示させたらヘッドをAキーで全選択し、UキーでUV Calculationメニューを表示、Unwrapを選択します。
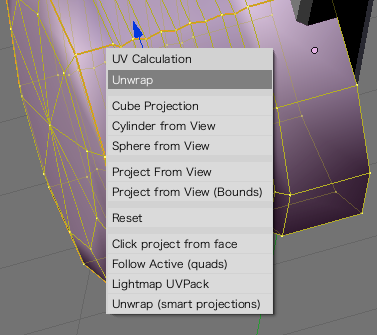
これで、Seam設定に沿って展開図が右のUV/Image Editorに表示されます。
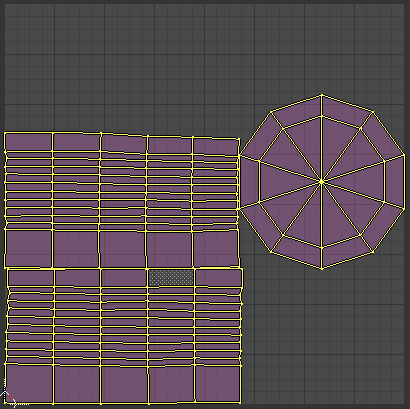
自動で展開すると、多くの場合UVがややずれて表示されています。ピコハンのような単純な形状の場合、このまま利用してもさほど問題は無いのですが、できるだけ綺麗に成形した方が後々の修正が楽になります。
UVの整形
というわけで、UV/Image EditorでUVの整形をしていきます。Bキーを押して範囲選択モードにし、一番上のラインを選択。Wキーを押すと整形メニューが出るので、Align Yを選択。これでY軸に沿って一直線に並びます。
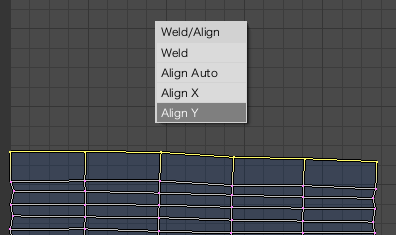
横を全て直線に並べたら、次は縦を同じようにAlign Xで整形。地味で地道な作業になりますが、やっておくと後々楽できますよ。
全て整形し終わると、このように綺麗な展開図になっているはずです。
全て整形し終わると、このように綺麗な展開図になっているはずです。
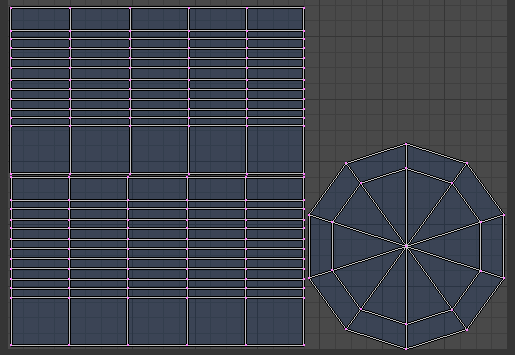
これでヘッド部分のUV展開は完了しました。
ちなみに、Seam設定しないでそのままUnwrapで展開するとどういう状態になるかというと…
ちなみに、Seam設定しないでそのままUnwrapで展開するとどういう状態になるかというと…
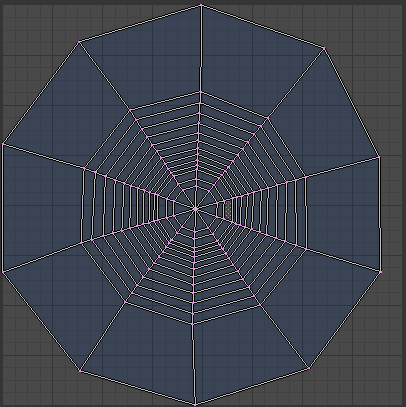
こうなります。これでは、どこが打撃面か蛇腹の部分かわからないうえに、テクスチャの密度がおかしな事になってしまいます。きちんとSeam設定とUV展開していきましょう。
次は柄の展開ですが、その前に同じ展開図に広げるためにヘッドに柄をくっつけておきます。
柄、ヘッドの順番で選択(Shift+クリック)し、Ctrl + J キーでJoin。
柄、ヘッドの順番で選択(Shift+クリック)し、Ctrl + J キーでJoin。
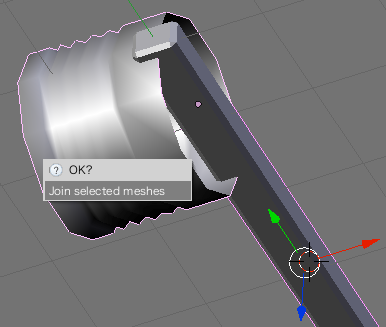
これで同じEditモード内で編集できるようになりました。ヘッドと同じようにSeam設定をし、Unwrapで展開していきましょう。
最終的な展開図はこのようになりました。なるべく正方形の中にうまく納めるように並べます。
最終的な展開図はこのようになりました。なるべく正方形の中にうまく納めるように並べます。
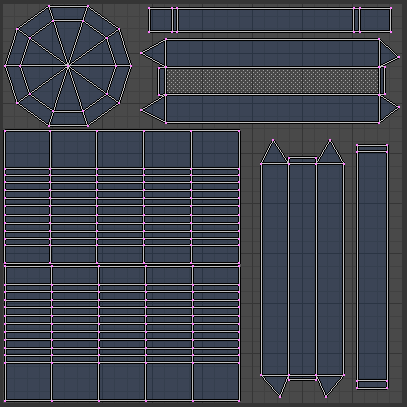
これで展開図は完成しました。
テクスチャ作成
展開図が完成したら、いよいよテクスチャの製作です。
展開図を書き出す
ここから先はGIMPやPhotoshop等の画像加工ツールでの作業になりますが、その前に出来上がった展開図を画像として書き出しましょう。この展開図を元にテクスチャを描いていきます。
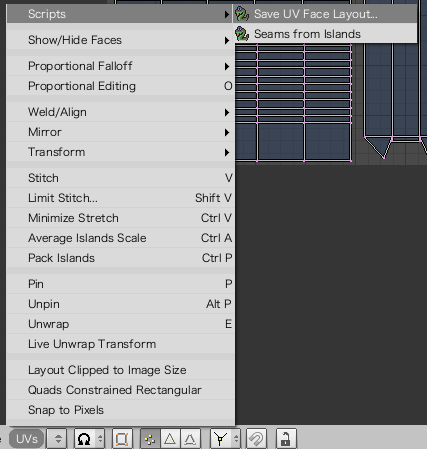
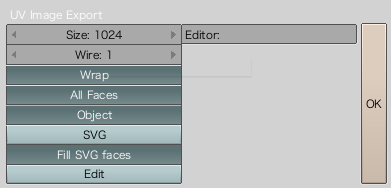
UVs > Scripts > Save UV Face Layout... を選択。出力Sizeは1024でいいでしょう。
画像編集ソフトでの作業
出力先にPicohan_Circle.tga等の画像ファイルが出来ているはずです。これを画像編集ソフトで読み込みます。画像を反転し、背景を黒、ラインを白にします。この状態でレイヤーの合成モードを「スクリーン」にすると、黒い部分が透けるので作業しやすくなります。
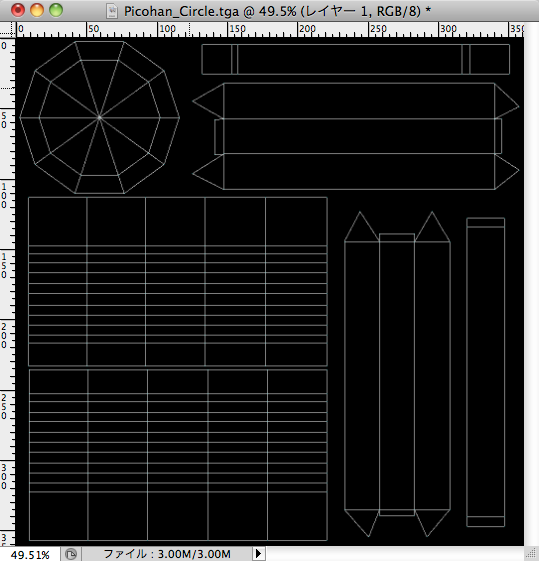
さて、ヘッドの部分を赤、柄の部分を黄色で塗っていきましょう。
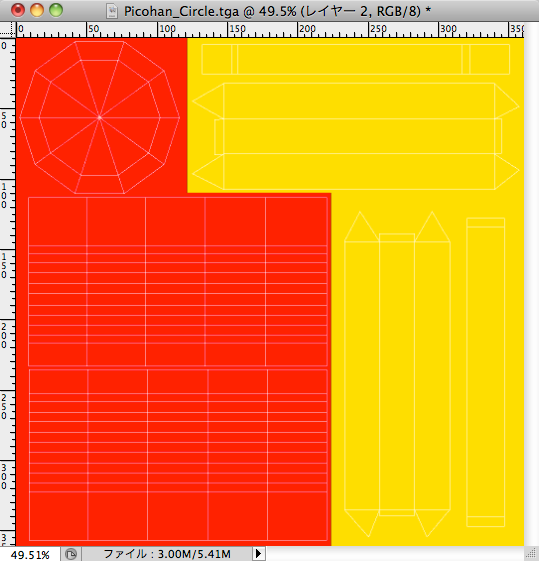
これでテクスチャはひとまず完成です。展開図のレイヤーを非表示にして保存(.PSDファイル等、後で加工しやすい形式を選択)。
モデルに貼り付けてテクスチャを確認
Blenderに戻り、UV/Image EditorのImageからOpen...を選択。
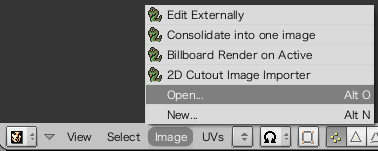
先ほど保存したテクスチャファイルを選択します。
UV/Image Editorに画像が読み込まれたら、3D ViewのDraw typeをTexturedにしましょう。
UV/Image Editorに画像が読み込まれたら、3D ViewのDraw typeをTexturedにしましょう。
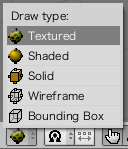
これでテクスチャが貼り付けられた状態で表示されるはずです。
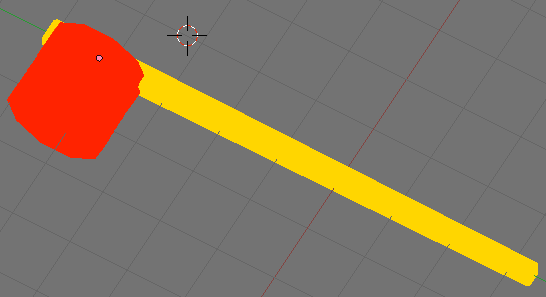
半分になっているヘッドを、再びミラーコピーで複製し、つなげます。EditモードでAキーを押すと全体選択になるのですが、柄がJoinされているために柄まで選択されると思います。その場合は、ヘッドの頂点付近にマウスカーソルを移動し、Lキーを押してください。ヘッドだけが選択された状態になったと思います。この状態からミラーコピーしましょう。
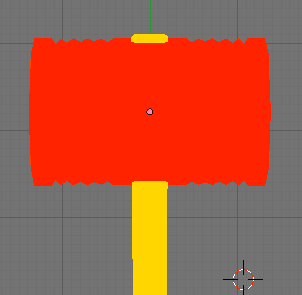
うまくテクスチャが反転され、ピコハンが完成しました。
陰影の追加
さて、この状態ですと見ての通りのっぺりとしていて立体感がありません。このままSkyrimに持っていってもいまいち表情に乏しい武器になってしまいます。そこで、陰影を描き込んで立体物を増す作業が必要になります。陰影は手描きで描き込んでいっても良いのですが、実は自動で陰影を焼き付けてくれる機能がBlenderに備わっています。
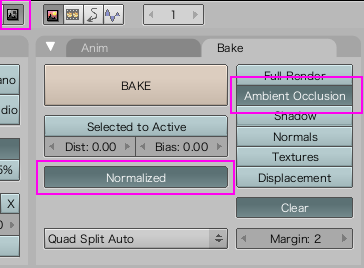
PanelsメニューにあるSceneのアイコンをクリック。下のタブの中からBakeを選択。Ambient Occlusionを選びましょう。
設定は画像の通りです。ハンマーをクリックして選択したら、BAKEボタンを押しましょう。
設定は画像の通りです。ハンマーをクリックして選択したら、BAKEボタンを押しましょう。
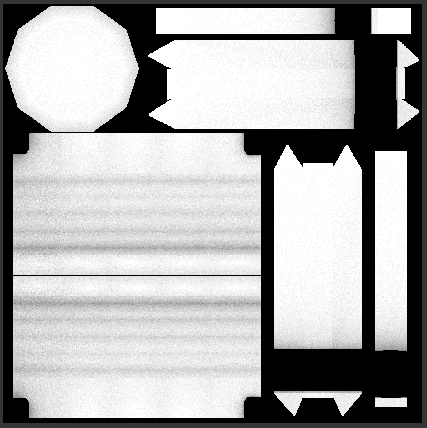
テクスチャが表示されていたUV/Image Editorに陰影が生成された画像が出てきたはずです。
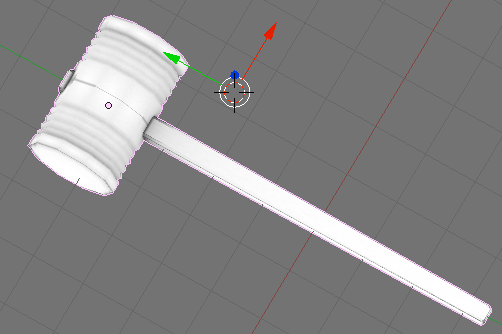
同時に陰影画像が貼り付けられたモデルが表示されているはずです。これだけでも結構リアルになったと思いませんか?
さあ、早速この陰影をテクスチャに追加しましょう。
さあ、早速この陰影をテクスチャに追加しましょう。
