「PMDエディタの使い方/PMDモデルの合成」の編集履歴(バックアップ)一覧に戻る
PMDエディタの使い方/PMDモデルの合成 - (2009/03/22 (日) 02:08:58) の編集履歴(バックアップ)
PMDモデルの合成
PMDエディタには複数のPMDデータを合成する機能があります。
PMDデータは1つでモデル1体ですが、複数のPMDデータを合成することで、様々な用途、表現が可能となります。
パーツとして利用可能なPMDデータを複数作成しておき、それを別々のモデルに共通的に合成する(サイズや素材の変更などをした上で)ことで、効率的にPMDデータのバリエーションを増やすことが出来ます。事前にPMDデータとして設定しておいたボーン構造なども取り込まれますので、共通のモーションを利用することも可能です。
具体的な例としては、モデルに動く耳やシッポ、羽などを合成したり、乗り物などのPMDデータに人を合成して載せたり出来ます。また、オリジナルモデルを作成する際にも、体の部分を個別のパーツとして用意しておき、それらを合成する形でPMDモデル化することも可能です。
本ページではPMDエディタを使用して「PMDデータ同士を合成する方法」の基本的な手順を紹介します。
- 【注意】
- 本ページの内容はPMDモデル合成の基本的な手順を記載したものです。
- 記載内容は作業手順を最適化したものではありません。あくまでも参考としてください。
- PMDデータの合成は頂点数の増加を招きますので、合成の仕方、合成前のPMDデータの状態によってはモデルデータの表示が遅くなる場合があります。
- 本ページでは合成データに既存のPMDデータを利用していますが、「PMDデータの作成」と合わせて独自のPMDデータを作成し利用することも可能です。
- PMDエディタの基本的な使い方については、「PMDエディタの使い方」を参照してください。
- 本ページ作成に当たり、各モデル製作者様の情報を参考にさせて頂きました。
- 参考とさせていただいたサイトは モデルデータ作成までの流れ 内にて紹介中。是非ご覧下さい。
- 本ページの内容はPMDモデル合成の基本的な手順を記載したものです。
| ・各種データ(ユーザー自作モデルなど)の取扱いについては、著作権等の権利にご注意願います。 ・閲覧者が不快と感じる様なモデルデータの作成、改造はお控えください。 |
合成するPMDデータの準備
2つ(以上)のPMDデータを合成する場合、基本的には「最初に読み込んであるPMDデータ」に追加される形となります。
PMDデータ上の情報の内、いくつか(全般の情報や表情)については取り込まれません。取り込む順番には十分注意してください。
※ 今回は「初音ミク」のモデルに、「KAITOのマフラー」部分を合成します。
 |
| 今回のサンプル |
- 「KAITOのマフラー」部分の作成方法については、「PMDモデルの分割」jjjjjjjjjjをご覧下さい。
- (1) 追加インポートによるPMDモデルの合成
PMDエディタにベースとなるPMDモデルを読み込みます。
その後、メニューにある「追加インポート>PMDモデル」を実行し、合成するPMDモデルを指定します。
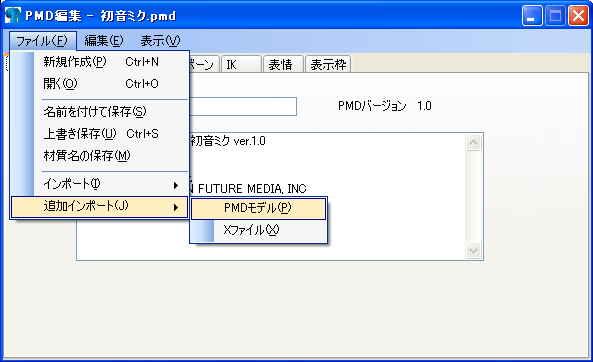 |
| PMDEditor:追加インポート |
- (2) 追加PMDデータの内容確認
作業としては確認だけですが、PMDモデルが正しく追加インポートされたか確認します。
特にボーンは今後の作業で、表示枠はPMDモデルを使用する際に重要な内容となりますので、取り込み後のイメージが想定通りであるか確認してください。
 |
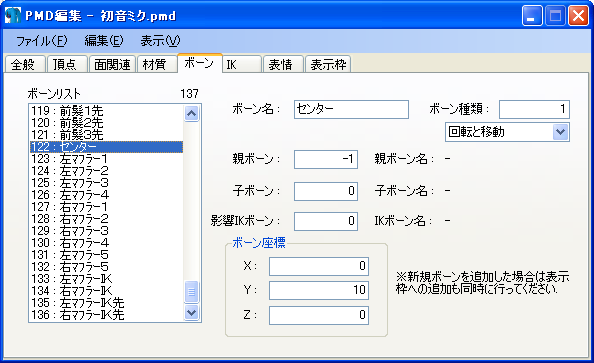 |
 |
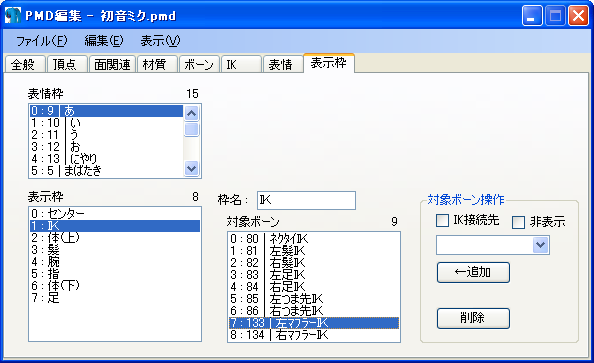 |
| PMDEditor:上=材質、下=IK | PMDEditor:上=ボーン、下=表示枠 |
- 特にボーンは「センター」という名前のボーンが追加されていることを確認してください。
- 表示枠は、追加インポートしたPMDの登録内容がそのまま後ろに追加されていることを確認してください。
- (3) PMDViewによる追加状態の確認
モデルの情報だけでなく、取り込まれた大きさや位置についても確認します。
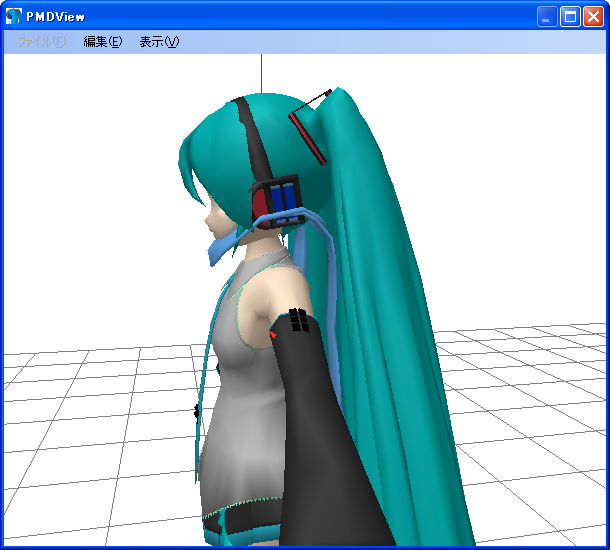 |
| PMDView:必要な頂点のみの材質分割 |
- 今回の場合、ミクの慎重に比べてマフラーの位置が高く、若干大き過ぎることがわかります。
追加PMDモデルの調整(サイズ、位置)
追加されたPMDモデルの調整を行います。
「PMDエディタ上で動かして調整する」方法と「事前にPMDモデルをサイズ、オフセットで調整する」方法の2種類があります。
PMDエディタ上で動かして調整
- (4) PMDViewの「頂点/ボーン編集」機能で調整
追加されたPMDモデルの材質を指定し、フィルタを書けた状態で「頂点/ボーン編集」の機能を使って追加されたPMDモデルの位置やサイズ(スケール)を調整します。なお、頂点とボーンは別々に調整する必要があるため、まずは頂点の位置決めを行い、その後でそれに合わせてボーンの調整をします。
 |
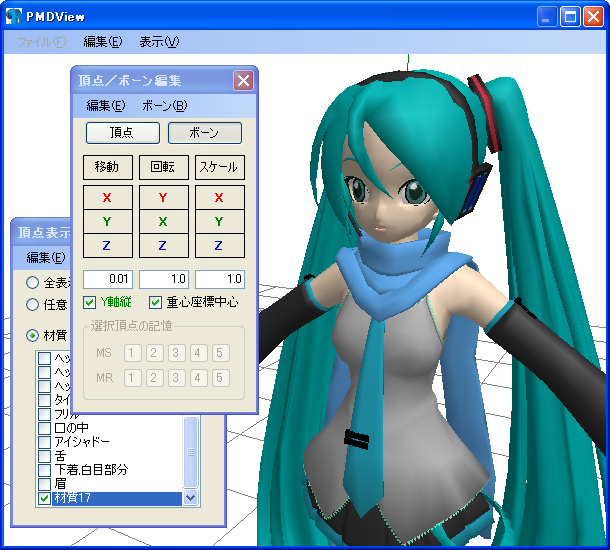 |
| PMDView:頂点の調整 | PMDView:頂点の調整後 |
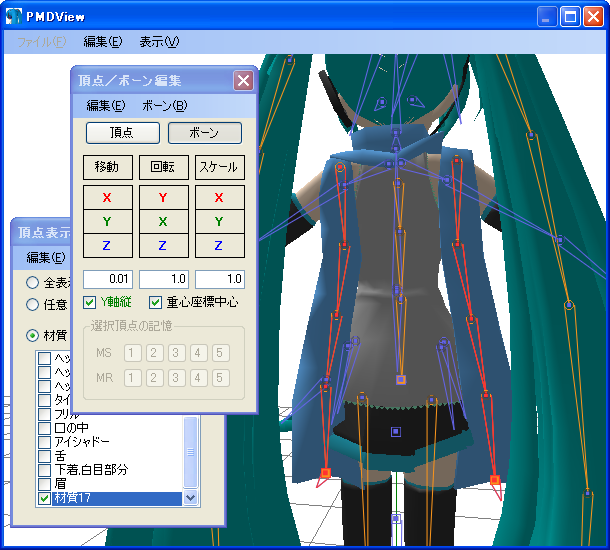 |
| PMDView:ボーンの調整 |
- 頂点とボーンは同時に移動やサイズの変更は出来ません。別々に調整する必要があります。
- 頂点とボーンの位置が元のPMDモデルとズレる可能性がありますので、ご注意下さい。
オフセット設定による調整
- (5) PMDエディタの「オフセット設定」機能で調整
追加されたPMDモデルと追加先のPMDモデルとの位置のズレやサイズ(スケール)が判っている場合や、ボーンと頂点の位置をズラしたくない場合はこの「オフセット設定」を利用してください。
- オフセット設定を行うのは追加されるPMDモデルです。
- PMDエディタを二重に起動し、追加するPMDモデルの情報を変更して保存しながら作業を行ってください。
 |
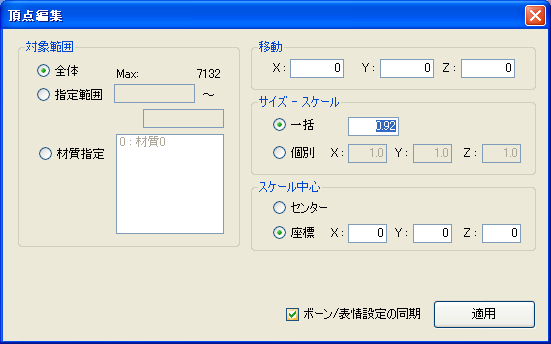 |
| PMDEditor:オフセット設定(メニュー) | PMDEditor:オフセット設定(オプション) |
- 「移動」「サイズ-スケール」を調整します。頂点とボーン構造は保たれますので、上記 (4) で別々に調整するのが面倒な場合は、コチラの方法で対応できます。
ボーン構造の調整と確認|
- (6) 追加PMDモデルの親ボーンの決定
上記(2)で確認した、追加PMDモデルのセンターボーンの親ボーンを決定します。
動きを合わせたいモデルのボーンを設定します。また、「ボーン名」を変更したり、ボーンの種類を変更したりしてください。
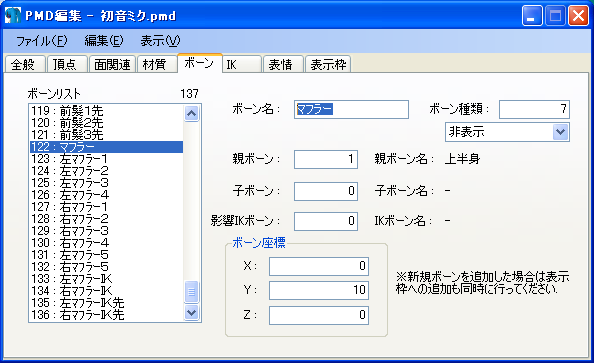 |
| PMDEditor:追加PMDモデルの接続先変更 |
- 上図では、「上半身」を親ボーンとし、ボーンの種類を「非表示」に設定しています。
- (7) 形状変化画面で設定内容の確認
上記(6)までで設定した内容で正しく動作するか、PMDエディタ上で確認します。
指定した親ボーンの移動や回転を行い、追加されたパーツが正しく動かせることを確認します。
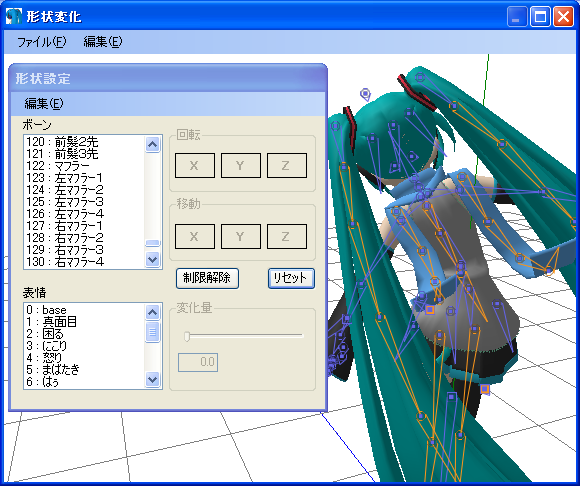 |
| PMDView:設定内容の確認 |
MMDによる動作確認
- (8) MikuMikuDanceによる動作確認
PMDファイルとして保存した後、MikuMikuDanceに取り込んで確認します。
正しく表示され、操作可能な状態(フレーム欄の表示も含め)であることを確認してください。
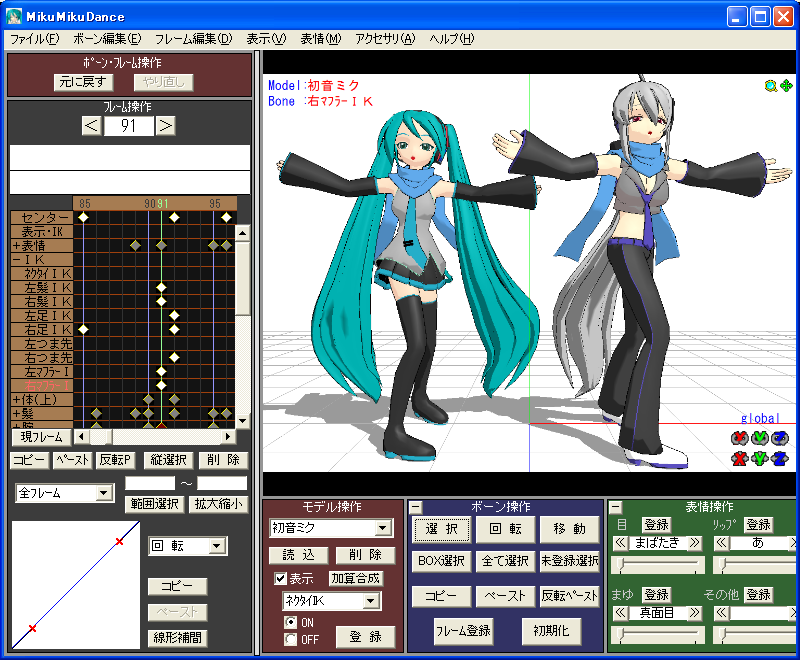 |
| MMD上での動作確認 |
- PMDデータの内容によっては正しく表示されない、MMDが落ちる場合がありますのでご注意下さい。
- 上図は、同様の手順により同じマフラーを合成した弱音ハクモデルと並べて表示しています。
おまけ
亞北ネルの左髪を分割、サイズを縮小し、鏡音リンのシッポとして合成した例
 |
関連情報(参考情報)
PMDエディタの使い方(TOP) / PMDモデルの作成 / PMDモデルの合成 / PMDモデルの分割
 モデルデータ
モデルデータ


