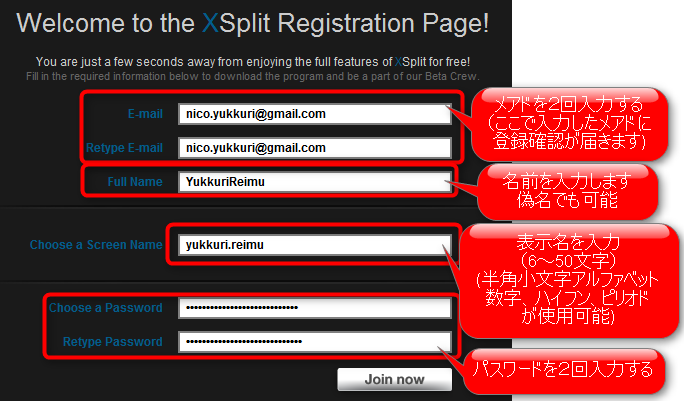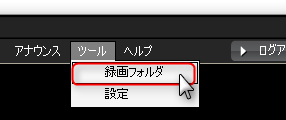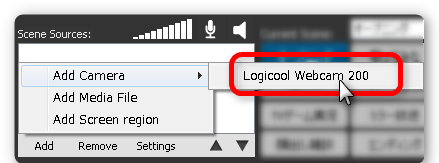「XSplit Broadcaster」の編集履歴(バックアップ)一覧に戻る
XSplit Broadcaster - (2012/01/28 (土) 18:10:56) の編集履歴(バックアップ)


XSplitを改変し、ニコ生向けに特化したニコ生エンコーダーが2月に登場予定
無料です
http://blog.nicovideo.jp/niconews/2012/01/028978.html
(またXSplitも運営が金払うらしい 2012/1/18追記)
ソース:http://live.nicovideo.jp/watch/lv74042076 (30分地点)
【無料機能】
- 画像、動画、ウェブカメラ、デスクトップ、文字などの映像を自由に合成
- 指定色を透明に出来るクロマキー機能
- ステミキが無くてもPC音を流せる仮想ステミキ機能(Vista,7限定)
- FME無しで外部ツール配信が出来る
- 2クリックで映像を流せる
【有料版機能】
- 音声フォーマットAACが使える(MP3よりもデータを小さく、音質良く配信できる)
- PC用3Dゲームを直接取り込める機能
ダウンロード
対応するregion、endregionプラグインが不足しています。対になるようプラグインを配置してください。
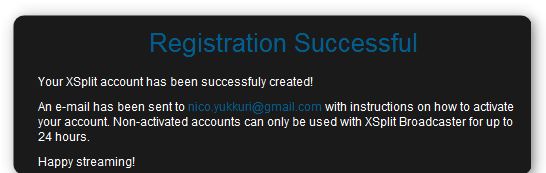
うまくいくとこの表示が出てきます
対応するregion、endregionプラグインが不足しています。対になるようプラグインを配置してください。
うまくいかなかったときでも、中途半端にアカウント登録ができていることがありますので
試しに先にソフトのインストールを済ませてください
試しに先にソフトのインストールを済ませてください
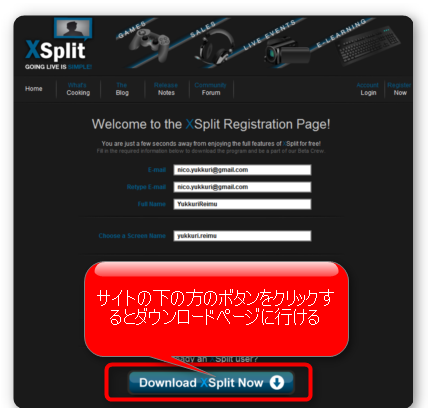
XSplitのサイトの下の方に青いボタンがあるので、それをクリックすると
XSplitのダウンロードページに行けます
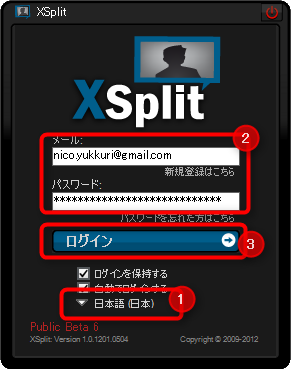
ダウンロードしてインストールして起動したら
アカウント登録したときに使ったメアドとパスを入力して、日本語を選び
ログインをクリックします
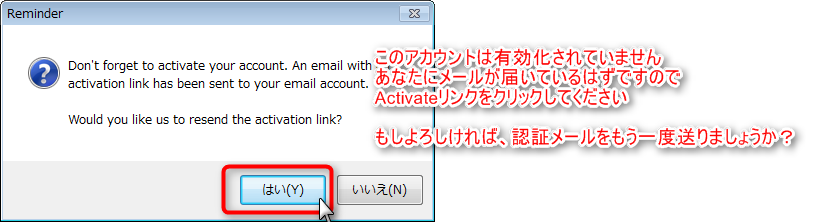
はい、をクリックするとメールが届くので
届いたメールのActivate という文字をクリックすれば完全にアカウント登録が完了します
認証メールが送信されますので、メールが届いていないか確認しましょう
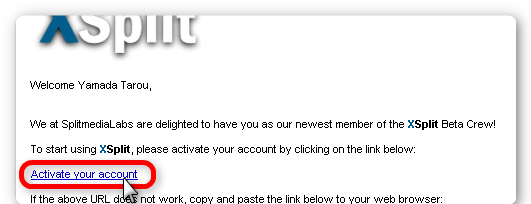
認証メールが届くので、activate(有効化)をクリックしましょう
対応するregion、endregionプラグインが不足しています。対になるようプラグインを配置してください。
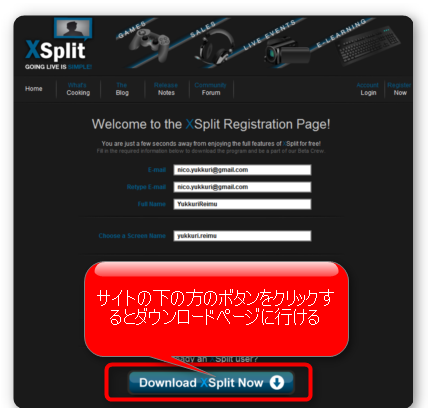
XSplitのサイトの下の方に青いボタンがあるので、それをクリックすると
XSplitのダウンロードページに行けます
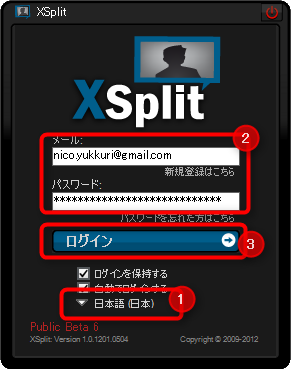
ダウンロードしてインストールして起動したら
アカウント登録したときに使ったメアドとパスを入力して、日本語を選び
ログインをクリックします
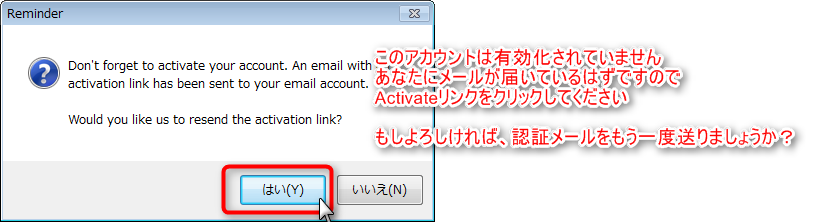
はい、をクリックするとメールが届く
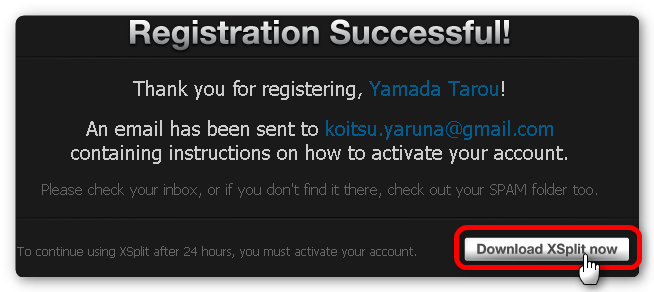
ソフトをダウンロードしましょう
ダウンロードしたものを実行して、Nextや「はい」や完了などをクリックしていけば
インストールが完了します。
PCに覚えこませてしまったので次からはダウンロードしなくてもいいです
インストールが完了します。
PCに覚えこませてしまったので次からはダウンロードしなくてもいいです
使い方
対応するregion、endregionプラグインが不足しています。対になるようプラグインを配置してください。
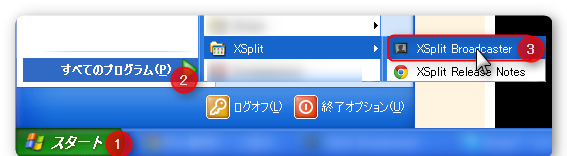
左下のスタートメニュー→すべてのプログラム→XSplit→XSplit Broadcasterから起動できる
(環境によって表示は異なります)
対応するregion、endregionプラグインが不足しています。対になるようプラグインを配置してください。
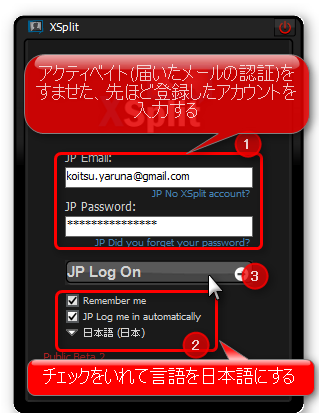
XSplitBroadcasterを起動したら、メール認証も済ませた先ほど登録したアカウントを入力して
チェックをいれて、言語を日本語にして Log Onをクリックします
対応するregion、endregionプラグインが不足しています。対になるようプラグインを配置してください。
アカウント登録の項目で説明した
メールのActivate your accountをクリックしてきてください。
そうしないと明日から使えなくなります
メールのActivate your accountをクリックしてきてください。
そうしないと明日から使えなくなります
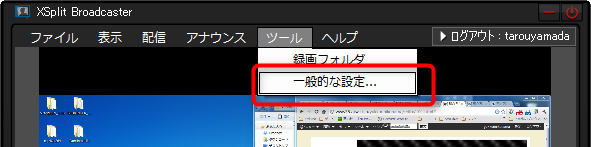
ツール→設定をクリック
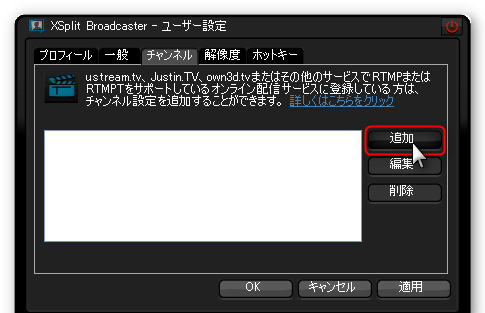
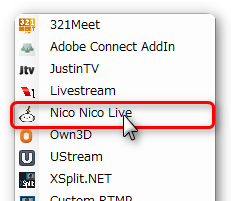
チャンネルタブ→追加をクリックして「ニコニコ生放送」をクリックしてください
対応するregion、endregionプラグインが不足しています。対になるようプラグインを配置してください。
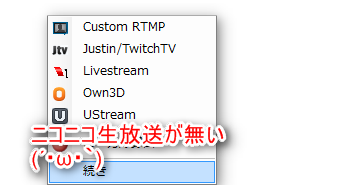
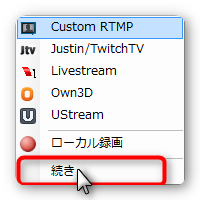
「つづき」をクリックします
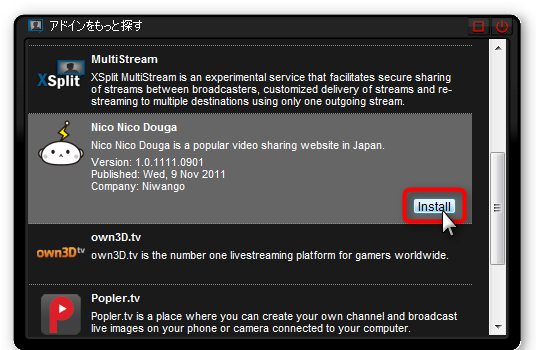
NicoNicoDougaをクリックしてinstallをクリックします
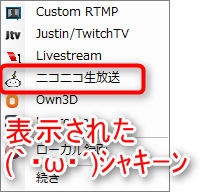
表示されるようになりました
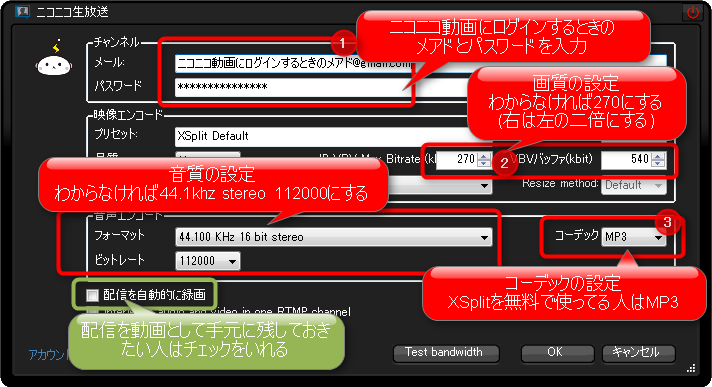
①ニコニコのメアドとパスワードを入力する
②画質の設定をする(わからなければ270kbpsと540kbitにする)
③コーデックの設定をする。わからなければMP3にする
④音質の設定をする(わからなければ44.1khz 16bit stereoと112000bpsにする)
⑤放送を動画として保存したい場合は、ここにチェックをいれる
OKをクリックします
適用をクリックします
対応するregion、endregionプラグインが不足しています。対になるようプラグインを配置してください。
対応するregion、endregionプラグインが不足しています。対になるようプラグインを配置してください。
| 単位について | |
| k | キロです。千倍という意味を持ちます 例:1000m=1km、1000g=1kg、1000bps=1kbps |
| bps | 一秒間に何ビットのデータを送るかという値です1bpsは1秒間に1bitのデータを送信する意味 |
画質と音質のビットレートの合計値を384kbps(=384000bps)より上にしてしまうと。
帯域制限で配信が止まったりする
帯域制限で配信が止まったりする
また、音質が96000bps(=96kbps)未満だとアイフォンで正常に再生されない(
公式ヘルプより
)
その為上の説明では
画質270kbps + 音質112kbps(112000bps) ≒384kbpsにしています
画質270kbps + 音質112kbps(112000bps) ≒384kbpsにしています
【一般タブの設定】

①一般タブをクリック
②仮想カメラ出力を利用するにチェックをいれる(超重要)
③Vista,7はマイクを選ぶ(ステレオミキサーとか再生リダイレクトではなく)
XPは使いたいの音声デバイスを選ぶ(もし音が出なければ、ここをいじってみる)

①一般タブをクリック
②仮想カメラ出力を利用するにチェックをいれる(超重要)
③Vista,7はマイクを選ぶ(ステレオミキサーとか再生リダイレクトではなく)
XPは使いたいの音声デバイスを選ぶ(もし音が出なければ、ここをいじってみる)
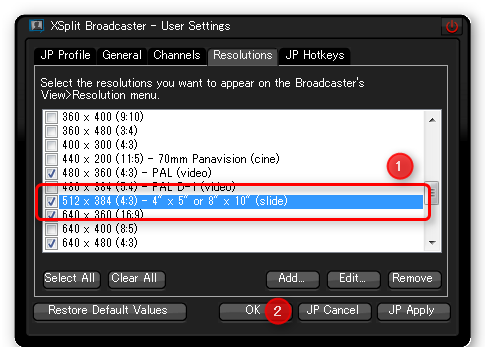
解像度タブをクリックして、512×384にチェックをいれてOKをクリックする
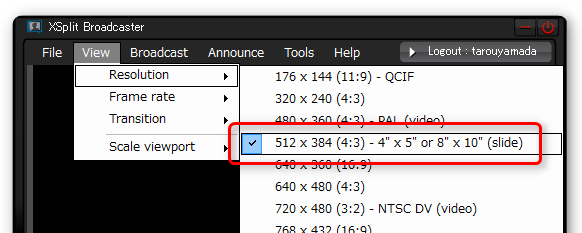
表示→解像度→512×384を選ぶ
対応するregion、endregionプラグインが不足しています。対になるようプラグインを配置してください。
ニコニコ生放送の放送枠を取得する
「( ´゚д゚`)エー放送枠を取らないと使えないの?」
「え?放送に使うんじゃないの?」
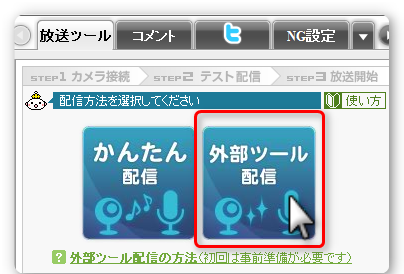
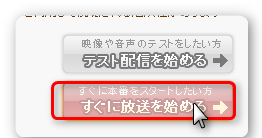
ニコ生の放送ツールタブの
外部ツール配信をクリックして配信開始をクリックしたら
「( ´゚д゚`)エー放送枠を取らないと使えないの?」
「え?放送に使うんじゃないの?」
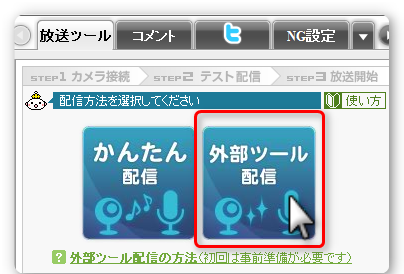
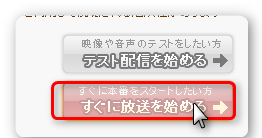
ニコ生の放送ツールタブの
外部ツール配信をクリックして配信開始をクリックしたら
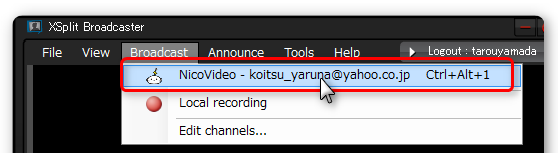
XSplitBroadcasterの配信→ニコニコ生放送にチェックをいれると
映像と音声を流し始める
放送が終了したらチェックを外さないと、映像と音声が流れ続けるので注意
映像
対応するregion、endregionプラグインが不足しています。対になるようプラグインを配置してください。
対応するregion、endregionプラグインが不足しています。対になるようプラグインを配置してください。
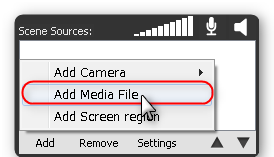
左下の「Add」→「Add Mediafile」をクリックして、好きなもの選んだら表示される
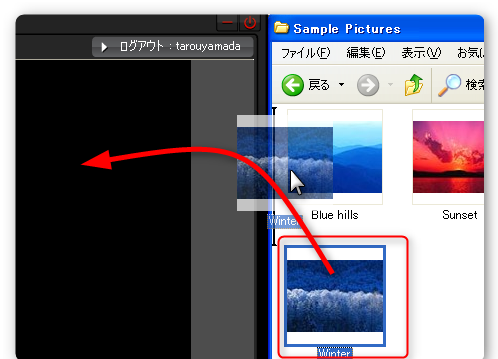
もしくは画像をドラッグ&ドロップしても表示できる
画像の消し方

追加した画像にマウスカーソルをあわせてDeleteキーを押す
画像の位置、大きさ調節
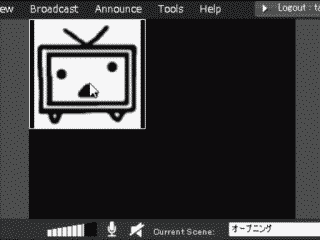
位置や大きさはドラッグすれば調節が可能です
複数の画像の順番
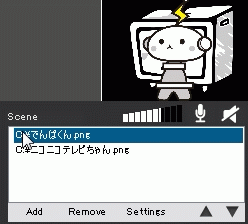
映像の順番左下の欄のデバイス名をドラッグするか
▲ ▼ボタンをクリックすれば変更できます
対応するregion、endregionプラグインが不足しています。対になるようプラグインを配置してください。
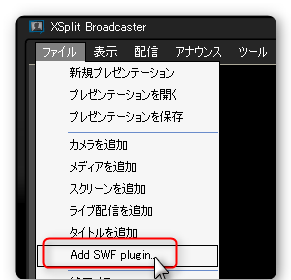
ファイル→「Add SWF Plugin」をクリック
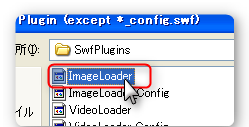
ImageLoaderをダブルクリックする
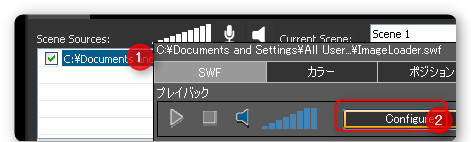
左下に追加された項目を右クリックしてConfigureをクリックする
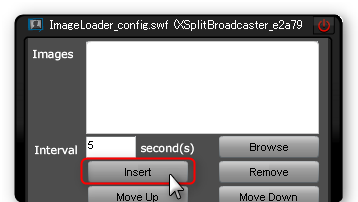
Insertをクリックする。
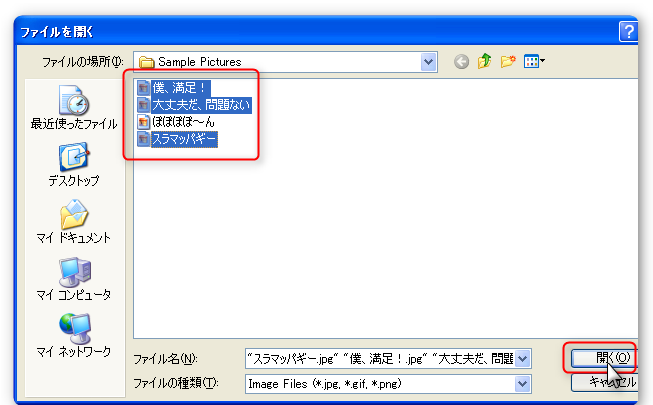
Ctrlキーを押しながら、画像をクリックしたあと(複数可)、開くをクリックする
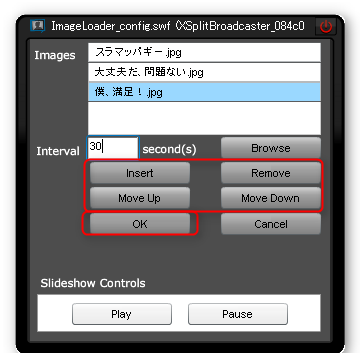
Intervalの欄に切り替える秒数を
(例えば30secondsと入力すると30秒ごとに選んだ画像が切り替わる)
上の画像の名前をクリックした後に、MoveUpやMoveDownをクリックすると順番変更できる
Removeで削除
Removeで削除
設定が終わったらOKをクリックする
画像の消し方

追加した画像にマウスカーソルをあわせてDeleteキーを押す
画像の位置、大きさ調節
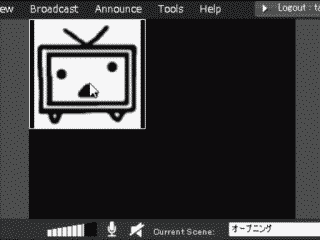
位置や大きさはドラッグすれば調節が可能です
複数の画像の順番
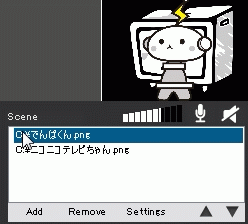
映像の順番左下の欄のデバイス名をドラッグするか
▲ ▼ボタンをクリックすれば変更できます
対応するregion、endregionプラグインが不足しています。対になるようプラグインを配置してください。
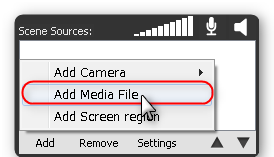
左下の「Add」→「Add Mediafile」をクリックして、好きなもの選んだら表示される
(うまく再生されない時は、ログアウトして言語を日本語にしてください)
(動画ファイルはffdshowいれとくと、読み込める動画が増えるらしい)
動画の消し方

追加した画像にマウスカーソルをあわせてDeleteキーを押す
動画の位置、大きさ調節
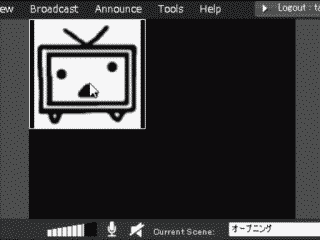
位置や大きさはドラッグすれば調節が可能です
動画の順番変更
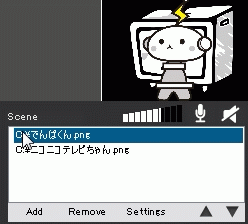
映像の順番左下の欄のデバイス名をドラッグするか
▲ ▼ボタンをクリックすれば変更できます
対応するregion、endregionプラグインが不足しています。対になるようプラグインを配置してください。
フラッシュ(SWF)に対応しているので、ブログやサイトなどで使用できる
フラッシュで作成された時計やカレンダーなども表示可能
例えばコレとか↓
フラッシュで作成された時計やカレンダーなども表示可能
例えばコレとか↓
(この時計はこちらのサイトからDLさせていただきましたhttp://naturalbreeze.cside.com/)
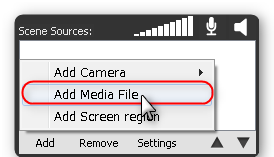
左下の「Add」→「Add Mediafile」をクリックして、好きなもの選んだら表示される
(うまく読み込まないときは、ログアウトして言語を日本語にして試してみてください)
上の時計の他にも
「 フラッシュ 素材 フリー 」で検索すれば、結構出てきます
「 フラッシュ 素材 フリー 」で検索すれば、結構出てきます
対応するregion、endregionプラグインが不足しています。対になるようプラグインを配置してください。
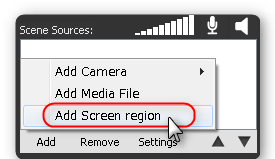
左下の「Add」→「Add screen region」をクリックして
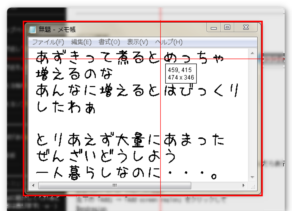
映したいウインドウをクリックするか、四角を描くようにドラッグすればその範囲が映せます
フラッシュファイルの消し方

追加した画像にマウスカーソルをあわせてDeleteキーを押す
フラッシュファイルの位置、大きさ調節
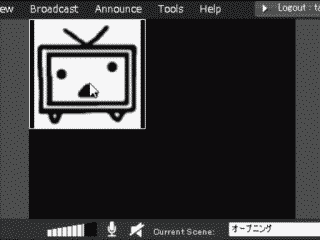
位置や大きさはドラッグすれば調節が可能です
フラッシュの順番変更
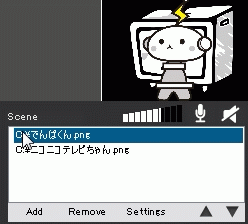
映像の順番左下の欄のデバイス名をドラッグするか
▲ ▼ボタンをクリックすれば変更できます
対応するregion、endregionプラグインが不足しています。対になるようプラグインを配置してください。
カメラ映像の消し方

追加した画像にマウスカーソルをあわせてDeleteキーを押す
カメラ映像の位置、大きさ調節
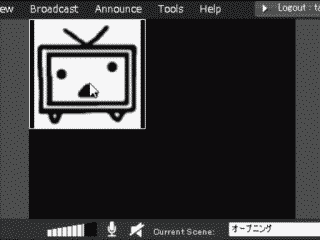
位置や大きさはドラッグすれば調節が可能です
カメラ映像の順番
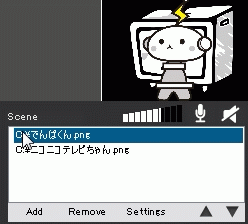
映像の順番左下の欄のデバイス名をドラッグするか
▲ ▼ボタンをクリックすれば変更できます
対応するregion、endregionプラグインが不足しています。対になるようプラグインを配置してください。
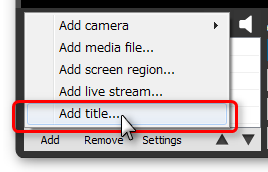
左下のAdd→Add titleをクリックします
対応するregion、endregionプラグインが不足しています。対になるようプラグインを配置してください。
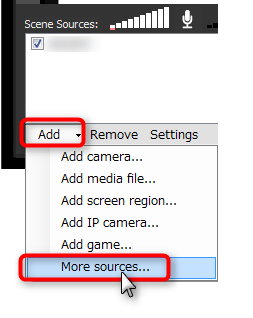
Add→More Sourcesをクリックする
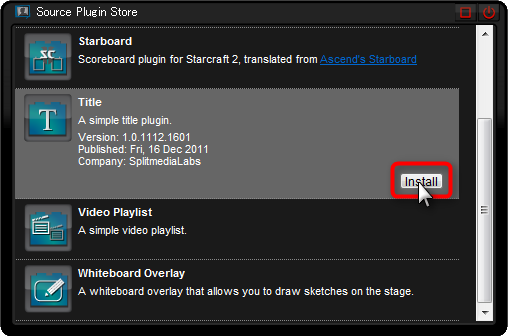
Titleのinstallをクリックする
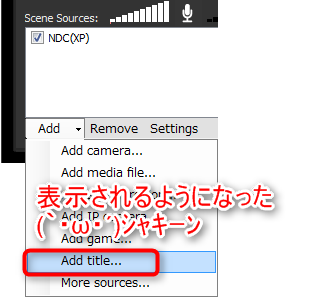
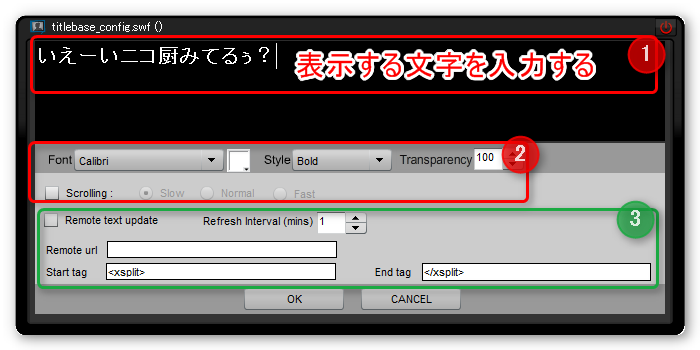
①表示する文字を入力します
②文字の色大きさ、スクロールするかを設定します
③結構上級者向けの機能。普通は使わないでいいです
④OKをクリックする
対応するregion、endregionプラグインが不足しています。対になるようプラグインを配置してください。
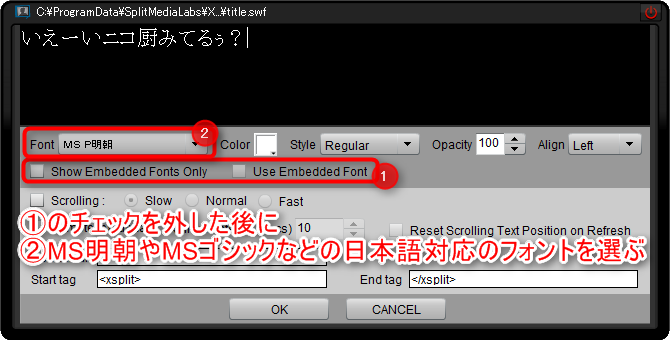
Show Embedded FontsとOnly Use Embedded Fontのチェックを外す
対応するregion、endregionプラグインが不足しています。対になるようプラグインを配置してください。
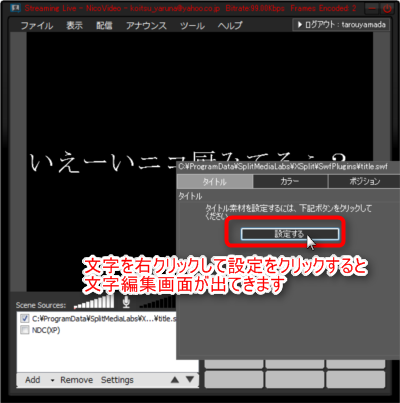
文字を右クリックして、設定をクリックする
文字の消し方

追加した画像にマウスカーソルをあわせてDeleteキーを押す
文字の位置、大きさ調節
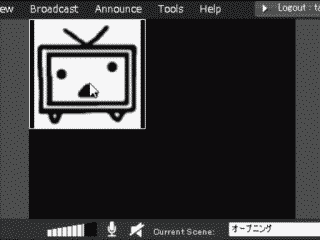
位置や大きさはドラッグすれば調節が可能です
文字の順番
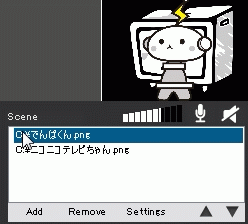
映像の順番左下の欄のデバイス名をドラッグするか
▲ ▼ボタンをクリックすれば変更できます
対応するregion、endregionプラグインが不足しています。対になるようプラグインを配置してください。
ウェブ上のテキストデータの一部分を表示できたりします
例えば、↓このページの文字を表示したい場合は
http://www35.atwiki.jp/yukkurinikonama/pages/108.html
http://www35.atwiki.jp/yukkurinikonama/pages/108.html
| Remote text update | チェックをいれる |
| Refresh Interval(mins) | 1 |
| Remote url | http://www35.atwiki.jp/yukkurinikonama/pages/108.html |
| Start tag | textarea name="source" rows="5" cols="60"> |
| End tag | </textarea |
【応用したい人は】
表示したい文字があるページでCtrl+Uを押して
表示したい文字の前にある文字列をStart tagに
後にある文字列をEndtag にコピペするんだけど、ちょっと難しい話になる
表示したい文字があるページでCtrl+Uを押して
表示したい文字の前にある文字列をStart tagに
後にある文字列をEndtag にコピペするんだけど、ちょっと難しい話になる
音声
対応するregion、endregionプラグインが不足しています。対になるようプラグインを配置してください。
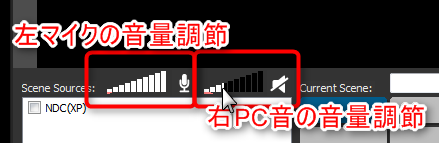
※外部ツール配信機能を利用しているときにしか使えません
※PCを流す機能はVistaか7でしか使えません
対応するregion、endregionプラグインが不足しています。対になるようプラグインを配置してください。
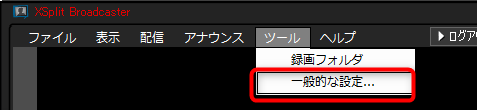
ツール→一般の設定をクリックします
(クリックできないときは、配信→NicoNicoLive2のチェックを外してください)
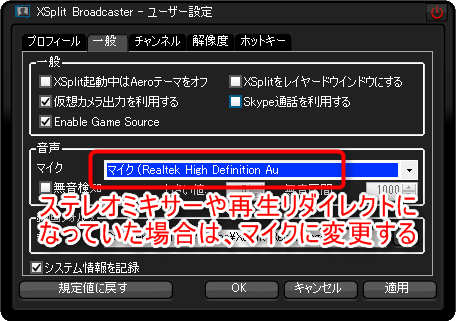
一般タブの、マイクの項目を「マイク」に変更する
(ステレオミキサーなどにしていたならば)
対応するregion、endregionプラグインが不足しています。対になるようプラグインを配置してください。

ニコニコ生放送の放送の音量を0にする
対応するregion、endregionプラグインが不足しています。対になるようプラグインを配置してください。
- マイク本体にミュートスイッチがついているタイプのものならば、それのスイッチが入っていないか確認する
- マイクが抜けていないか確認する
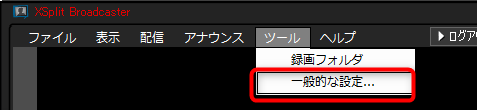
ツール→一般の設定をクリックします
(クリックできないときは、配信→NicoNicoLive2のチェックを外してください)
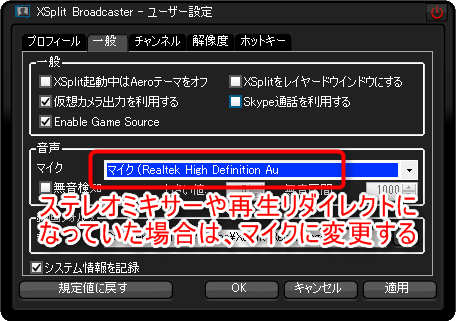
一般タブの、マイクの項目を「マイク」に変更する
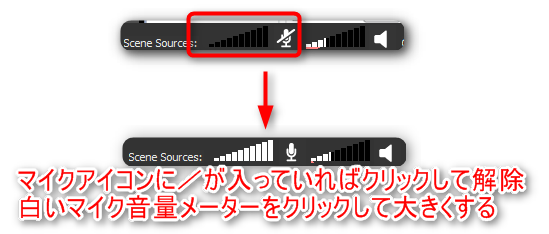
その他
対応するregion、endregionプラグインが不足しています。対になるようプラグインを配置してください。
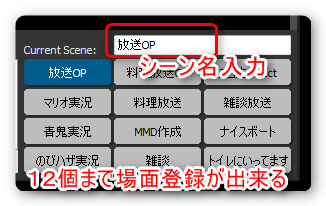
右下のシーン(場面)切り替えボタンで、事前に登録しておいたシーンへワンタッチで切り替えられます。
12個以上登録したい方は、File→Save presentationでシーン12個をまとめて保存できます
読み込みはFile→Load presentationから可能
困った
対応するregion、endregionプラグインが不足しています。対になるようプラグインを配置してください。
https://www.xsplit.com/register/register.php?cs=1
ここからならできませんか?
ここからならできませんか?
対応するregion、endregionプラグインが不足しています。対になるようプラグインを配置してください。
課金しなされ
2年、3500円くらいです
2年、3500円くらいです
対応するregion、endregionプラグインが不足しています。対になるようプラグインを配置してください。
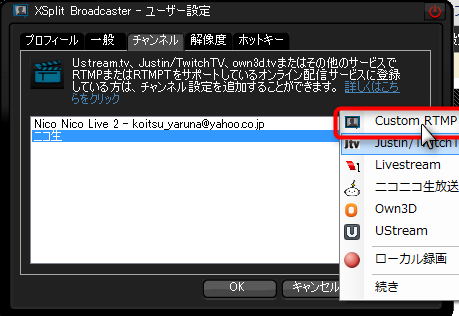
ツール→一般の設定→チャンネルタブ
追加→Custom Rtmpをクリックする
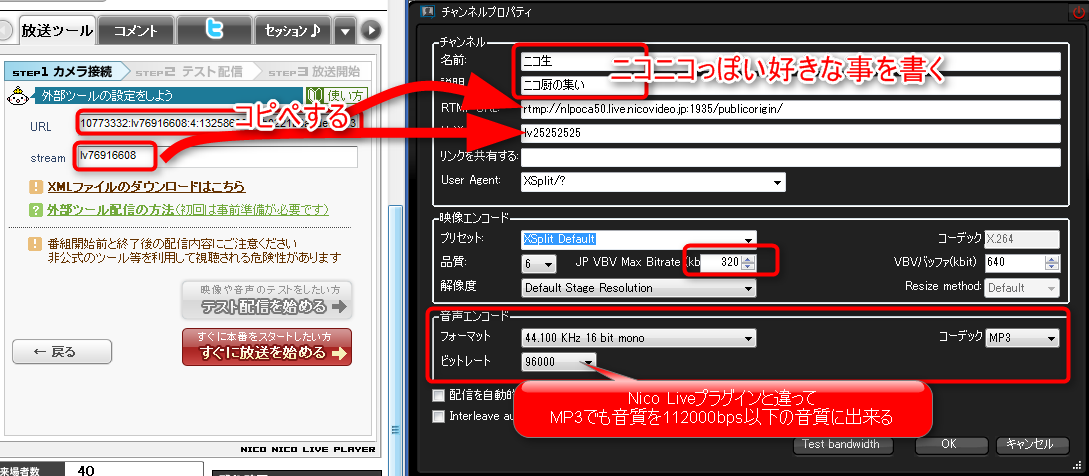
対応するregion、endregionプラグインが不足しています。対になるようプラグインを配置してください。
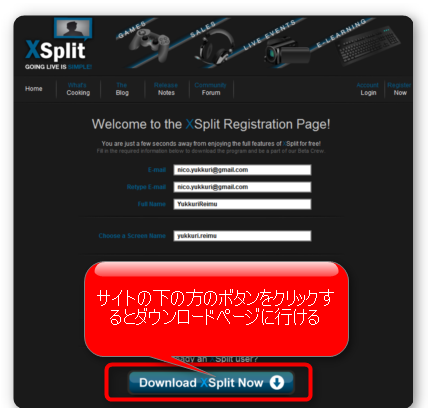
XSplitのサイトの下の方に青いボタンがあるので、それをクリックすると
XSplitのダウンロードページに行けます
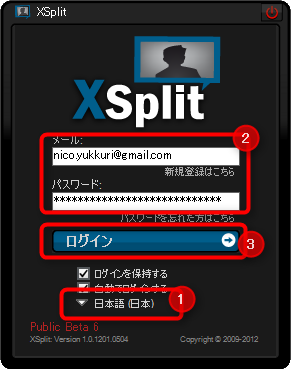
ダウンロードしてインストールして起動したら
アカウント登録したときに使ったメアドとパスを入力して、日本語を選び
ログインをクリックします
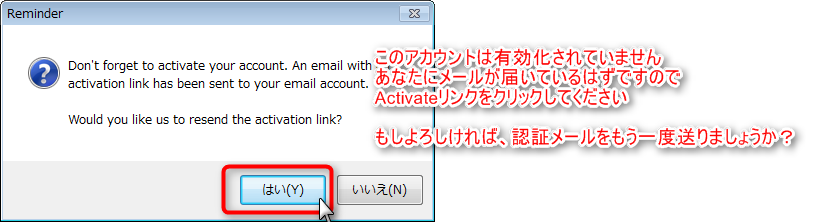
はい、をクリックするとメールが届く
対応するregion、endregionプラグインが不足しています。対になるようプラグインを配置してください。
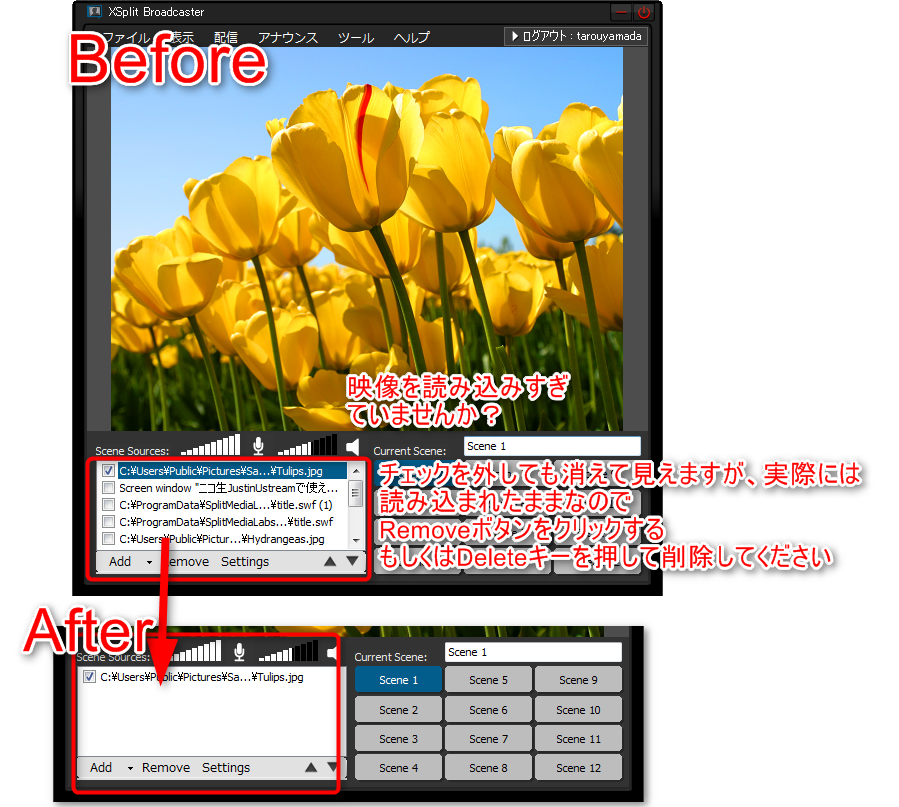
無駄に映像を読み込みすぎていませんか?
チェックを外しても映像は非表示のままですが、読み込まれたままなので
削除しましょう
対応するregion、endregionプラグインが不足しています。対になるようプラグインを配置してください。
Q.音がプツプツします
A.パソコンの処理がおいついていないときにそうなります
まず確認してみましょう
A.パソコンの処理がおいついていないときにそうなります
まず確認してみましょう

Ctrl+Shift+ESCを同時押しするとタスクマネージャーが起動します
パフォーマンスタブをクリックしてCPU使用率を確認してみます
90%を超えていたらパソコンの処理がおいついていません
解決するには
- パソコンの負担を減らす
- 性能の良いパソコンを購入するか
のどちらかです
パソコンの負担を減らす方法を説明します
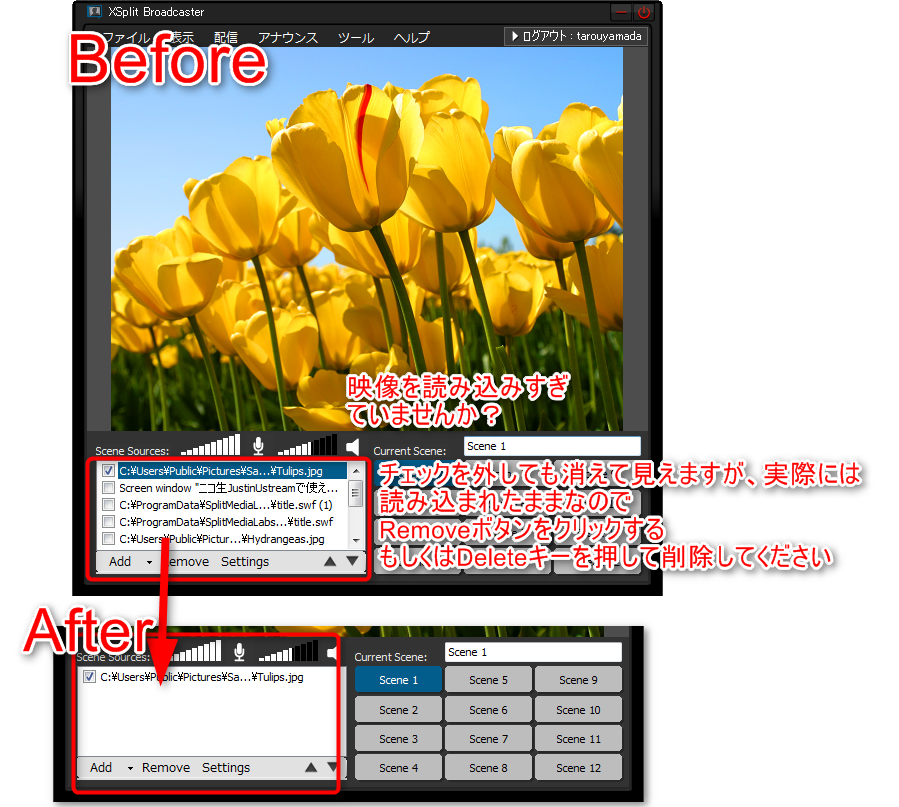
映像を無駄に読み込みすぎている場合は削除
すると無駄な処理がなくなり軽くなります
それでもCPU使用率が90%を超えるのであれば
今度は画質をさげることになります
画質を下げる設定にすると、PCの負担が減るからです
今度は画質をさげることになります
画質を下げる設定にすると、PCの負担が減るからです
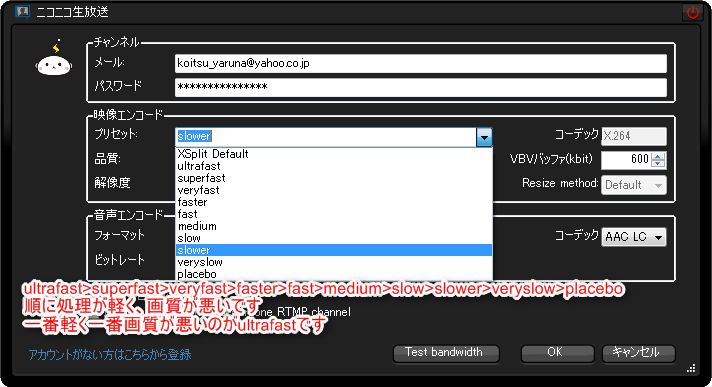
ツール→一般の設定→チャンネル→NicoNicoLive2をクリックして編集
で出てくるところのプリセットを、処理の軽い(画質の悪い)ものにする
(ultra fastが一番軽い=画質が悪い)
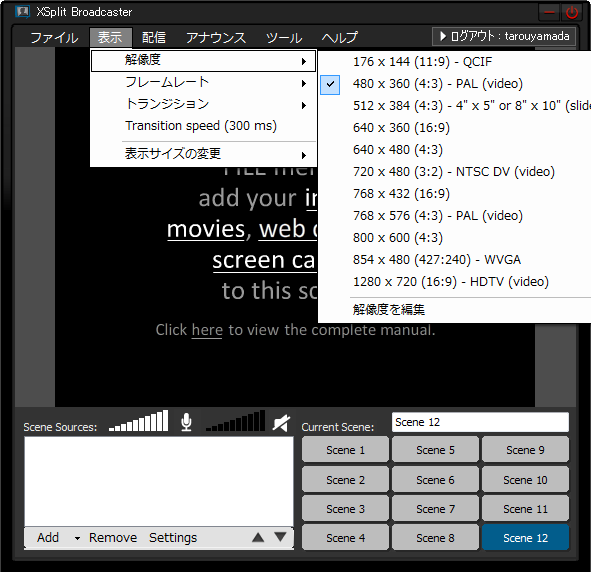
また解像度を下げても処理が軽くなる=画質が悪くなる
それでもどうしても処理がおいつかないのであれば、XSplitを外部ツール配信機能で使うことを諦めかんたん配信で使うか
もしくは性能の良いPCを購入することになります
もしくは性能の良いPCを購入することになります
通販にも対応しており、以下がそのサイトですね
困ったらとりあえず、オススメのオトクセットを購入しておけば
とりあえずなんでも出来るPCが買えます
http://www.dospara.co.jp/5gamepc/desk/
困ったらとりあえず、オススメのオトクセットを購入しておけば
とりあえずなんでも出来るPCが買えます
http://www.dospara.co.jp/5gamepc/desk/
-