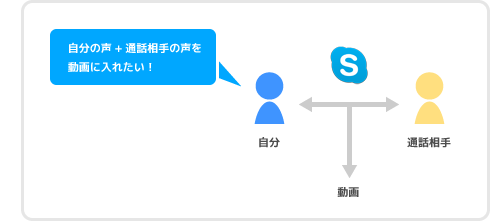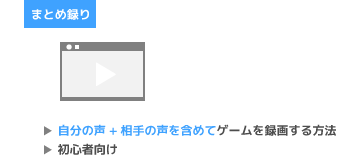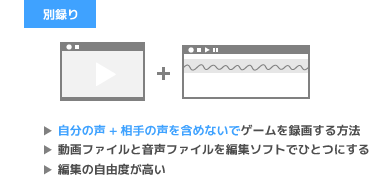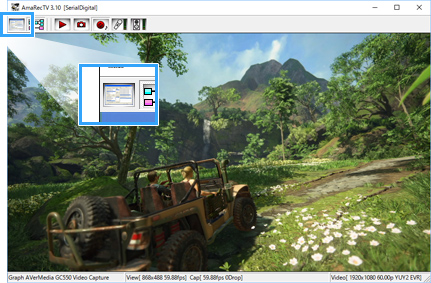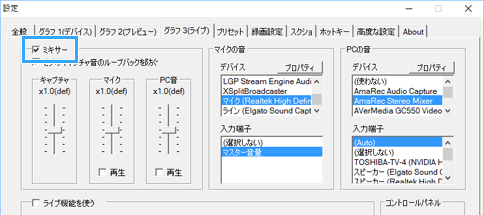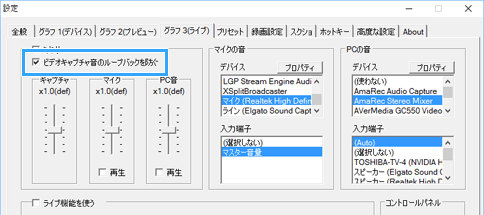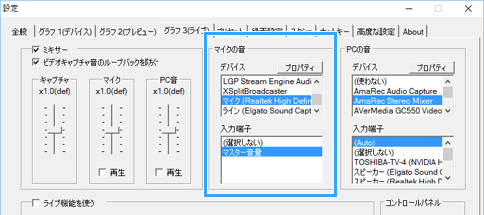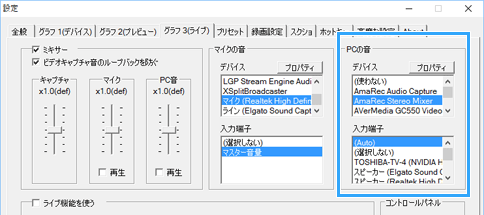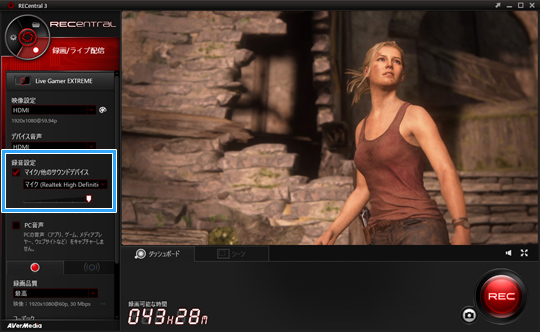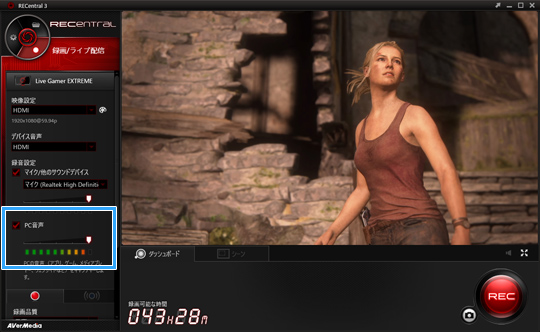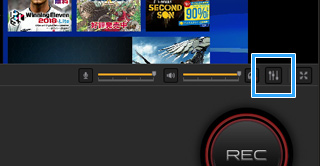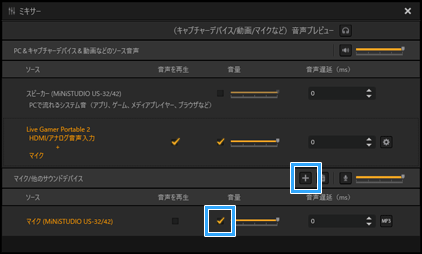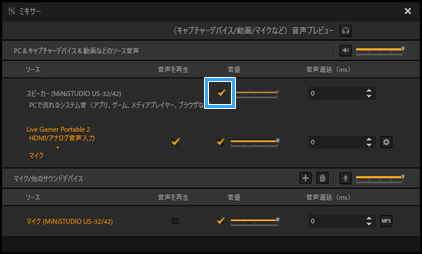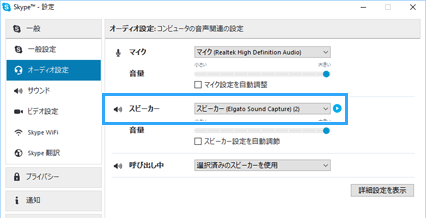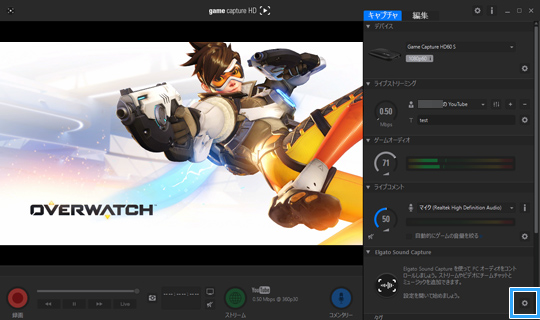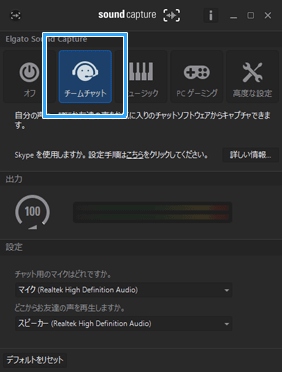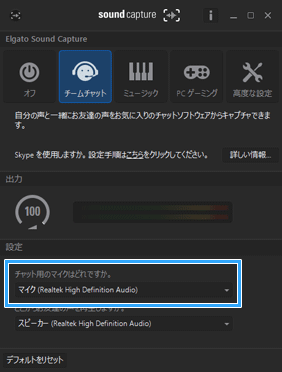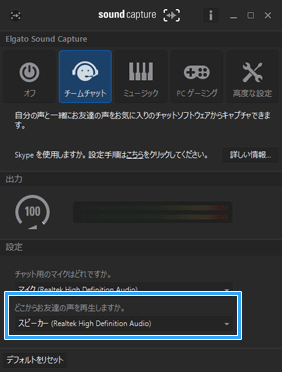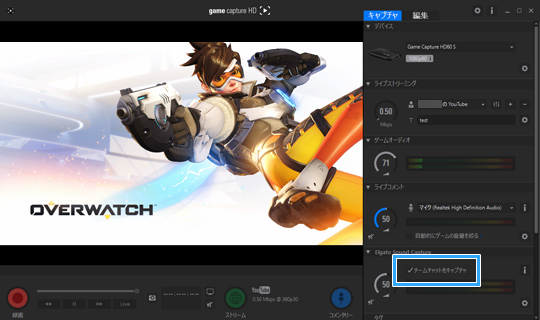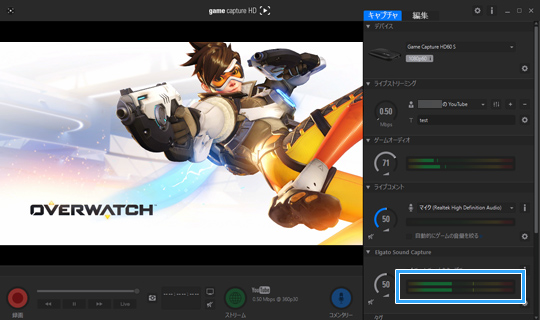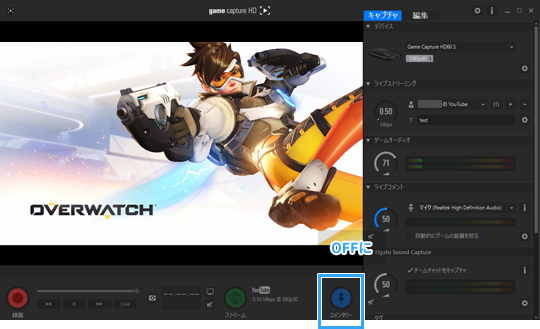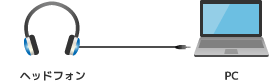トップ >
動画カテゴリ概要 >
Skypeの通話音声を動画に入れる方法 / 2017年11月29日 (水) 19時52分07秒
動画にSkypeの通話音声を入れるやり方、3パターンを解説
- このページでは、キャプチャーボードを使用してTVゲームを録画中、Skypeの通話音声を動画に入れるための方法について解説しています。実況プレイ動画を作成した経験があることを前提とした解説です。
- PCゲームを録画しつつ、Skypeの通話音声を入れたいという場合は、とくに難しい設定は必要ありません。マイクの音とゲームの音を録音する設定にして録画するだけです。具体的な設定方法については、各キャプチャーソフトの解説記事をご覧ください。このページでは扱いません。
 PCゲーム録画カテゴリ
PCゲーム録画カテゴリ
目次
さまざまなやり方と、そのメリット・デメリット
- いろいろなやり方がありますが、大きく3種類に分けて考えましょう。下表をご覧ください。
- 表中の「まとめ録り」というのは、ゲームを録画中に通話音声を動画に入れる方法です。もっといえば、録画ボタンをクリックしてゲームを録画するだけで、Skypeの通話音声が動画に入るというやり方です。
▲画面の上へ
別録りについて
- どのようなキャプチャーボードでも可能な方法として、ゲームの録画と通話音声の録音を別々に行う方法があります。これを別録りといいます。つまり、ゲームを録画しつつ、並行して別アプリで通話音声を録音し、最後に編集ソフトで動画に通話音声を入れるという手法です。
- 通話音声を録音できるアプリとしては、「Audacity」や「Free Video Call Recorder for Skype」などがあります。かつては「Tapur」でも可能でした。Audacityの場合は、PCの音を録音する設定にすれば通話相手の声を録音できます。別録りについては、このページでは扱いません。中・上級者向けの方法となります。
 Audacityの使い方
▲画面の上へ
Audacityの使い方
▲画面の上へ
アマレコTVを使った方法
- 注意点として、このやり方はアマレコTV4ではできません。ミキサー機能がないからです(2017年11月現在)。したがって、アマレコTV3を使用してください。

アマレコTVの設定画面を開きます。
▲画像は、『アンチャーテッド 海賊王と最後の秘宝』(ソニー・インタラクティブエンタテインメント)より

「グラフ 3(ライブ)」タブを開きます。

「
ミキサー」をONにします。

忘れずに「
ビデオキャプチャ音のループバックを防ぐ」をONにしましょう。これは、ゲーム音が繰り返し取り込まれるのを防止するための設定です。ふだんはOFFにしておきますが、今回にかぎりONにします。

使用中のマイクを選択します。

「PCの音」で「
AmaRec Stereo Mixer」を選択します。この設定にすることで、通話相手の声を録音できます。

「OK」をクリックします。

録画、およびSkype通話を開始します。
▲画面の上へ
RECetralを使った方法
RECentral 3

「マイク/他のサウンドデバイス」にチェックを入れ、使用中のマイクを選択します。
▲画像は、『アンチャーテッド 海賊王と最後の秘宝』(ソニー・インタラクティブエンタテインメント)より

「PC音声」にチェックを入れます。通話相手の声を入れるための設定です。

録画、およびSkype通話を開始します。
RECentral 4
- RECentral 4は、RECentralシリーズの最新バージョンです。2017年11月現在、AVT-C878が対応しています。今後、GC550やC988も順次対応する予定です。

ミキサーを開きます。

「マイク/他のサウンドデバイス」の「+」アイコンをクリックして、使用するマイクを選択します。「音量」にもチェックを入れてください。

「PCで流れるシステム音」の「音量」にチェックを入れます。

録画、およびSkype通話を開始します。
▲画面の上へ
Elgato Game Capture HDを使った方法
Skypeの設定
- まずは、以下のようにしてSkypeの設定を変更します。通話相手の音声を付属のキャプチャーソフト上で再生する設定となります。
- 「通話」→「オーディオ設定」の順にクリックする。
- 「スピーカー」で「スピーカー (Elgato Sound Capture)」を選択する。
- 「保存」をクリックする。
▲カッコ内が「Elgato」になっている点が重要です。
付属のキャプチャーソフトの設定
- つぎは、付属のキャプチャーソフトの設定です。ここでの設定はミスしやすいので注意しましょう。

「Elgato Sound Capture」の歯車アイコンをクリックします。
▲画像は、『オーバーウォッチ』(ブリザード・エンターテイメント/スクウェア・エニックス)より

「
チームチャット」を選択します。

「チャット用のマイクはどれですか。」で、
使用中のマイクを選択します。ここで設定をまちがえると、自分の声が動画に入りません。

「どこからお友達の声を再生しますか。」で、
使用中の音声出力デバイスを選択します。自分が現在PCの音を聞くのに使っているデバイスを選んでください。設定をまちがえると、通話相手の声が聞こえず、かつ動画にも入りません。
▲ここでは「スピーカー」を選択しましたが、USBヘッドセットを使用している場合はそれを選択します。

設定画面を閉じます。

「Elgato Sound Capture」の
「チームチャットをキャプチャ」にチェックを入れます。忘れやすいので注意してください。

Skypeの通話相手に声を出してもらい、「Elgato Sound Capture」のレベルメーターが動いていることを確認します。
 「コメンタリー」をOFFにします。
「コメンタリー」をOFFにします。自分の声が二重になるのでONにはしません。

録画、およびSkype通話を開始します。
▲画面の上へ
その他
- スピーカーから音を出していると、その音をマイクが拾ってしまい、エコーやハウリングが起きることがあります。対策としてヘッドフォンを接続するようにしましょう。
- 既定の通信デバイスが機能している状態だと、Skypeで音声通話を開始したさいに通話相手以外の音声のボリュームが自動的に変更されてしまいます。そこで、既定の通信デバイスは無効にしておきましょう。
- 画面右下の
 を右クリックする。
を右クリックする。
- 「再生デバイス」または「録音デバイス」を選択する(どちらでもよい)。
- 「通信」タブを開く。
- 「何もしない」を選択する。
- 「OK」をクリックする。
▲画面の上へ
関連ページ
▲画面の上へ
最終更新:2017年11月29日 19:52