
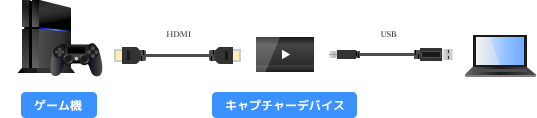
目次
| 最大解像度 | 最大フレームレート | ||
| PS4のシェア機能 | ノーマル(無印) | 720p | 録画は30fps、ライブ配信は60fps(*1) |
| Pro | 1080p | 録画は30fps、ライブ配信は60fps(*2) | |
| 一般的なキャプチャーボード | 1080p | 60fps | |
| 機材にかかる費用 | |
| PS4のシェア機能 | 無料 |
| キャプチャーボード | 10,000~25,000円(PC代を除く) |


| Game Capture HD60 S | GC550 PLUS | GV-USB3/HD | |
| 価格 商品画像のリンク先 |
 |
 |
 |
| PCとの接続 | USB 3.0 | USB 3.0 | USB 3.0 |
| 対応ゲーム機 (接続できるゲーム機) |
・PS4 ・Switch、Wii U ・Xbox One、Xbox 360 |
・PS4 ・Switch、Wii U ・Xbox One、Xbox 360 |
・PS4 ・Switch、Wii U ・Xbox One、Xbox 360 |
| 1080p/60fps対応 | ○ | ○ | ○ |
| TVへのゲーム画面出力 | ○ | ○ | ○ |
| こちら |
こちら |
こちら | |
| 特徴 | 低遅延 | 筆者お薦め | 編集ソフトつき |
| 難易度 | やり方 | |
| PS4のシェア機能 | 易 | 1.SHAREボタンを押す 2.PS4側で録画・ライブ配信を開始する |
| キャプチャーボード | 中 | 1.キャプチャーボードをPCに接続する 2.PS4をキャプチャーボードにHDMI接続する 3.PC側で必要な準備をする 4.PC側で録画・ライブ配信を開始する |
| 動画投稿(シェア機能) | ライブ配信(シェア機能) | |
| ツイキャス | - | × |
| Twitch | × | ○ |
| Mixer | - | × |
| niconico | × | ○ |
| OPENREC | × | × |
| YouTube | ○ | ○ |
| ○ | × | |
| ○ | × |
| 1回につき録画できる時間 | 備考 | |
| PS4のシェア機能 | 最大60分 | バージョン 4.00以降 |
| キャプチャーボード | HDD/SSDの容量による |
| 説明 | |
| PS4のシェア機能 | ・遅延なし ・ふだんのプレイと変わらない |
| キャプチャーボード | ・遅延あり ・パススルー出力のあるキャプチャーボードで対策可能 |
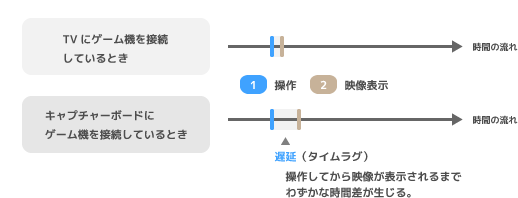

| 説明 | |
| PS4のシェア機能 | ・禁止区間がある場合、録画・ライブ配信はできない ・著作権侵害にならない |
| キャプチャーボード | ・禁止区間があっても影響はない ・注意しないと著作権侵害になりうる |

| 説明 | |
| PS4のシェア機能 | ・個人情報、プライバシーは自動的に保護される ・待ち受け画面表示、モザイクがけ、カットなどが自動で行われる |
| キャプチャーボード | ・自分で個人情報を管理する必要がある ・とくにライブ配信で注意が必要 |
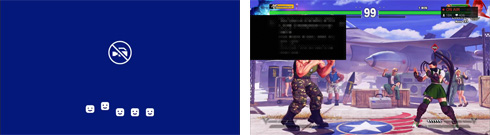

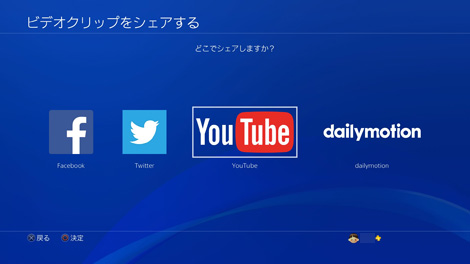
*1 720p/60fpsでライブ配信できるのは、YouTube LiveとTwitchに限られます。ニコ生の場合、PS4のシステムソフトウェアのバージョンが6.50以降であれば720p/30fpsで配信できますが、720p/60fps配信はできません。
*2 1080p/60fpsでのライブ配信に対応しているのは、YouTubeとTwitchに限られます。
*3 レトロゲーム機を接続する場合は、数千円で購入できるキャプチャーボードがあります。たとえば、当サイトでも使い方を掲載している「GV-USB2」です。
*4 なお、シェア機能でライブ配信する場合は、音声合成で視聴者のコメントを読みあげることができます。これはPS4の標準機能として搭載されているものです。
*5 たとえば、ゲームのクエストをこなしながらNetflixでドラマを見たり、ゲームの音を消して好きな音楽をかけながらプレイできます。PCを使ってPCの画面を見ながらゲームをプレイすると、いろいろと便利です。