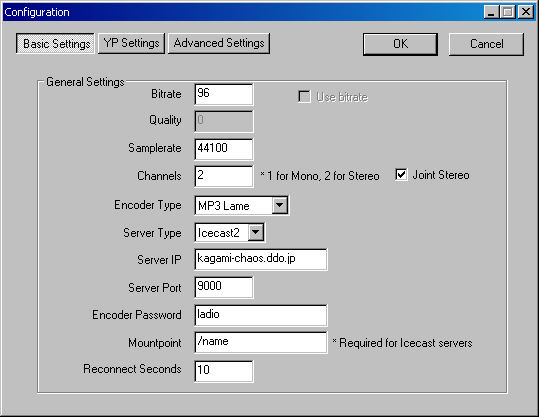お役立ち参考リンク
基本知識
エンコーダーのサンプリングレートで48kHzはおすすめしない。特別な理由が無い限り44.1kHzを選択すること。
再生するファイルをあらかじめmp3等にエンコしてあると思うが、これが48kHzだったりするとノイズの原因になる。特別な理由が無い限り全て44.1kHzで作成すること。 コーデック
mp3 古くからある形式ゆえに汎用性は高いが圧縮効率はあまり良くなく、特に低ビットレート時の破綻が激しい。高音質を目指すならedcastのLame使用であれば96kbpsは欲しいところ。
一口にmp3と言ってもエンコードに使用するプログラムや設定で音質に差がでる。 WMAmp3より音質は良いのだがVorbisやAAC+には若干劣る。
この形式のURLの記述は必ずhttp://ではなくmms://にする事。
kagami を使用できるのはこの形式のみ。配信中にメタ情報の変更は(恐らく)できない。
実Vの鏡置き場 関連で配信できる形式はコレだが、そっちの資源は他のスレの為に譲ってあげるべきかと思われる。 Ogg Vorbis 基本的にQB(VBR)を推奨。ただしキラーサンプルを引き当てるとビットレートが跳ね上がる場合があるので注意。
タグの文字コードがUTF-8のみ。foobar2000でデフォルトのまま2バイト文字が表示されるのはこのため。
「ogg」は本来ただのコンテナなので中に入れれる形式は他にもあるがVorbis以外は滅多に見ない。
下記くらいを目安にするといい。 Ogg FLAC その滅多に見ない形式のうちの一つ。
可逆圧縮。
余裕で1Mbpsを超えるので回線速度に糸目をつけない方ならどうぞ。 AAC AAC-LCとも言う。低ビットレートには向かないので通常はAAC+を使用する事を推奨。ただし128kbpsとか高音質出すなら使ってみる価値はある。
Quality 56以上くらいが実用範囲か。ただし曲によってビットレートに若干のばらつきが出るので注意。 AAC+HE-AACともAAC+SBRとも言う。中低音部分と高音部分を別に出力し、低ビットレート時の破綻を防ぐ技術。ただしある程度のビットレートが出せる状況では逆効果で音質が(ビットレートに対して)悪くなる。
48kbpsを境にParametric Stereoが使用される。一旦Monauralに変換し、それに特殊な再現情報を使用する事により擬似的にStereoにする技術らしい。HE-AAC Version 2やAAC+SBR+PSと言う。48kbpsを下回るような超低ビットレートに特化しているのはこの技術の賜物である。
80kbps以上出せるようならVorbisの方が分が良くなる。64kbps辺りでは個人の好みによる。それを下回るならAAC+の方が無難である。 20 24 32 40 48 56 64 80 96 112 128(kbps)
エンコーダー(プレイヤーを兼ねるものも含む)
ねとらじスケープ ねとらじレボリューション 配信形式 mp3(ねとらじスケープはaac+ oggにも対応)
マイクを使用してのねとらじでの配信に特化している。音楽のみであればあえて使用する必要はない。
ステレオミックスを搭載していないサウンドボードを使用していても、内部処理によりマイクと再生している音楽をミックスする事ができる。
サーバーのIPを追加することにより、localhostのIcecast2や共有鏡でも使用することが可能。 jetCast 配信形式 mp3,wma,ogg
jetAudioに付属している。 LadioCast macからIcecast2(つまりねとらじや共有鏡)で配信する為のソフト。
Skypeなども配信したい場合はSoundflowerを併用するといいらしい。 サーバー
ねとらじ (livedoor ねとらじ)垂れ流しで使ってはいけません。板全体がそういう流れです。
共有の代理配信サーバー(使用されているソフトはIcecast2。よってmp3、ogg、aac+等が配信可能)
ねとらじの表に掲載されるためスレ以外の人も聞く事になる。
回線が細くても問題ないという利点がある。
ストリーミングサーバ一覧 から混雑具合を確認して軽いところを使用すると吉。64kbps以下に設定する事 。ただしこれはあくまでも限界であり、公式では32kbps以下を要請している。aac+を使用する事を推奨。SHOUTCAST 対応形式 mp3,ogg,aac,aac+(古いバージョンはmp3のみ)
配信できるストリームは1つのみ Icecast2 対応形式 mp3,ogg,aac,aac+
導入の敷居は少し高いがSHOUTCASTより高機能。
複数のストリームを同時に配信できる PeerCast 対応形式 mp3,ogg,wma 他
P2Pによるデータ転送を行う事で回線負荷を視聴者に分散させる。視聴側もPeerCastを導入する必要がある。主に高ビットレート配信において真価を発揮する。現在はどちらかと言えば動画の配信の方が主流。
設定例 DynamicDNSサービス
通称DDNS当スレにて配信URLがIPそのままでない人は大抵これです。
設定してもドメインが浸透するまである程度時間がかかりますのでその辺はまったり待つ事。浸透にはプロバイダーで差があるので繋がる人と繋がらない人が出る場合もある。30分ほど前もって設定しておくとベター。 共有鏡
基本的な仕組みはねとらじと同じで開放されたIcecast2です。ねとらじと全く同じ方法で使用できます。
設定例 マイク
マイクを使用して音楽と混ぜて配信したい場合のフローチャート
使用しているサウンドボードにStereoMix(機種によって名称は様々である)があり、尚且つアナログマイク使用時は再生デバイスにおけるマイクのミュートを解除できる使用しているマイクがサウンドボードに直接接続する普通のマイクであるedcast へ
使用しているマイクがUSBマイクで独立したミキサーデバイスになっているサウンドルーティングユーティリティ を使用し、USBマイクの録音デバイスの内容をWinampを再生しているサウンドボードの再生デバイスへ転送する。あとは通常のマイクと同じくedcast を参照。ただし、こっちのパターンだとSkypeの音声と自分の声を両方配信に載せることが可能になる。
ない
ステレオミックスを使用して音を混ぜる場合、サウンドボードを複数所持していない限り基本的に自分のスピーカーから自分の声が聞こえてくることになります。
Skypeと配信
※ねとらじレボリューションにはSkypeと連携する機能が付いており、サウンドカードが1枚でも問題ありません。以下はねとらじレボリューションを使用しない場合。
Skypeで相手に渡す音声はマイクの音声のみにしないと迷惑がかかります。
基本的に複数のサウンドデバイスが無いとトークバックが発生しSkypeの内容を配信するのは不可能です。
一番手っ取り早い方法は独立したサウンドデバイスを作成するUSBマイクの使用です。
あたまにきたどっとこむ によると1オーディオデバイス+通常マイクのみで出来る場合があるようですがここでは確実にトークバックを回避する方法を。
サウンドボード1枚+USBマイクSkype マイク
Skype スピーカー
サウンドルーティングユーティリティ
edcast サウンドボード2枚+アナログマイク (StereoMixを使えるサウンドボードを「サウンドボード1」とする)マイクをサウンドボード2に接続
Skype マイク
Skype スピーカー
サウンドルーティングユーティリティ
Winampの音声の出力をサウンドボード1に設定
edcast サウンドボード2枚+アナログマイク (StereoMixを使えるサウンドボードを「サウンドボード1」とする)マイクをサウンドボード2に接続
Skype マイク
Skype スピーカー
サウンドボード2のLineOutからサウンドボード1のLineInに繋ぐ。
Winampの音声の出力をサウンドボード1に設定
edcast タグ編集
最終更新:2011年05月05日 20:14