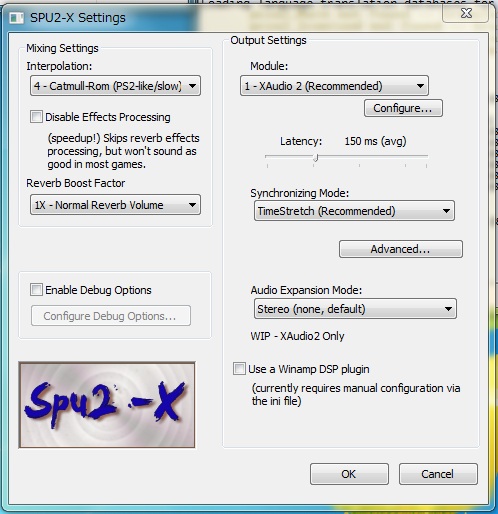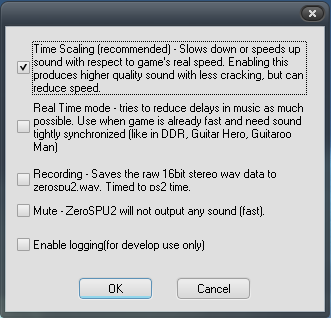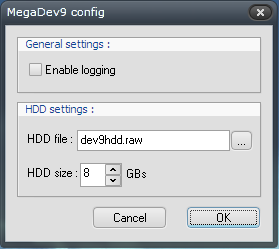訂正&追加大歓迎です。
[PCSX2 0.9.6]
|
+
|
... |
※このページは[PCSX2 0.9.6]を元に説明します。
グラフィックス
GSdx

SSE2、SSSE3、SSE4.1の3つのバージョンがありますが、設定画面はどれも同じです。
SSEのバージョンが高いほど、処理効率が高くなる(=ゲームの処理速度が速くなる)と考えてください。
CPUによって使えるバージョンが異なりますので、対応できるバージョンを選択してください。
現在のところAMD製CPUはSSSE3、SSE4.1共に非対応のためSSE2版しか使用できません。

自分の使っているCPUがどのSSEのバージョンまで対応しているかが分からないときは、コンソール画面を見てください。
(↑の画像の場合、SSE3まで対応していることが分かります。SSE3とSSSE3は別物なので、これだけでは判断不能ですが、Core 2以降のIntel CPU"のみ"がSSSE3に対応しています。)
※
ここ
の「CPU-Z」というアプリケーションを使えば、もっと自分のCPUについての詳細が分かります。
Resolution:ゲーム画面のサイズ変更ができます。「Windowed」でウィンドウ画面になり、その他はすべてフルスクリーン画面です。ここでの選択はエミュレーション速度にはあまり影響しません。
最近のバージョンではこの設定をウインドモードにも適応できるようになっています。(1024x768でウインドモード等)
Renderer:レンダリングエンジンとして用いるDirectXのバージョンと、処理をハードウェアで行うか、ソフトウェアで行うかを選択することができます。
DirectXのバージョンは、Windows XPの場合9のみ、Vistaの場合は9と10が選択できます。Vistaで9と10のどちらが良いかは、ゲームにより異なるようです。DirectX10ではZ座標の計算がより正確らしく、例えばDirectX9でLogarithmic Zをチェックすると改善する類の描画の不具合はDirectX10だと起こりにくいらしい、です。
ハードウェアはレンダリングにGPUを使い、ソフトウェアはCPUを使います。基本的にはハードウェアの方が高速なので、通常はこちらを選択します。ソフトウェアは今のところあまり高速ではないですが、描画はハードウェアより正確で、多くの不具合が解消されます。開発者は、将来的には(Larrabee等で)ソフトウェアレンダリングで十分な速度を達成できる事を見込んでいるようです。
Shader:シェーダーのバージョンを選びます。Pixel Shader 3.0と2.0両方表示されている場合は3.0を選択するとより高速で安定します。3.0は、Radeon X1000シリーズ、GeForce 6シリーズ以降のみ対応です。
最近のバージョンではこの項目は消滅しています。
Interlacing:デインタレース処理の方法を選択します。画面が揺れる時に使います。ゲーム中にF5キーで変更可能です。
Aspect Ratio:画面のアスペクト比を設定します。4:3か16:9かを選びます。
D3D internal res:3次元演算の内部解像度(幅x高さ)を設定します。数字を大きくするほど描画が美しくなりますが、速度は低下します。NativeをクリックするとPS2標準の解像度で描画します。なお、レンダラーがソフトウェアの場合はNative固定で、値を変更する事はできません。
SW rend. threads:ソフトウェアでレンダリングする場合、スレッドをいくつ使うかを設定します。PCSX2本体のエミュレーションに1スレッド使うので、最大でもCPUコア(スレッド)の数から1を引いた数にとどめておくのが無難でしょう。
例1 Core 2 Duo なら1
例2 Core 2 Quad なら3
NLOOP hack:Final Fantasy Xシリーズ向けのポリゴン処理を有効にするかを設定します。デフォルトはグレー状態のチェックでGSdxがこのHackが必要か自動で判断するモードになっているためそのままで構いません。ごく一部のタイトル(聖剣伝説4等)ではここを通常チェック(クリックする毎にオン>グレー>オフと変わる)にする事で地形のポリゴン欠けが修正されます。
グレーチェックでGSdxにより自動的に有効になるタイトルはFFX、FFX-2、牧場物語(US版)のようです。
Textue filtering:テクスチャフィルタの有効/無効を設定します。内部解像度同様グラフィックの綺麗さに直結する項目です。十分に速度が出ているなら基本オン、多少画質を落としてもFPSを上げたいという時はオフに。
Wait vsync:垂直同期信号に同期して描画するかを設定します。スクロール時のちらつき等が解消されますが、描画は重くなります。
Enable tv-out:用途不明 TVの色領域で出力?最近のバージョンで消滅
Logarithmic Z:奥行き用のZバッファを対数で保持します。描画が少しおかしいという場合とりあえずここをオン/オフすると直る場合があります。
Alpha correction (FBA):ハードウェアが処理しきれないガンマ補正を修正します。デフォルトでオンになっています。
Edge anti-aliasing (AA1,sw-mode only):ソフトウェアレンタリングモード時に簡易アンチエイリスを有効にする
Enable output merger blur effect:
ZeroGS & ZZOgl
GSdxと双璧をなすGSプラグインです。最近はあまり更新が無く、GSdxの影に埋もれがちですが、こちらのほうが上手く動くゲームもあります。動作にはPixel Shader 2.0以降を積んだビデオカードが必要です。もとはDirectX用ですが、Linux用にOpenGLに移植したバージョンもあります。
Interlace Enable:デインタレース処理を有効にします。画面が揺れる場合などに有効です。ゲーム中にF5キーで変更可能です。
Bilinear Filtering:バイリニアフィルタリングを行います。品質は上がりますが、重くなります。ゲーム中にShift+F5キーで変更可能です。
Anti-aliasing for sharper graphics:内部解像度を上げてジャギーを目立たなくします。解像度を上げるほど重くなります。ゲーム中に(Shift+)F6キーで変更可能です。
Wireframe rendering:ワイヤーフレームでレンダリングを行います。通常は使いません。ゲーム中にF7キーで変更可能です。
Capture Avi:zerogs.aviという名前でプレイ動画を保存します。ゲーム中にF12キーで変更可能です。
Save Snapshots as BMPs:JPEGではなく、BMPでスクリーンショットを保存するようにします。
Fullscreen:フルスクリーンにします。ゲーム中にAlt+Enterキーで変更可能です。
16:9 widescreen:16:9のワイドスクリーンにします。ゲーム中にShift+F9キーで変更可能です。
Default Windows Size:デフォルトウィンドウサイズの指定ができます。ここでの指定は動作速度には影響しません。
ZZOgl
オプション等は基本的にZeroGSと同じ。
動作には別途cg.dllとcgGL.dllが必要なので、下記のCGtoolkitをインストールするか
http://www29.atwiki.jp/emups2/pages/39.html#id_da5816b8
http://www.geocities.jp/eaccess12m/dll.7z のdllを
プラグインフォルダではなくpcsx2直下に置く
Advanced Options
ZeroGS用のSpecial Game Fixのようなもので、細かい挙動を制御するためのオプションです。オプションの説明に有効なゲームの名前が書いてあるので、参考にしましょう。なお、パッチを有効にしていると、ゲームによっては必要なオプションが自動的にチェックされます。
|
+
|
... |
Disable Multiple RTs:
Disable alpha testing:
Disable stencil buffer:
usually safe to do for simple scenes:
No color clamping:
Disable depth updates:
No target CLUT:
FFX hack:
Exact color testing:
Tex Target checking:
Interlace 2X:
Resolve Hack #2:
Fast Update:
Partial Targets:
Partial Depth:
32bit render targets:
No target resolves:
No Vertical Stripes:
No depth resolve:
full 16bit resolution:
Auto Reset Targs:
Tex Alpha Hack:
Resolve Hack #1:
Resolve Hack #3:
Specular Highlights:
Relaxed Depth:
|
サウンド
SPU2-X

Gigaherz氏のオリジナルのSPU2ghzを改良したもので、いまのところ再現度がもっとも優れているプラグインです。ただし、Final Fantasy等スクウェアのゲームとの相性が悪いです。
※元はSPU2Ghz Playgroundと呼ばれていましたが、リバーブ処理機能が追加された際に改名しました。設定はほぼ一緒です。
Mixing Settings
Interpolation:リサンプリングを行う際の補間方法を選択します。None(補間無し)、Linear(線形補間)、Cubic(3次補間)のいずれかを選びます。後者ほど品質は上がりますが、CPU負荷も上がります。
Disable Effects Processing:リバーブ (残響) 処理を無効化します。品質は低下しますが、CPU負荷が下がります。
Output Settings
Module:音声出力の経路を選択します。基本的に標準のXAudio 2か、DirectSoundを選択します。XAudio 2はDirectXランタイムのバージョンが古いとうまく動かない場合があります。また、Windows XPの場合はDirectSoundの方がうまく動くケースもあるようです。
Letency:バッファの大きさを変更することで、遅延時間を設定します。小さいほど画面に対する音の遅延が小さくなりますが、音が途切れ易くなります。通常はデフォルトの160msで問題ないでしょう。
Disable Time-stretching:エミュレーションの速度が標準 (60fps) より高速、もしくは低速なときに、ゲームの進行と音楽が同期するようにテンポの調整を行う機能を無効化します。通常はチェックしなくてOKです。
Disable Audio Expantion:ステレオ (2ch) の音声を5.1chに拡張しないようにします。XAudio 2経由で出力時にのみ効果があります。
Use a Winamp DSP plugin:Winamp用のDSPプラグインを使ってエフェクトをかける場合にチェックします。無視してOKです。
※Enable Debug Optionsは、デバッグ関連になりますのでこの説明は書きません。
P.E.Op.S. SPU2

古くからあるプラグインです。同期の実装が不完全で、3つの代表的なSPU2プラグインの中では互換性は最も低いとされていますが、Final Fantasy X等一部のゲームとの相性が非常に良いです。ゲームを選んで使いましょう。
正常に動くゲームでは音質が非常にクリアですが、PPの中の人曰く「品質を犠牲にせずにP.E.Op.Sの互換性を改善するのは困難」とのこと。
General settings
Volume:音量を設定します。
Reverb:リバーブ(反響)エフェクトの有無を設定します。有効にして問題の出る場合は無効にしましょう。
Interpolation:リサンプリングを行う際の補間方法を選択します。None(補間無し)、Simple(線形補間)、Gaussian(ガウス補間)、Cubic(3次補間)のいずれかを選びます。後者ほど品質は上がりますが、CPU負荷も上がります。
Misic
Enable sound recording window:録音用のウィンドウを表示します。
Enable developer debug mode:デバッグモードを有効にします。
Enable Thread Mode:スレッド同期を行います。チェックしない場合、タイマーで同期を行います。ゲームによってはチェックすると改善する事があります。
ZeroSPU2
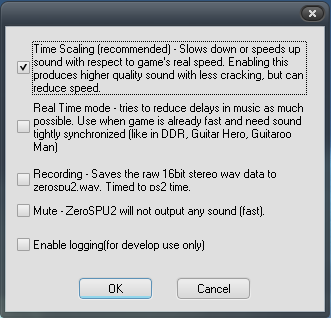
Time stretcherをいち早く実装し、SPU2ghzがPlaygroundプロジェクトで改良されるまでは最も互換性が優れたプラグインでした。現在はSPU2ghzの影に埋もれがちですが、SPU2ghzがうまく動作しないゲームではこれを試してみると良いでしょう。
音質はややノイズが目立ちます。
Time Scaling:SPU2ghzのUse Time-stretchingと同じです。テンポを変更する事で映像と音の同期を厳密に行います。
Real Time mode:映像に対する音の遅延を小さくします。音ゲー等に有効です。
Recording:鳴った音をzerospu2.wavという名前のwavファイルとして保存します。
Mute:音声出力を無効にします。
Enable logging:ログ出力を行います。開発者向けです。
1P&2Pコントローラー
SSSPSX PAD Plugin Pressure Mod
通常はこのプラグインを使えば問題ないでしょう。
設定方法もとても分かりやすいので、画像はないです。
LilyPad
非常に多機能なコントローラープラグインです。
マウス機能や一部ゲームで正常に動作するようなハック機能も搭載されています。
項目が非常に多いので、よく使うと思われるチェック項目だけを追記
keyboard API:
- Windows messaging(Recommended) keyboardを有効 F1keyなどを使うなら必須
- Disable(Intended for use with other pad plugins) keyboardを無効
Game Device APIs:
- DirectInput 各ゲームパッドを使うならを使うなら必須
- Xinput(Xbox 360 controllers only) Xbox360用のPAD専用
- Monitor when in background pcsx2が非アクティブでもPAD操作が有効
Mouse API:
- Always hide cursor 画面内にMouseCursorを表示させない
Miscllaneous:
- Disable screensaver モニタの自動電源オフやスクリーンセーバーを無効にする
- "Local volume control :PCSX2のみのVolume調整をKeyboardのVolumeControlか
MouseのWheelにて可能
※RC版Win7x64環境ではWheelのみ反応しませんでした
- SAVEとLOAD そのままです。設定の保存と読み込み
CDVD-ROM
Gigaherz's CDVD Plugin

ドライブレターを指定するだけの簡単なプラグインです。2層DVDに未対応など開発途上ですが、ディスクの読み込みはP.E.Op.S.より軽快です。
Source drive:ここで指定したドライブからROMを読み込みます。
CDVDolio

最近追加された新しいプラグインです。
設定も[Gigaherz's CDVD Plugin]並に簡単で、ROMが入ったドライブを指定する以外に、「Other...」でISOイメージファイルを読み込むこともできます。
ISOイメージファイルの指定は「Browse...」で指定できます。。
Linuzappz Iso CDVD

ISOイメージファイル用のCDVDプラグインです。イメージ化自体は別途行う必要があります。ディスクイメージの圧縮機能が付いていて、ダミーセクタが多数存在する場合などに効果を発揮します。ただし、圧縮されたイメージはこのプラグイン以外で扱う事はできません。
Select Iso:クリックして読み込むisoファイルを指定します。文字化けしますが特に問題ありません。
Compression Method:イメージ圧縮を行う際の圧縮アルゴリズムを選択します。
- .Z: Unix Compress形式です。高速に圧縮可能ですが圧縮率は高くありません。
- .BZ2: BZip2形式です。圧縮は遅いですが圧縮率は高いです。
Compress Iso:クリックするとイメージファイルの圧縮を開始します。
Decompress Iso:クリックすると圧縮されたイメージファイルの展開を開始します。
Enable Block Dump => "ISO name.dump":読み込んだディスクイメージのダンプファイルを作成します。
CDVDnull Driver
CD&DVDドライブのエミュレーションを無効にするプラグインです。
PS2のBIOS画面を出すときによく使います。
P.E.Op.S. CDVD [CDDA mod]

「Gigaherz's CDVD Plugin」と同じく、ドライブレターを指定するプラグインですが、読み込み速度の制限など設定できる箇所が多いのが特徴です。2層DVDへの対応は部分的で、不完全です。
Interface:読み込み用のコマンドインタフェースを指定します。PCSX2はWindowsXP以降でしか動かないはずなので、「W2K/XP」を選択してください。
Drive:PS2ゲームの入った(入れる予定の)ドライブレターを指定します。
Caching mode:キャッシュ方法を指定します。
- None: キャッシュを行いません。1セクタずつ読み込みます。
- Read ahead: 少し先のセクタまで読み込んでキャッシュします。高速です。
- Async read: 先読みに加えて非同期的にキャッシュを行います。より高速です。
- Thread read: 常に非同期読み込みを行います。IOCTL(Win2k/XP)モードで高速です。
- Smooth read: PS2ディスクの読み込みに問題があるドライブではこれを使います。
Misc
Try to limit speed:読み込み速度を制限します。通常は必要ありません。
Don't wait until drive is ready:ドライブの準備を待たずにディスクを読み込みます。ドライブによっては必要な事もあるようです。
Check tray state:トレイの開閉状態を確認します。
Error handling
Try again on reading error. Retry count:読み込みエラーが発生した際のリトライの有無と、回数を指定します。
Show message box on reading error:読み込みエラーが発生した際にメッセージボックスを表示します。
Dev9
※Dev9とは、HDDをエミュレーションするプラグインのことです。
DEV9null Driver
HDDエミュレーションを無効にするプラグインです。
MegaDev9 Plugin
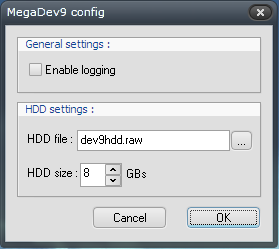
HDDエミュレーションでの唯一のプラグインです。
General settings
Enable logging
HDD settings
HDD file:HDDのファイル名の変更や、保存場所を選択することができます。
HDD size:HDDのサイズを選択することができます。
USB
※今のところ、USBポートをエミュレーションするプラグインはありません。
USBnull Driver
USBポートのエミュレーションを無効にするプラグインです。
FireWire
※今のところ、Firewireポートをエミュレーションするプラグインはありません。
FWnull Driver
FireWireポートのエミュレーションを無効にするプラグインです。
|
[PCSX2 0.9.8(r4600)]
※このページ[PCSX2 0.9.8(r4600)]を元に説明します。
GS
GSdx

- SSE2、SSSE3、SSE4.1、AVXの4つのバージョンがありますが、設定画面はどれも同じです。
SSEのバージョンが高いほど、処理効率が高くなる(=ゲームの処理速度が速くなる)と考えてください。
- AVXについては、第2世代CORE iプロセッサから搭載された命令セットで、SSEの拡張版にあたります。SSEは128bit長なのに対してAVXは256bit長(≒SSEよりAVXの方が一度に処理できる命令が多い)なので、対応するCPUで実行するとSSEより処理速度が高速になると思われます。
-
「CPU-Z」
というアプリケーションを使えば、自分の使っているCPUがどのSSEのバージョンまで対応しているかが分かります。
- AMD社製CPUの場合FXシリーズ以前のものではSSE2以外使用不可、FXシリーズであればSSE2~AVXまでの全て(FXシリーズはSSE5に対応していないがGSdx自体にSSE5を使用するバージョンがないという意味で)に対応。
- CORE iシリーズではSSE4.1(第2世代はAVX)を使えばいいのですがCore2シリーズは製品によってSSEの対応具合が違いますの自分のCPUをよく調べましょう。
Renderer:レンダリングエンジンとして用いるDirectXのバージョンと、
処理をハードウェアで行うか、ソフトウェアで行うかを選択することができます。
- DirectXのバージョンは、Windows XPの場合9のみ、Vista以降の場合は9と10or11が選択できます。
- Vista以降で9と10or11のどちらが良いかは、ゲームにより異なるようです。DirectX10ではZ座標の計算がより正確らしく、例えばDirectX9でLogarithmic Zをチェックすると改善する類の描画の不具合はDirectX10だと起こりにくいらしいです。
- DirectX11はハードウェアが対応している場合のみDirectX10の代わりに選べます。つまりDirectX11環境の場合はDirectX10は選べません。
- ハードウェアはレンダリングにGPUを使い、ソフトウェアはCPUを使います。基本的にはハードウェアの方が高速なので、通常はこちらを選択します。
- ソフトウェアは今のところあまり高速ではないですが、描画はハードウェアより正確で、多くの不具合が解消されます。開発者は、将来的には(Larrabee等で)ソフトウェアレンダリングで十分な速度を達成できる事を見込んでいるようです。
- NullやSDLは使いません。
- GSdx r5186よりOpenGLを使った描画に対応しました。ソフトウェアレンダリングの時はDirectXよりOpenGLを使った方が高速な場合があるので、状況によって使い分けるのがベストだと思われます。
Interlacing:デインタレース処理の方法を選択します。
- 画面が揺れる時に使います。ゲーム中にF5キーで変更可能です。
- ゲームによって最適なモードは変わるので、特定のゲームしかプレイしない場合を除いてここでは設定せずにゲーム中にF5キーを押すことに慣れたほうがいいでしょう。
Original PS2 resolution:Nativeにチェックすすると実機の解像度で描画します。
- 実機の解像度は起動中のウィンドウ枠に表示されている3ケタx3ケタの数字です。
ゲームによって変わりますが、2Dゲームや一部の3Dゲームは640x448、多くの3Dゲーム512x448かそれに近い値です。
Or use Scaling:実機の解像度の倍数で描画します。
固定値を設定するとグラフィックが不自然になるゲームはこちらを設定しましょう。
Custom resolution:3次元演算の内部解像度(幅x高さ)を設定します。
- 数字を大きくするほど描画が美しくなりますが、速度は低下します。なお、レンダラーがソフトウェアの場合はNative固定で、値を変更する事はできません。
2Dのグラフィック表示(主にフォント)にゴミが混ざる場合が多々あります。
Textue filtering:テクスチャフィルタの有効/無効を設定します。
- デフォルトでは半チェックになっています。チェックなしで完全にOFF、半チェックで3Dのみフィルタリング、全チェックで2D含めて全てフィルタリングします。
- 内部解像度同様グラフィックの見た目に直結する項目です。十分に速度が出ているなら基本オン、多少画質を落としてもFPSを上げたいという時はオフに。
- チェックと半チェックは自分の好みによって設定するといいでしょう。ただし2Dテクスチャのフィルタリングはグラフィックの表示に不具合(ゴミ等)が発生し
やすいです。
Allow 8-bit textures:8bitテクスチャを有効にします。
Logarithmic Z:奥行き用のZバッファを対数で保持します。
描画が少しおかしいという場合とりあえずここをオン/オフすると直る場合があります。
DirectX10および11では変更できません
Alpha correction (FBA):ハードウェアが処理しきれないガンマ補正を修正します。
デフォルトでオンになっています。
DirectX10および11では変更できません
Edge anti-aliasing (AA1,sw-mode only):ソフトウェアレンタリングモード時に簡易アンチエイリスを有効にする
- 簡易AAを有効にします。画質は向上しますが、ハードウェアAAには及びません。
当たり前ですがCPU負荷が増大します。
GSdxのGUIでは変更出来ない設定の追加&変更方法
※変更した事による効果については他の方が書いてくれる事に期待しときます。
inisフォルダに入っているGSdx.iniを開き追加or変更する
msaa=0
0=無効 数字を増やしていくと効果が変わる(いくつまで有効か不明)
UserHacks_AlphaHack=0
UserHacks_HalfPixelOffset=0
UserHacks_SkipDraw=0
0=無効 1=有効
SkipDrawのみ 0=無効 数字を増やしていくと効果が変わる(いくつまで有効か不明)
上記の設定はiniファイルに
AllowHacks=1(0= 無効 1=有効)と追加するとプラグイン設定のGUIに表示されるようになる。
PCSX2 0.9.9r4828以降でのみ効果のある設定の追加方法
fxaa=0
0=無効 1=有効
※msaaとEdge anti-aliasing(AA1)が有効になっていると効果がありません。
ゲーム中にPageUpキーで変更可能です。
GSdxでゲーム中に使用できるキー
F5/Shift+F5:インターレース状態の変更
F6/Shift+F6:アスペクト比の変更。ワイドスクリーン表示切り替え。
F7/Shift+F7:シェーダー処理の変更
F8:スクリーンショット
Shift+F8:スクリーンショット+GSダンプの出力+OBJ形式3Dモデルデータ出力
F9:ハードウエアレンダリング/ソフトウエアの切り替え
F12:動画保存
DEL:ソフトウエアレンダリング時のみ。アンチエイリアスのON/OFF
INS:ソフトウエアレンダリング時のみ。ミップマップのON/OFF
PageUp:FXAAのON/OFF
Shiftキーが使えるものでShiftキーを押した場合は切り替えの順序が逆になる。(Shift+F8を除く)
Shift+F8で出力されるOBJ形式データはソフトウエアレンダリング時のみ出力される。
また、一応OBJ形式ではあるものの、記録される値がX,Y,Z軸のスケールが異なるため
そのままでは3Dモデリングツールで読み込んでも役に立たない。
ZeroGS & ZZOgl
- GSdxと双璧をなすGSプラグインです。最近はあまり更新が無く、GSdxの影に埋もれがちですが、こちらのほうが上手く動くゲームもあります。
動作にはPixel Shader 2.0以降を積んだビデオカードが必要です。
OpenGLへの移植を行ったZZoglも存在します。
- 公式サイトで配布されいてる0.9.8にはどちらも含まれていません!
Interlace Enable:デインタレース処理を有効にします。画面が揺れる場合などに有効です。ゲーム中にF5キーで変更可能です。
Bilinear Filtering:バイリニアフィルタリングを行います。品質は上がりますが、重くなります。ゲーム中にShift+F5キーで変更可能です。
Anti-aliasing for sharper graphics:Anti-aliasingと書いてありますが、通常のパソコンゲームで言うそれでは無く内部解像度を上げてジャギーを目立たなくする処理です。
解像度を上げるほど重くなります。ゲーム中に(Shift+)F6キーで変更可能です。
Wireframe rendering:ワイヤーフレームでレンダリングを行います。通常は使いません。ゲーム中にF7キーで変更可能です。
Capture Avi:zerogs.aviという名前でプレイ動画を保存します。ゲーム中にF12キーで変更可能です。
Save Snapshots as BMPs:JPEGではなく、BMPでスクリーンショットを保存するようにします。
Fullscreen:フルスクリーンにします。ゲーム中にAlt+Enterキーで変更可能です。
16:9 widescreen:16:9のワイドスクリーンにします。ゲーム中にShift+F9キーで変更可能です。
Default Windows Size:デフォルトウィンドウサイズの指定ができます。ここでの指定は動作速度には影響しません。
ZZOgl
かつてのPlaygroundプロジェクトにて互換性向上とOpenGL移植を行ったプラグインです。
オプション等は基本的にZeroGSと同じです。
動作には別途cg.dllとcgGL.dllが必要です。パッケージに含まれていない場合は各自でダウンロードしましょう。
Advanced Options
ZeroGS用のSpecial Game Fixのようなもので、細かい挙動を制御するためのオプションです。オプションの説明に有効なゲームの名前が書いてあるので、参考にしましょう。なお、パッチを有効にしていると、ゲームによっては必要なオプションが自動的にチェックされます。
|
+
|
... |
Disable Multiple RTs:
Disable alpha testing:
Disable stencil buffer:
usually safe to do for simple scenes:
No color clamping:
Disable depth updates:
No target CLUT:
FFX hack:
Exact color testing:
Tex Target checking:
Interlace 2X:
Resolve Hack #2:
Fast Update:
Partial Targets:
Partial Depth:
32bit render targets:
No target resolves:
No Vertical Stripes:
No depth resolve:
full 16bit resolution:
Auto Reset Targs:
Tex Alpha Hack:
Resolve Hack #1:
Resolve Hack #3:
Specular Highlights:
Relaxed Depth:
|
PAD
SSSPSX PAD Plugin Pressure Mod
PS2のコントローラを変換機を使いPCに接続している場合はこのプラグインを使えば問題ないでしょう。
設定方法もとても分かりやく、コントローラの配置に合わせてボタンを押すだけです。
アナログスティックの設定が若干わかりにくいですが、Xが左右、Yが上下になります。
ごく普通のX/Y軸とZ/Z回転軸のコントローラなら下記の通りになるでしょう。
| LX |
J*_AXIX0 |
| LY |
J*_AXIX1 |
| RX |
J*_AXIX2 |
| RY |
J*_AXIX5 |
(*はコントローラ(ジョイスティック)番号、一本だけ刺しているなら通常は0です)
LilyPad
- 非常に多機能なコントローラープラグインです。
マウス機能や一部ゲームで正常に動作するようなハック機能も搭載されています。
項目が非常に多いので、よく使うと思われるチェック項目だけを追記
keyboard API:
- Windows messaging(Recommended) keyboardを有効 F1keyなどを使うなら必須
- Disable(Intended for use with other pad plugins) keyboardを無効
Game Device APIs:
- DirectInput 各ゲームパッドを使うならを使うなら必須
- Xinput(Xbox 360 controllers only) Xbox360用のPAD専用
- Monitor when in background pcsx2が非アクティブでもPAD操作が有効
Mouse API:
- Always hide cursor 画面内にMouseCursorを表示させない
Miscllaneous:
- Disable screensaver モニタの自動電源オフやスクリーンセーバーを無効にする
- "Local volume control :PCSX2のみのVolume調整をKeyboardのVolumeControlか
MouseのWheelにて可能
※RC版Win7x64環境ではWheelのみ反応しませんでした
- SAVEとLOAD そのままです。設定の保存と読み込み
SPU2
SPU2-X
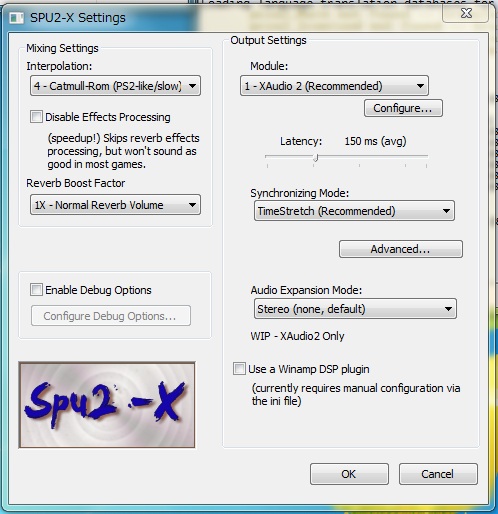
- Gigaherz氏のオリジナルのSPU2ghzを改良したもので、いまのところ再現度がもっとも優れているプラグインです。
Final Fantasy等スクウェアのゲームとの相性が悪いと言われてましたが、最近のバージョンでは正常に動作します。
※元はSPU2Ghz Playgroundと呼ばれていましたが、リバーブ処理機能が追加された際に改名しました。設定はほぼ一緒です。
Mixing Settings
Interpolation:リサンプリングを行う際の補間方法を選択します。
- Nearest(最短距離補間)、Linear(線形補間)、Cubic(3次補間)、Hermite、Catmull-Romのいずれかを選びます。後者ほど品質は上がりますが、CPU負荷も上がります。
標準ではCatmull-Romが選択されており、CPU負荷は高いですが最も実機ライクにエミュレートするとされています。
- 負荷が気になり、音質に拘らないのであればLinearやCubicを選択してもいいでしょう。
Nearestはスピーカーで聞いてもハッキリ低音質だと分かるレベルなのでお勧めできません。
Disable Effects Processing:リバーブ (残響) 処理を無効化します。
品質は低下しますが、CPU負荷が下がります。
Output Settings
Module:音声出力の経路を選択します。
- 通常は標準のXAudioを選択します。DirectXランタイムのバージョンが古いとうまく動かない場合があります。
- 開発者によればXAudio2が最も互換性が高くパフォーマンスを発揮するそうです。
- XAudio 2がRecommendedになっていますが、DirectXにしたほうがLatencyの縮小でノイズが発生しにくいようです。
Letency:バッファの大きさを変更することで、遅延時間を設定します。
小さいほど画面に対する音の遅延が小さくなりますが、音が途切れ易くなります。
通常はデフォルトの150msで問題ないでしょう。音ゲーなどの場合は50msでも遊べるか遊べないかのギリギリのラインだと思われます。(SPU-X 2.0 r4840以降がお勧めです。)
Synchronizing Mode:音声の同期方法を選択します。
- TimeStretchはゲームスピードに合わせて音声のテンポを変化させます。
よって60fps以下で動作するとスローモーションのように聞こえますし、フレームリミッターを解除して60fps以上になると早送りに聞こえます。
音声と映像が常に同期しているため不具合が発生しにくいです。
- Async Mixはゲーム速度が落ちても音声をそのまま再生します。
60fpsを下回っても体感では快適にプレイできますが、動作に不具合が発生するソフトもあるので状況によって選択しましょう。
Audio Expantion Mode:擬似マルチチャンネル音声の設定をします。
ほとんどの人は初期設定のままでよいでしょう。
Use a Winamp DSP plugin:Winamp用のDSPプラグインを使ってエフェクトをかける場合にチェックします。無視してOKです。
※Enable Debug Optionsは、デバッグ関連になりますのでこの説明は書きません。
ZeroSPU2
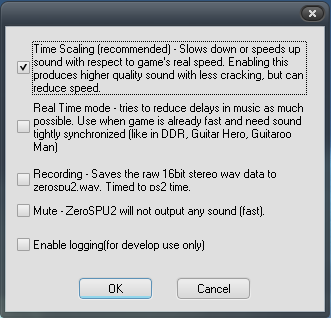
- Time stretcherをいち早く実装し、SPU2ghzがPlaygroundプロジェクトで改良されるまでは最も互換性が優れたプラグインでした。現在はSPU2ghzの影に埋もれがちですが、SPU2ghzがうまく動作しないゲームではこれを試してみると良いでしょう。
音質はややノイズが目立ちます。
Time Scaling:SPU2ghzのUse Time-stretchingと同じです。
テンポを変更する事で映像と音の同期を厳密に行います。
Real Time mode:映像に対する音の遅延を小さくします。
音ゲー等に有効です。
Recording:鳴った音をzerospu2.wavという名前のwavファイルとして保存します。
Mute:音声出力を無効にします。
Enable logging:ログ出力を行います。開発者向けです。
USB
※今のところ、USBポートをエミュレーションするプラグインはありません。
USBnull Driver
USBポートのエミュレーションを無効にするプラグインです。
FW
※今のところ、FW(Firewire)ポートをエミュレーションするプラグインはありません。
FWnull Driver
FireWireポートのエミュレーションを無効にするプラグインです。
Dev9
※Dev9とは、HDDをエミュレーションするプラグインのことです。
DEV9null Driver
HDDエミュレーションを無効にするプラグインです。
MegaDev9 Plugin
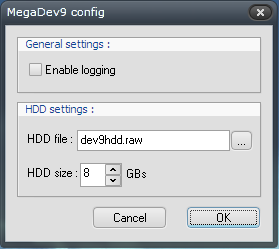
General settings
Enable logging
HDD settings
HDD file:HDDのファイル名の変更や、保存場所を選択することができます。
HDD size:HDDのサイズを選択することができます。
最終更新:2014年02月16日 03:11