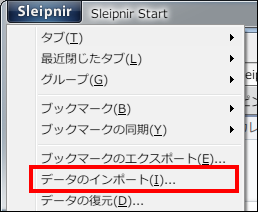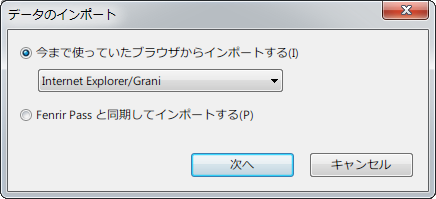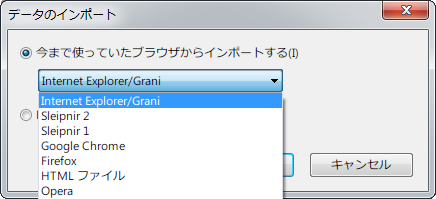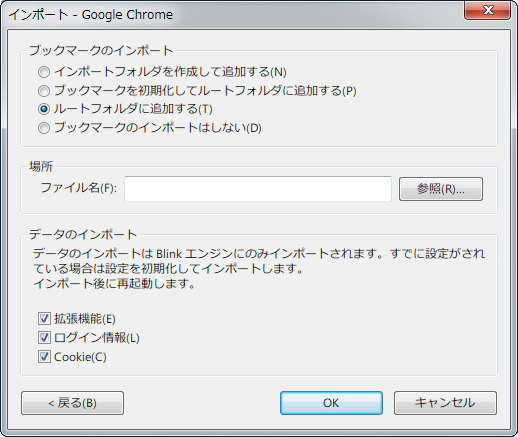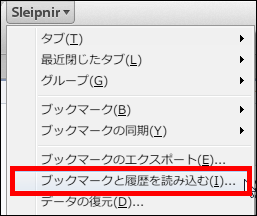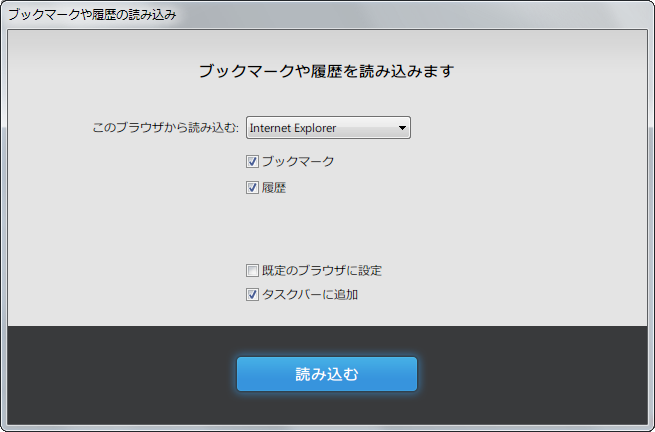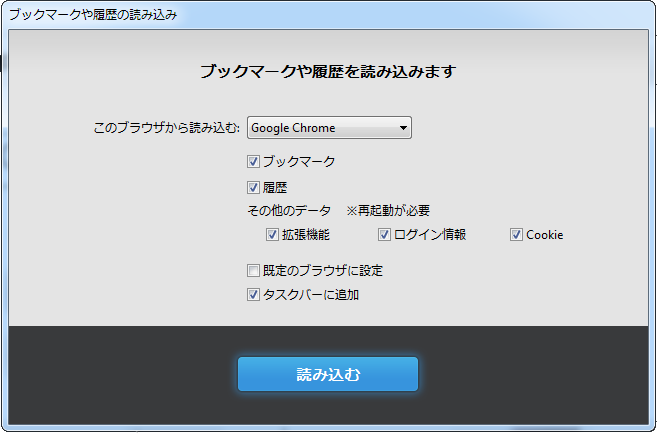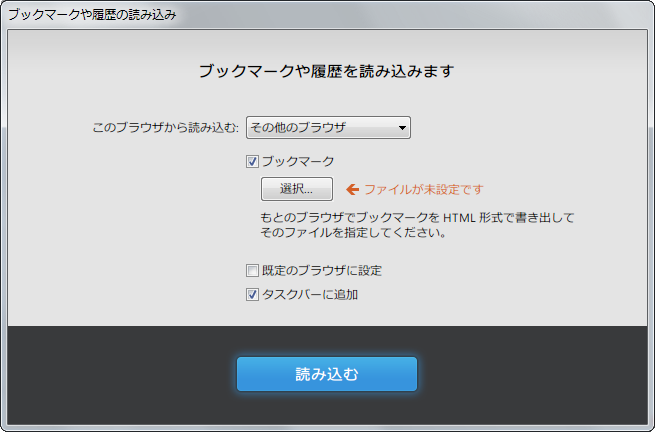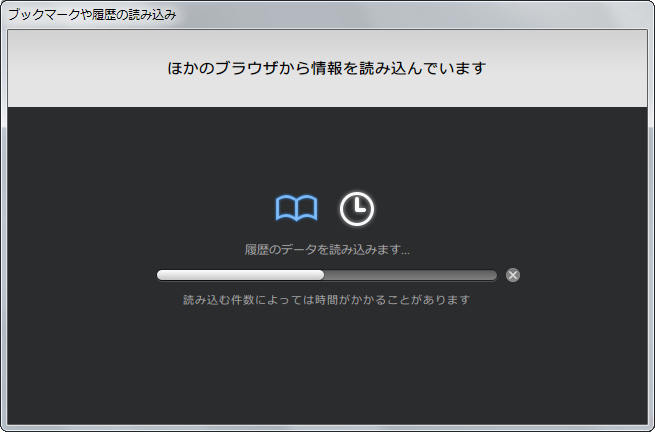目次
はじめに
今まで使用していたブラウザからのデータをインポートすることができます
データのインポート (Sleipnir 4)
左上の「Sleipnir」ボタンかもしくはファイルメニューから「データのインポートを選択」します
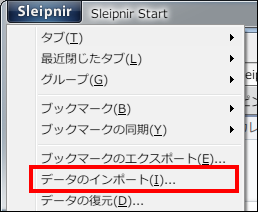
ここでインポートできるものは Chrome からのみ
拡張機能
Cookie 情報
ログイン情報
も選択可能でインポートすることができます
他ブラウザからはブックマークデータのみインポートできます
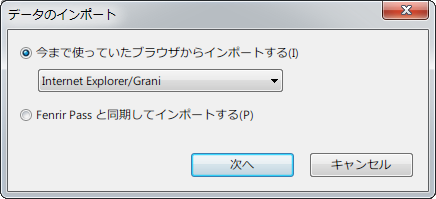
プルダウンリストを展開した状態
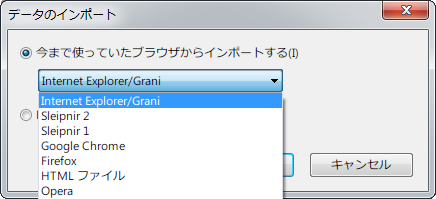
今まで使っていたブラウザからインポートする
今まで使っていたブラウザからインポートするを選択した場合
HTML ファイルか選択項目にあるブラウザを選択します
「HTML ファイルのお気に入り」フォルダが作成されブックマークを追加します
既存のブックマークを初期化して新たにブックマークを追加します
ブックマークの最上階層に追加されます(既存のものとごちゃ混ぜの状態になる)
Chrome からのデータのみインポートしたい場合はこれを選択
ブックマーク HTML ファイルの保存場所を指定して「OK」ボタンを押すとインポート完了
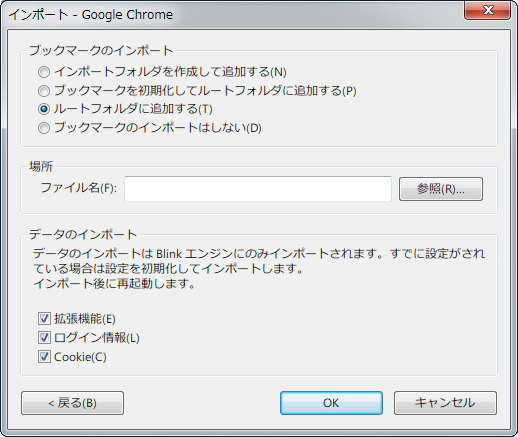
Fenrir Pass と同期してインポートする
Fenrir Pass については
こちらを参照してください
データのインポート (Sleipnir 6)
左上の「Sleipnir」ボタンから「ブックマークと履歴を読み込む」を選択します
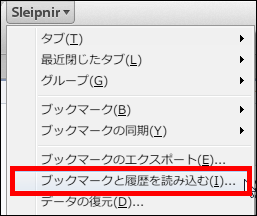
読み込むブラウザを選択します。読み込めるブラウザは以下のとおりです。
- Internet Explorer
- Sleipni 3/4
- Google Chrome
- Firefox
- その他のブラウザ
インポートできるデータはブックマークと履歴です。
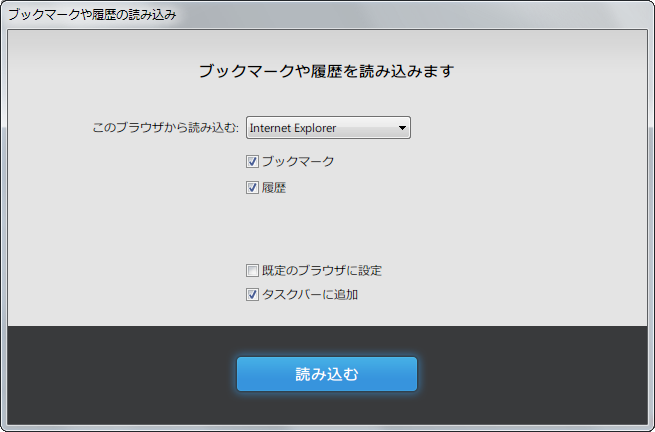
Google Chrome からは
これらのデータもインポートすることが可能です。
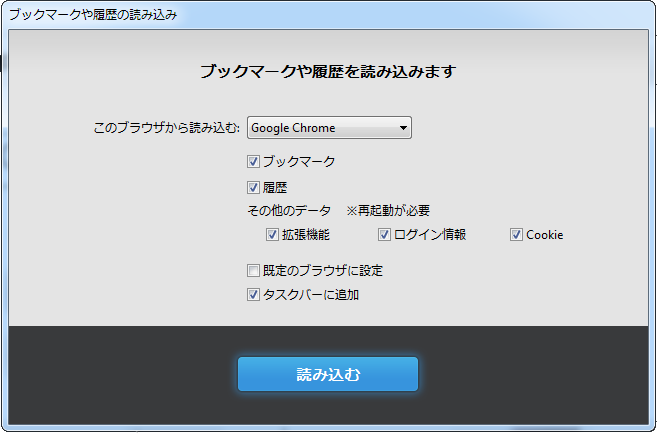
その他のブラウザを選択した場合 HTML 形式のブックマークデータのみをインポートできます。
「選択」ボタンを押してブックマークデータの保存場所を指定してください。
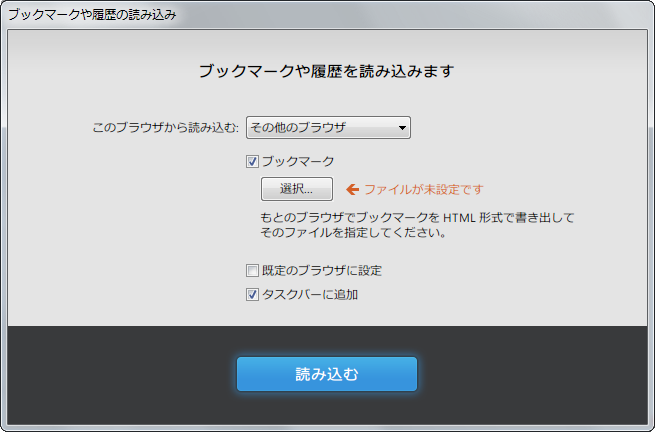
準備ができたら「読み込む」ボタンを押してデータのインポートが開始されます。
ブックマークデータを指定し忘れるとデータのインポートが失敗します。
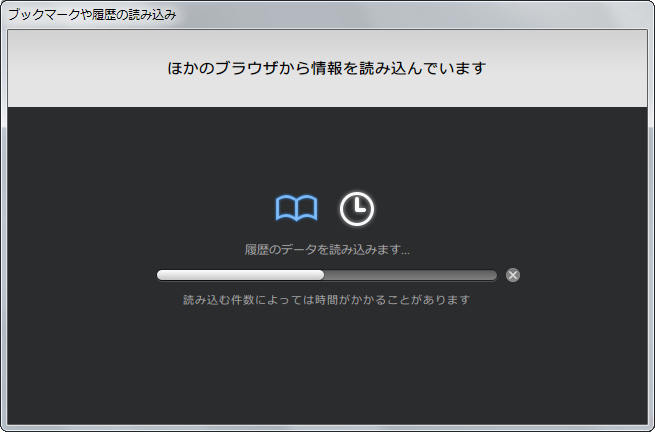
最終更新:2014年09月24日 15:29