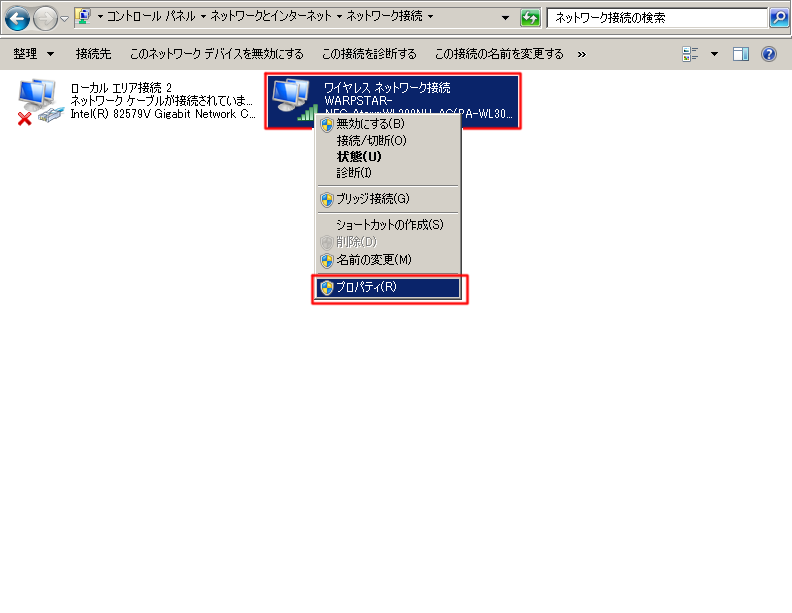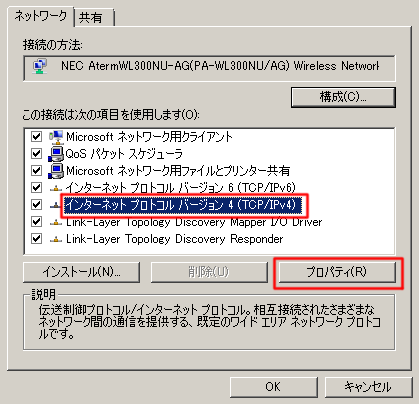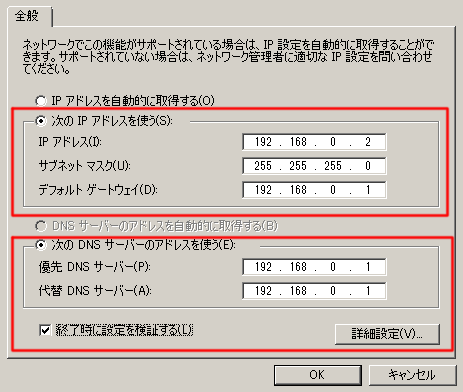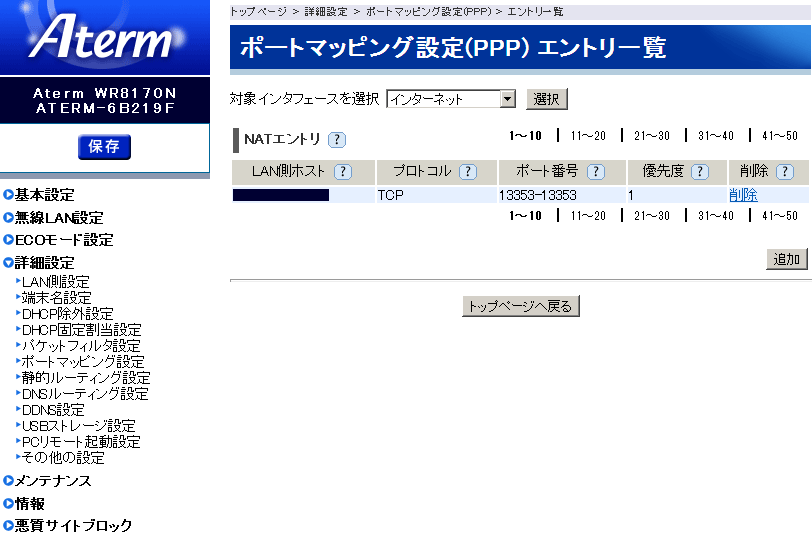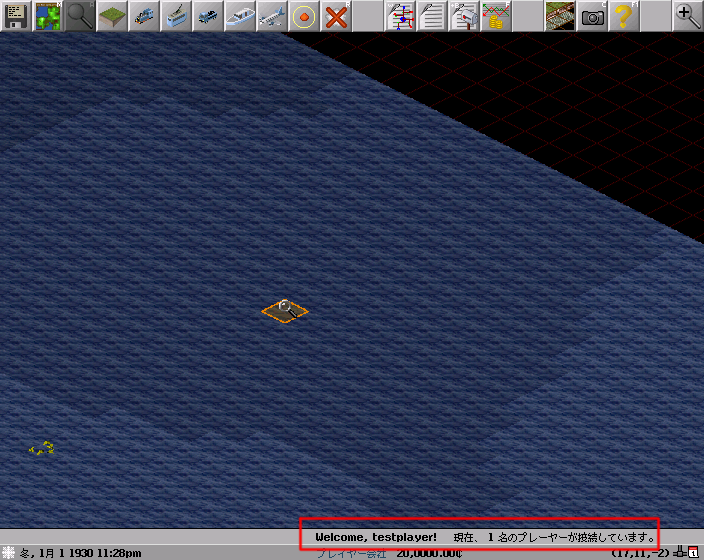はじめに
サーバーを立てるのは誰でもできます。
設定にはポート解放などある程度のPC知識が必要です。
また、IPアドレスを公開することになるため一定のリスクがあることは念頭に置いておいてください。
必要なもの
パソコン
普通のデスクトップやノートPCなど。最近のスペックであれば特に高性能なものを選ぶ必要はないかと思います。
通信環境
数MBのセーブデータをそれなりの頻度で通信するのでADSLなりFTTHなりの十分な回線速度がある方がいいです。また無線LANよりLANケーブルで有線接続のほうが通信が安定します。
ソフト
- Simutrans 個人でプレイしているものとは別途用意します
- 自動再起動ソフト 強制終了してしまった場合自動で再起動してくれるソフト。あると便利
- セキュリティソフト フリーでも何でもいいから1つ入れておきましょう
Simutransの設定
サーバーモードで起動するには起動時に「-server」オプションを付ける必要があります。
ショートカットを使う場合は作成したショートカットのプロパティを開き、リンク先に
「~\simutrans.exe -server」と変更すればOKです。
またポート番号を13353から変更して起動する場合は「-server 13354」のようにポート番号を入力します。
ローカルIPアドレスの固定
ローカルIPアドレスとは自宅内などローカルネットワークでのIPアドレスのことで、複数のPCがある環境だとPCを再起動したりすると適宜変更されることがあるため固定しておくことをお勧めします。
設定にはIPアドレス、デフォルトゲートウェイのアドレスをあらかじめ知る必要があります。
ローカルIPアドレスを調べる
win7の場合、スタート>プログラムとファイルの検索で「cmd」と入力し、コマンドプロンプトを選択します。
コマンドプロンプトが表示できたら「ipconfig」と入力し、エンターを押すとローカルIP、デフォルトゲートウェイなどの情報が表示されます。忘れないようにメモしておくといいです。
ローカルIPアドレスを固定する
Win7の場合、コントロールパネル>ネットワークの状態とタスクの表示>アダプターの設定の変更でインターネットに接続しているアダプターを選択、インターネットプロトコルバージョン4(TCP/IPv4)を選択し、下のプロパティをクリックします。
全般の画面でIPアドレス等を入力します。
DNSサーバーは特別な場合を除いてデフォルトゲートウェイと同じものを入力します。
設定に誤りがあるとインターネットに接続できなくなります。つながらなくなった場合はIPアドレスを自動的に取得するに直せば元の設定に戻ります
ポートの解放
外部と通信するためにルーターのポートを開放する必要があります。
ルーターのメーカーによって操作方法は異なると思うので取扱説明書などで確認してください。
最近はMinecraftでサーバーを立てる人も増えているのでネットで検索してみるのもいいかもしれません。
また、集合住宅などではたまに回線ごとにポートが解放できない場合もあるようですので、わからない場合は管理者に問い合わせてみてもいいかもしれません。
ブラウザでアドレス欄にルーターのアドレスを入力し、設定画面を開きます
ポートの設定ページを開いてサーバーに使用するPCのローカルIPに対してポート13353を開放するよう設定します。
Simutransの初期設定ではポート番号13353が指定されています。必要な場合は変更できます(後述)
セキュリティソフトの例外設定
外部通信するソフトはセキュリティソフトによって阻止されてしまうので例外せってに登録する必要があります。
ソフトによって設定方法が異なるのでお使いのセキュリティソフトに合わせて設定してください。
Windowsファイアーウォールでは初回にサーバーモードで起動しようとするとポップアップが出るので接続を許可するを選べばOKです。
接続の確認
グローバルIPアドレスの確認
サーバー起動
上記までの設定が終わったらサーバーモードでSimutransを起動、マップを作成します。
マップ作成の解説は通常プレイと同じなので割愛します。
マップが生成されたら準備完了です。
接続の確認
グローバルIPアドレスとSimutransフォルダ一式をZIP圧縮などしてテストをお願いする人に渡し、接続してもらいます。アドオンやSimutransのバージョンが異なると接続できないので注意してください。うまく接続できないときは
超絶よくある質問を参照してください。
接続できるとサーバ側、アクセスしたクライアント側共にウインドウの下部にメッセージが流れるのを確認できます。
ダイナミックDNS設定
ダイナミックDNS(DDNS)とは
http://google.comのようなアドレスのことで、数字で覚えにくいIPアドレスの代わりに分かりやすい文字を使えるようにしたものです。
DNS登録を行うことで分かりやすいアドレスでサーバーにアクセスすることが出来ます。DDNS登録は無料のものと有料のものがありますが無料のもので特に問題ありません。
DDNS登録後有効になるまで数分から数十分かかります。それ以降は登録したアドレスでサーバーにアクセスできるようになります。
またグローバルIPは時間が経つと変更されてしまうことがあるので
ある程度の期間サーバーを稼働させておく場合はIP自動更新ソフトを併用すると手間がかかりません。
強制終了時の自動再起動設定
参加者側のSimutransでエラーによる強制終了が起きた場合サーバー側も強制終了し、動作を停止してしまいます。自動で再起動するソフトを併用することで復旧の手間が省けます。
最終更新:2021年12月07日 23:42