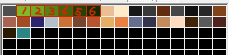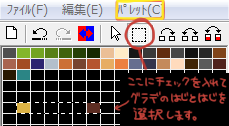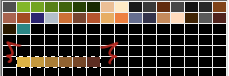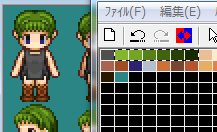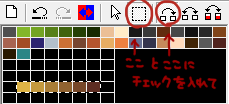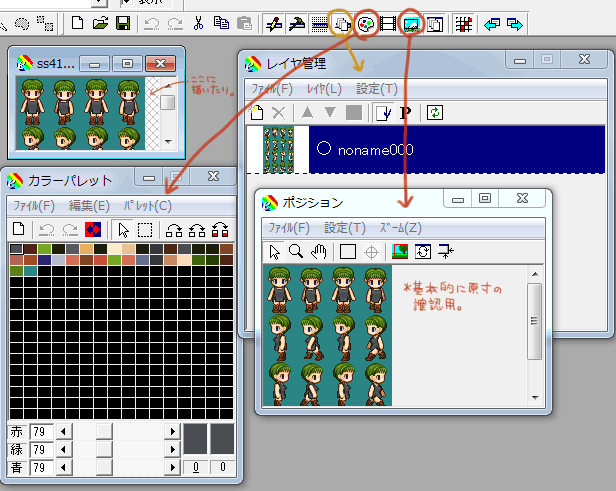
▲ウィンドウアイコン各種@ツールバー
(このアイコンないよ!って場合は、表示>メインツールバーにチェック入れると出てくると思います。)
EDGEのパレットどうなってんのこれ!
パレットの色をいじるとわかると思うんですが、
このツールはパレットの「色番号」が連動しております。
しかしここの説明は、触ってみるのが一番よくわかると思います。
(間違えてパレット触って変ななった!って場合は落ち着いて戻るボタンを押してネ!)
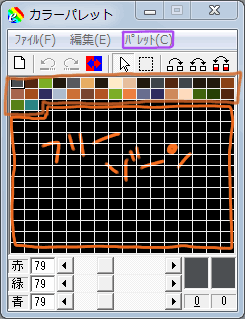
▲前半部分が絵から抽出されたパレット、後半の黒いところは使われてません。
何も考えずにパレットの色をいじるとわっちゃわっちゃする事が多いので、
新しい色のパーツを付け加えたい時やら、グラデーションをテストで作りたいときは、
とりあえず、絵に影響がでないフリーゾーンをつかうと良いかも。
絵に使われて無い色を消しちゃいたい!とかフリーゾーン整理したい!ってな時は、
カラーパレットの「パレット」から、「未使用色の削除と整理」を押すとスッキリします。便利!
ちなみに↑このパレットを、
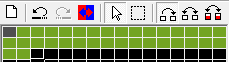
↑みたいなことにすると、
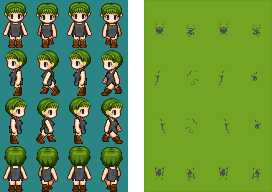
▲ビフォー ▲アフター
こんな感じにお洋服の色だけが残って面白い事になります。
(こんな状態でも色番号で色分けされているので、パレットの色さえ戻せば元通りです。)
今回の目標 カラーチェンジしてみようぜ!
くわしいことはすっとばしてなんか色変えてみようぜです。
【「とりあえず髪の毛の色を変えてみようぜ!」編】
■パレットの整理をする!
違和感の無いカラーチェンジをしたい・・!という事でぐちゃぐちゃなパレットを整理します。
ちょいと面倒ですが、パレットウィンドウをいじいじします!
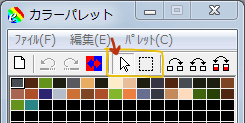
「
矢印マーク」と「
四角い点線マーク(領域の選択)」があるのでとりあえず
「矢印マーク」をポチ。
(私はよくここで「領域の選択」状態になっててわたわたなります。
パレットに点線でてきちゃったら「領域の選択」状態で点線の外を右栗するか、
普通に戻るボタン押せば点線は消えると思います。)
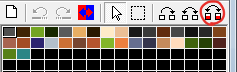 そしてこのアイコンをぽち!
そしてこのアイコンをぽち!(クリックで選択、もっかいクリックすると解除です。)
このアイコンに選択を入れるとパレットの位置の変更ができます。
これも触ると分かるんですが左にあるふたつのアイコンは色を移動もしくはコピーさせるだけで、
色番号は移動してくれないので、絵が大変な事になります。(やらかしたら戻るをポチポチしてネ!)
この状態でドラッグしながらぐりぐりうごかすと、パレットの整理ができます。
髪の部分の色を描写ウィンドウでスポイド(右栗)しながら探して、
グラデーションになるように並べてみてください。
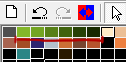
▲髪部分のグラデーションを寄せたの図。
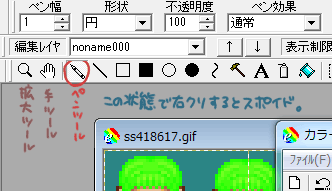
(アイコンが無い場合は表示>エディットツールバーにチェック!)
メインのツールバーは、こんな感じになっているので、
一度拡大ツールで拡大してからやると楽だと思います。
(スポイドするときはペンツールに切り替えるのを忘れずに!)
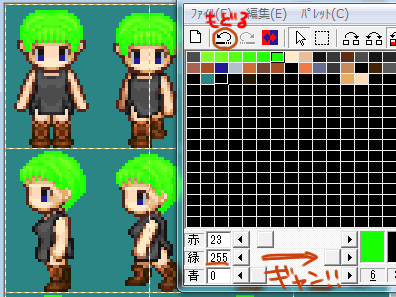
漏れがないか調べるには適当な色バーを引っ張って(今回は緑を255に)、
チェックするとどこが漏れてしまっているのかわかりやすいと思います。
漏れがあった時は一度「戻る」で
色を戻してから、同じ手順で仲間に入れてあげてください。
【小技:集団移動の術】
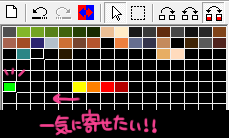
パレット整理をしているとこんな風に色と色が離れていて、
「ひとつひとつ移動するんじゃめんどくさい!」なんて時があります。
そんな時こそ矢印マークのお隣四角い点線、「領域の選択」の出番です!
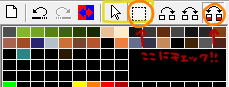
▲「領域の選択」と「位置の移動」の2箇所にチェックを入れた状態で
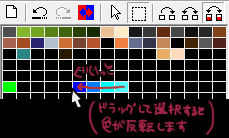
▲集団移動したいパレットをドラッグ!
(選択ミスしたら選択外で右クリするとキャンセルできます)
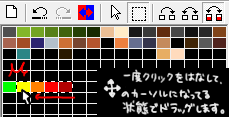
▲選択できたら再びドラッグしてそのままずるずる移動。
こんな感じで集団移動できます。
移動が終わったらもう一度「矢印マーク」にもどして作業再開!という感じ。
これも失敗したら元に戻せるのであせらずのんびりいきましょう。
■髪の色を調合しようぜ!
下準備が終わったので色を変えてみましょう!
もちろん1色づつ変更するのも良いのですが、
せっかくのドットツールなのでグラデーションをつかいます。
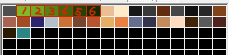
今回カラーチェンジする髪の毛の色は6色で出来ているので、
それに合わせて、6色のグラデーションを作ってみます。
グラデーションは適当な空きパレットを使って作るのですが、
パレットに空きがない!ってな時は パレット>未使用色の削除と整理 で整理すると良いかもしれません。

さっき並べ替えた髪の毛のグラデーションは、「明るい→暗い」の並べたので、
それに合わせる形で、グラデーションしたい色の一番明るい色と暗い色をこんな風に設置します。
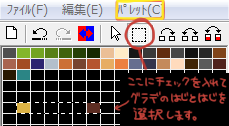
そして、「領域の選択」をポチっとおして、グラデーションしたい色から色までを選択します。
(選択状態は、「領域の選択」状態で選択外を右クリックで解除できます。)
この状態で、「パレット」>「グラデーション」を選択すると
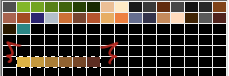 ▲グラデーションの出来上がり!
▲グラデーションの出来上がり!
ここで気に入らなかった場合、一度
「矢印マーク」に戻してから色を変更、
もう一度同じ手順を繰り返すといいと思います。
空きパレットを存分に使って他のグラデ候補を作るのも楽しいかもしれません。
■カラーチェンジする!
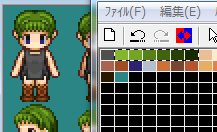
この緑色の髪の毛を、さっき作ったのグラデーションの色に変えてみましょう!
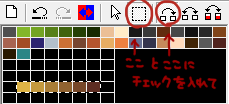
まず、「領域の選択」と「色の移動(コピーでも可)」にチェック!
前回と同じ要領で、カラーチェンジしたい色をまとめて選択します。

このまま、変更前の髪の毛のグラデーション部分に、カラーチェンジグラデーションを
ドラッグで集団移動させてまるっと上書きしてしまいます。

▲そうするとこのとおり!
髪の毛のカラーチェンジに成功です!ヤッタネ!
緑色だった髪の毛がかわいい栗毛になりました!
今までと同じように、戻るボタンを押せば元の色に戻るので、
微調整しながら色を作っていくといいとおもいます。
パレットのコピーを使えば、いろんなバリエーションを作る事ができるので、
なかなか楽しい機能だとおもいます。
ちなみにこうやって作ったパレットはパレットウィンドウの「ファイル>名前をつけて保存」で保存することもできて、
パレットウィンドウで「ファイル>開く」をすれば読み込む事ができます。
対応する色番号の位置さえ同じなら、別のキャラクターの色にチェンジ!なんて事も出来ちゃいます。
(色がズレると大変な事になりますけども・・)
さて、こんなところでカラーチェンジ講座は終了です。
できたかな!できたかな!
少しでもお役に立てたならうれしく思います。以上!
最終更新:2012年04月24日 08:45

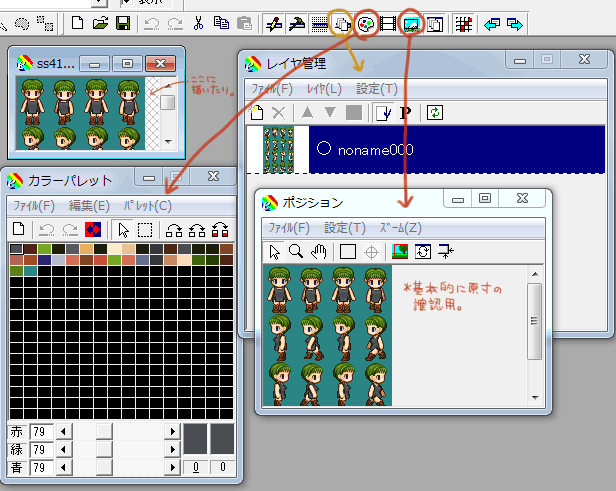
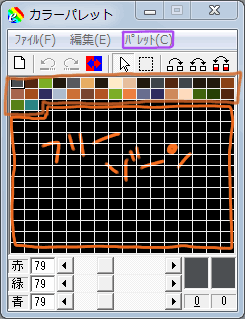
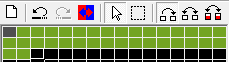
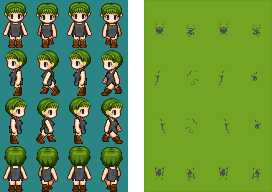
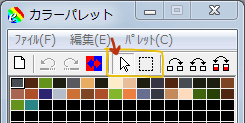
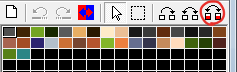
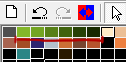
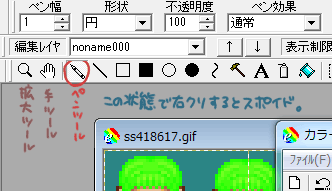
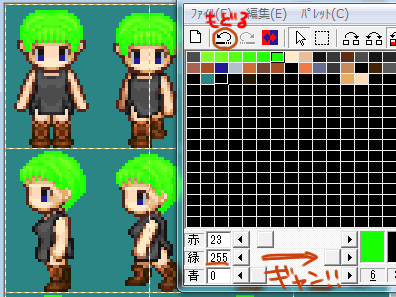
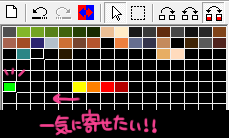
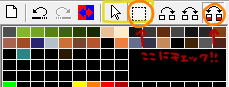
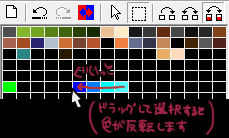
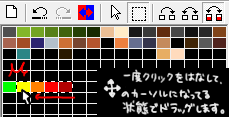
EDGE講座01.edg<ここまでのedgファイル 】クリックでDLされます