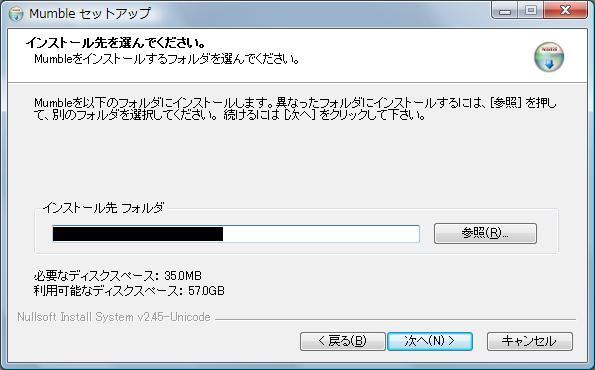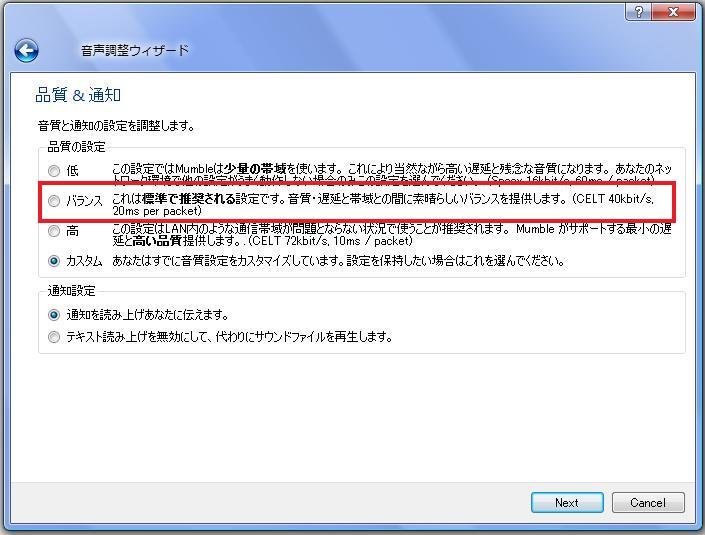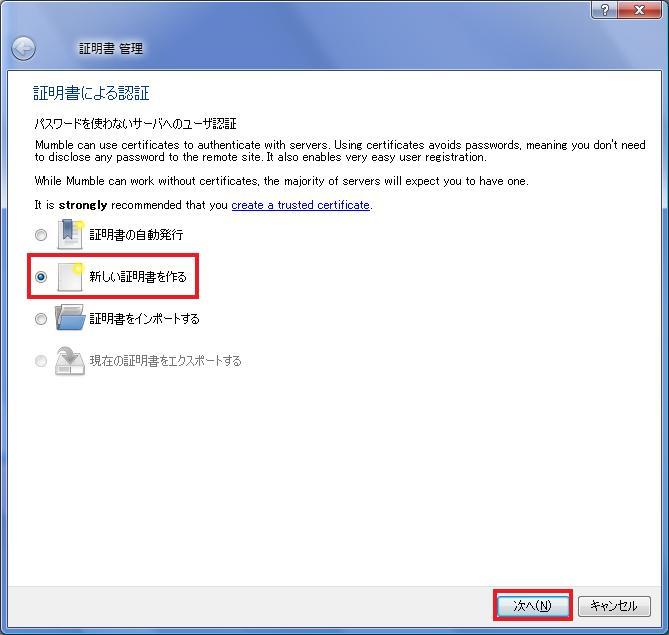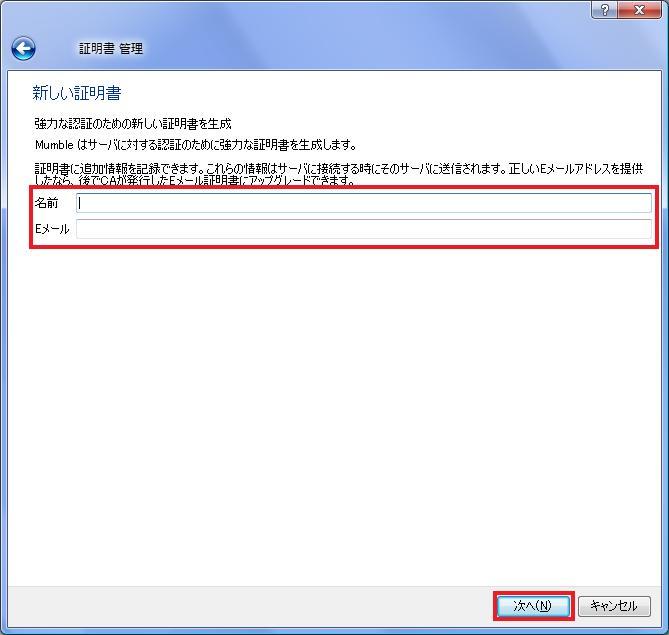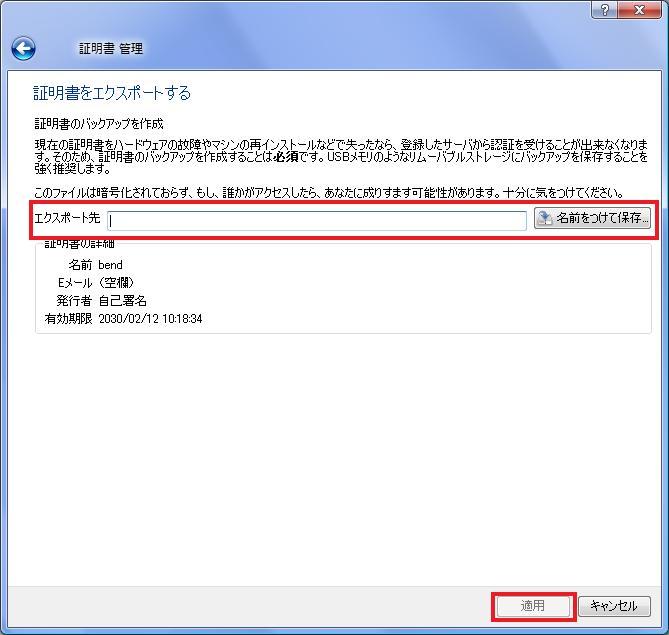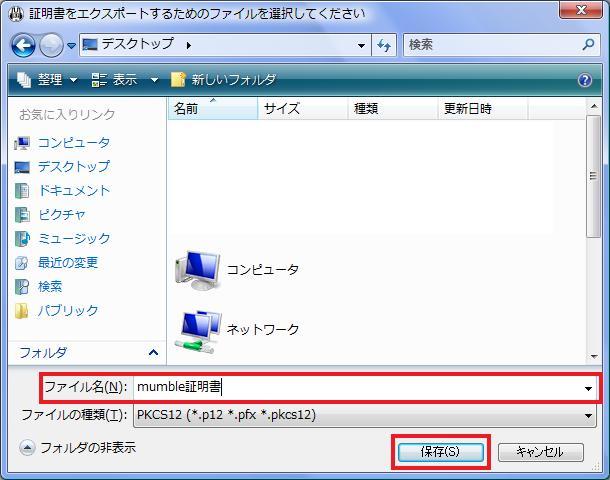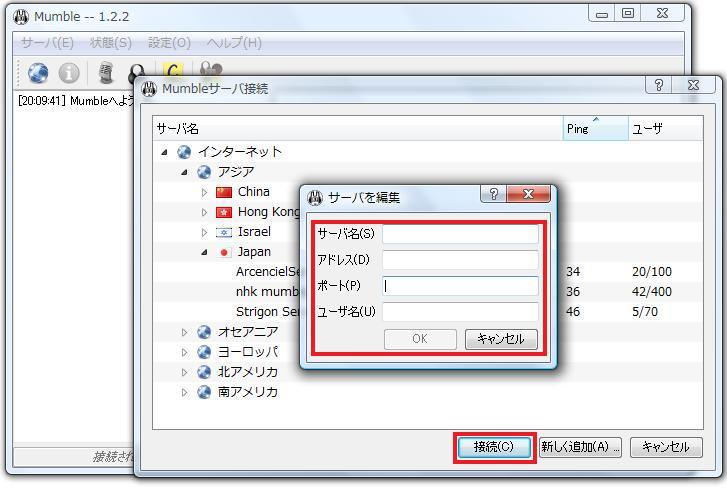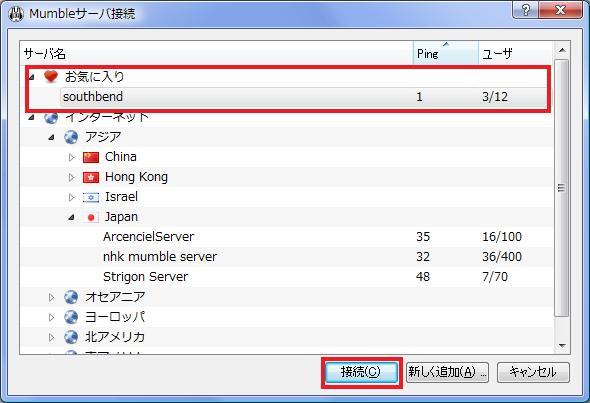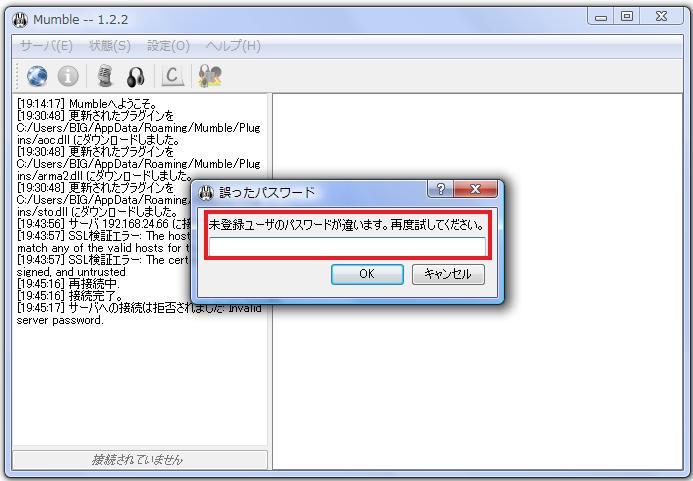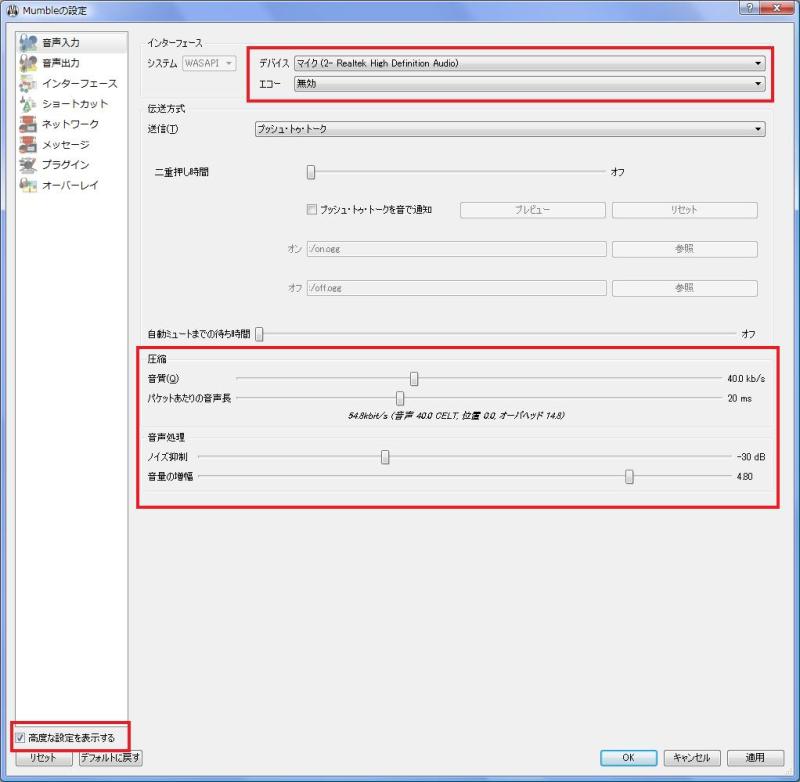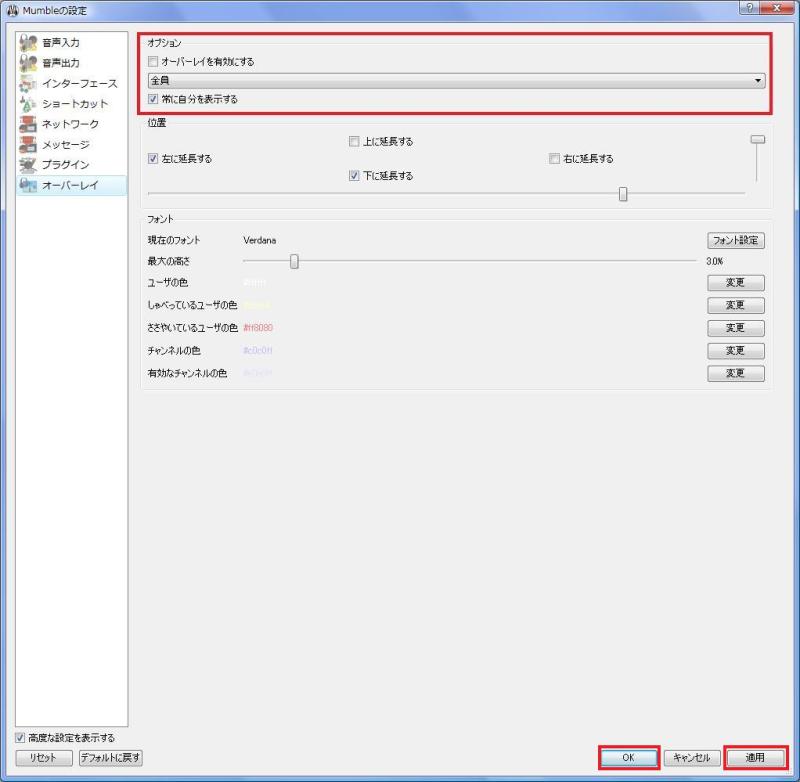Mumble使用時の注意点
- 発言は出来うる限り、誹謗・中傷めいた発言は控えるようにしましょう。(味方・敵問わず)
- 上記に加えて、あまり大きな声や叫び声は出さないようにしましょう。
- 飲食時は発言禁止状態にしておくことをお勧めします。(人によってはかなり大きな雑音になる場合があるため)
- コメント発言は、選択しているターゲット(チャンネルネーム、個人名)に対して発言されます。
- 発言する内容は、独り言ではなく、多くの人に聞こえることを考えて発言してください。
(あまり酷いと判断した場合は、注意する場合があります。(Ansur))
1.ダウンロードとインストール
Mumble本家(英語サイト)へ繋ぎ、赤い枠で囲ってある1.2.x (Stable)と書かれた方をダウンロード。
(1.2.x Developer Snapshot)と書かれた方はベータ版ですのでお勧めはしません。
ダウンロードしたファイルは適当な場所へ保存して実行。

同意して次へ

必要な物のみチェックを。
通常はMumble(クライアント)のみで。

好みの場所へインストール。次へ
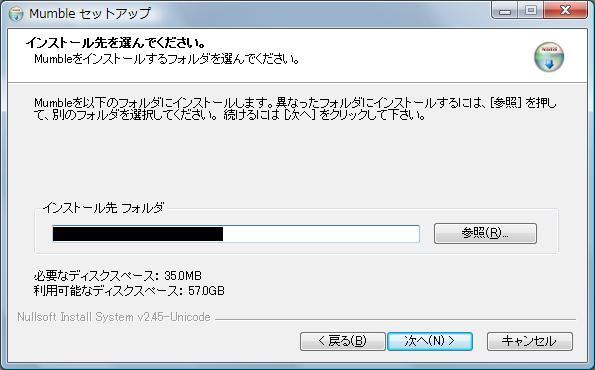
お好みで。

インストール完了。

2.初期設定
Mumbleを起動します。
デスクトップにショートカットを製作しなかった場合はスタートメニューにあるMumbleフォルダーから起動。
もしくはインストールしたフォルダから選択して起動。
初回起動時の設定ウィザード
設定ウィザードは後からでもできます。
その場合、証明書ウィザードに進みます。

Mumbleで使用するデバイスを選択します。

・位置音響
必要ないと思うのでチェックを外してもかまいません。
対応ゲーム
こちら
・他のユーザーが話しているとき他のアプリケーションの音量を減らす。
これはゲーム音量をMumbleで他の誰かが喋った時に
自動で設定した数値まで下げさせる機能を使うか使わないかです。
ゲームの音量に関わらず、設定すれば話し声が聞き取りやすくなりますが、
極端な設定をした場合、その瞬間だけゲームが不利になる場合もあります。
残念ですがWindows Vista以降のOSしか使用できません。
音量調整

マイクは実際に使用する位置で調整を。
ここでマイクが正しく反応しているか、音量は適切かをチェック。
プッシュ・トゥ・トークで使用する場合はあまり関係ないかも。
発声の検出

・プッシュ・トゥ・トーク
ショートカットで設定したキーを押してる間だけ発言が有効になります。
四葉的おすすめ 必要な情報以外は他の人に伝わらなく、
トークバックが発生してしまう設定でも自分の声でかき消されてあまり気にならなくなるので。
・S/N比
普通のマイクでは無理です。
無視で。
・音声信号の大きさ
音の大きさで音声を有効化します。
きちんと設定できればキーを押すことなく発言ができるので便利です。
が、マイクや環境にもよるけどMumbleは設定が難しい・・
・スライダーの調整
バーが緑のところまで行くと発言が有効になります。
黄色の部分にあるときは発言中であると判断されます。
赤色の部分にあるときは発言していないと判断されます。
会話を始めるときは緑のところまでいくように設定しないとダメです。
逆に会話をしていないときは必ず赤いところで収まるようにしてください。
この時、バックに大き目な音楽を流しながら行うとスピーカーから拾った相手の音声が
マイクに入ってしまうトークバックの確認ができます。
トークバックが起こらないような設定を行ってください。
品質と通知
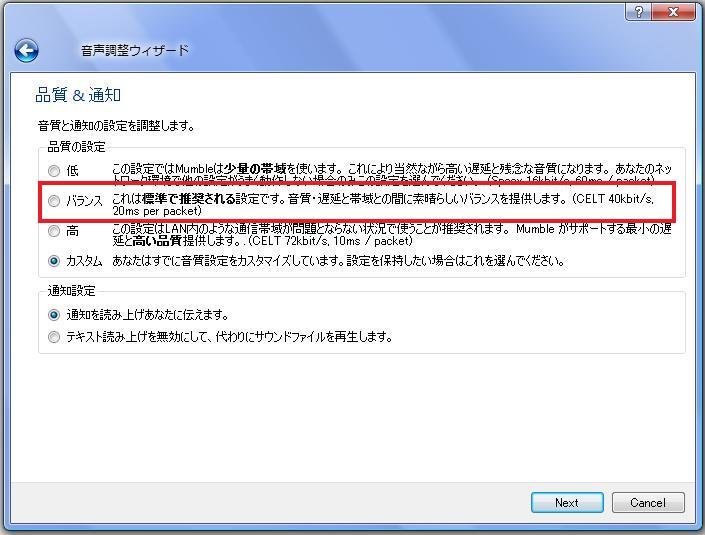
画像ではカスタムを選択していますがバランスを強く推奨します。
低は音質が悪く遅延も高いです。
音声コーデックはSpeexが使われマンブルの特徴の一つである高品質での会話ができません。
バランスは音声コーデックにCeltが使われ高音質での会話が可能であり、
また遅延も低くゲームと平行して使用する場合には最適な選択です。
高はバランスよりさらに高音質、低遅延での仕様が可能になりますが、
ネットワーク帯域を多く使用することとなり、ラグが発生するなどのゲームに影響する場合があります。
カスタムはMumbleの設定で自分好みの品質設定を作った場合に表示されます。
自分の場合、ゲームマシンはバランスで使用してゲームをしないPCはカスタムを選択しています。
低とバランス以上の違いはハッキリわかるのですが、バランス以上の違いはあまりない気がします(たぶん
3.証明書に関して
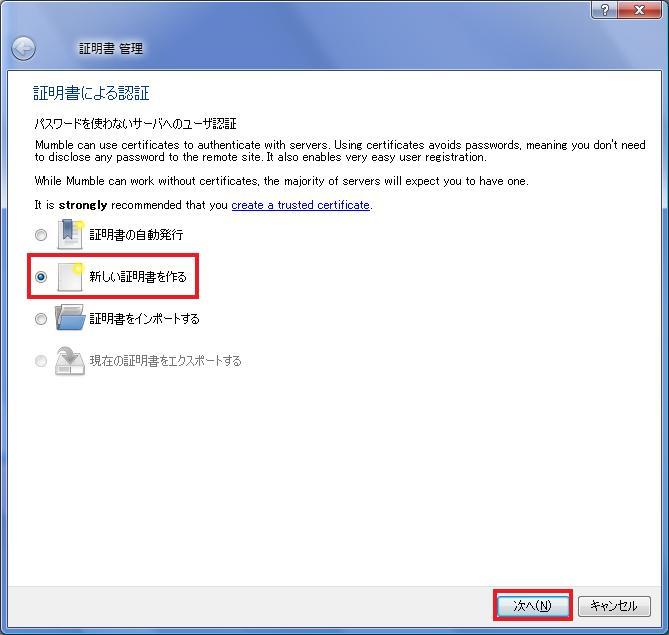
・証明書の自動発行
証明書が自動で発行されます。
「MumbleAutomaticCertificateBackup.p12」というバックアップファイルが
Windows XPならマイドキュメントに、Windows Vistaと7はドキュメントフォルダに保存されます。
・新しく証明書を作る
通常は新しく証明書を作るを選択してください。
・証明書をインポートする
OSの再インストール等でMumbleを入れなおした場合、
前回製作した証明書があり、また接続するサーバーに変更がなければユーザー認証の情報が回復できます。
たぶん。
・現在の証明書をエクスポート
バックアップを取りたい場合に。
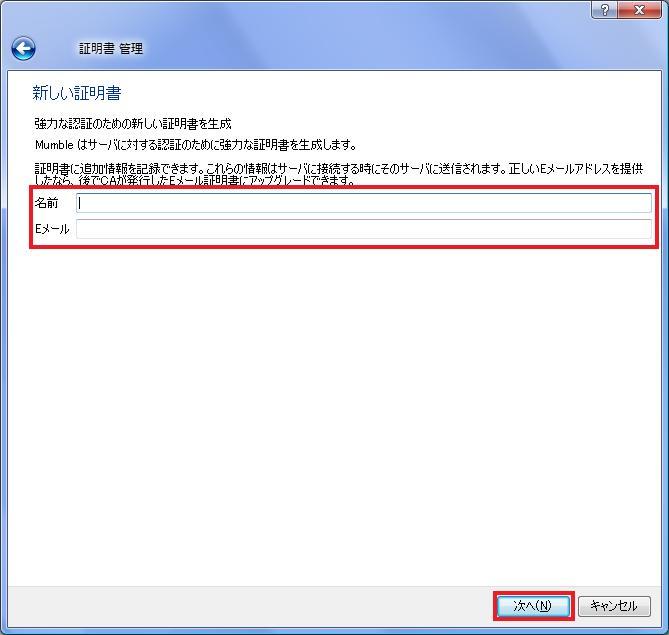
Eメール欄は空白でかまいません。
もし入れたい場合には実在するドメイン名のアドレスを入力。
名前も空白で問題ない?
入れる場合には適当な名前でかまいません。
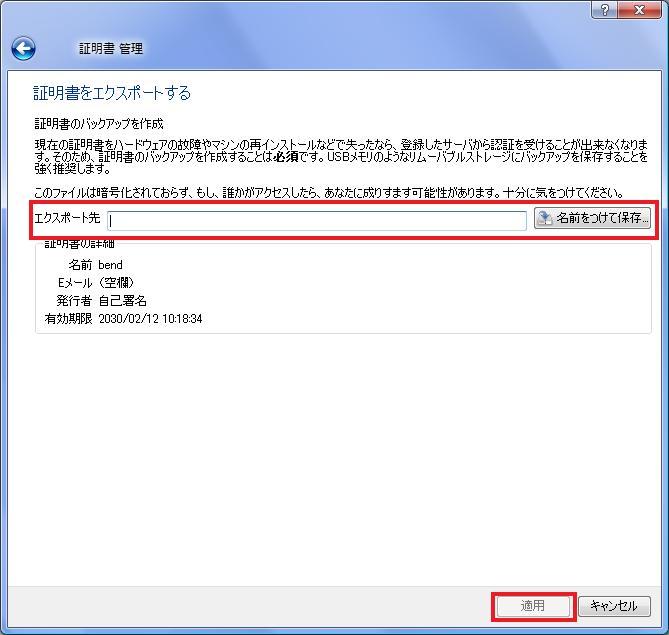
製作した証明書のバックアップです。
バックアップを製作しないと証明書の製作が完了しないです。
名前をつけて保存するを押して好みの場所へ保存してください。
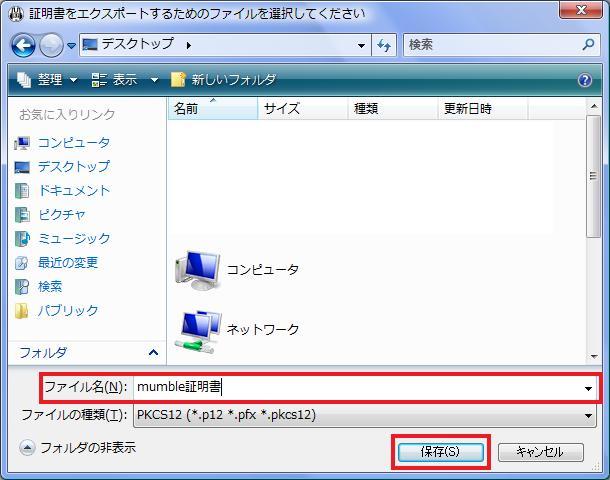

4.サーバー接続の設定

公開サーバーが表示されます。
新しく接続するサーバーを追加するには「新しく追加」を押します。
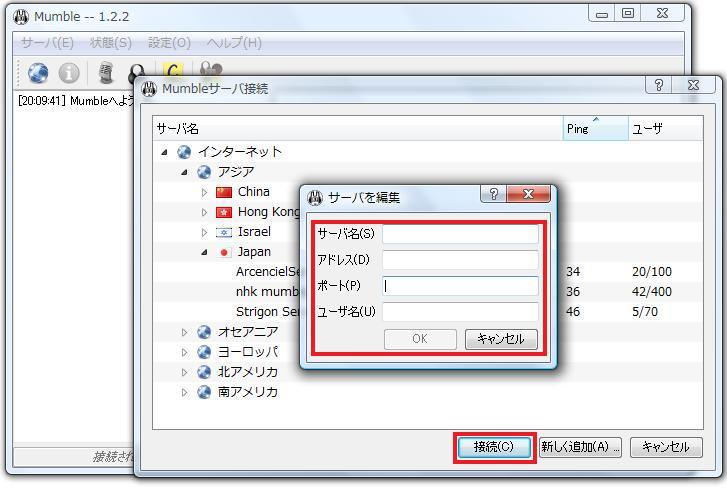
・サーバー名 (ぬしぃくる等 お好きに)
お好みで好きな名前をつけます。
・アドレス (DNSドメインに対応しました 「 」と入力してください)
サーバー管理者から教えられたアドレスを。
・ポート ( )
サーバー管理者から教えられたポート番号を。
・ユーザー名 (貴方の名前を 全角も使えます)
このサーバーで使用したい名前を。
設定が終わるとお気に入りに追加されます。
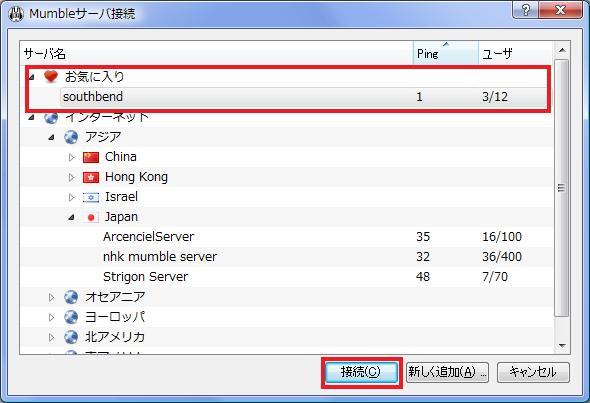
接続したいサーバーを選択して接続します。

初めての接続時には証明書エラーが出ます。
必ずはいを選択して進んでください。
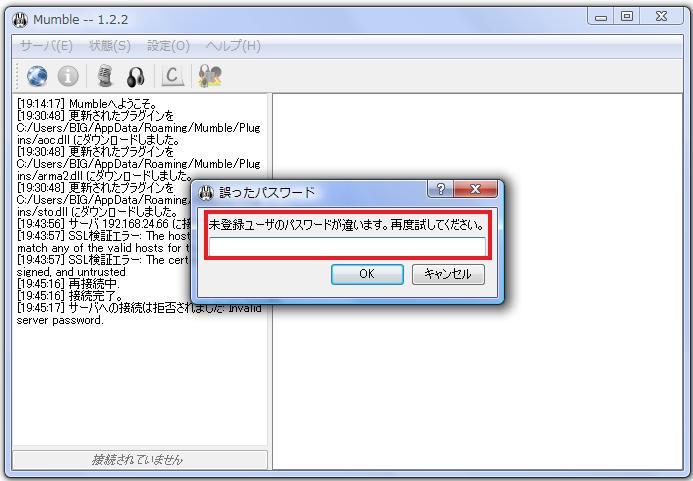
次にパスワードを求められます。
サーバー管理者から教えてもらったパスワードを入力。
ぬしぃくぅるでは「323」になっています。
一度入力すれば保存されます。
接続完了です。
・登録されたユーザーのパスワードが違います。
これは登録ユーザーで証明書の情報が一致しない場合におきます。
OSの再インストール時に起こりそうなトラブルです。
以前に使用してた名前で再び接続したい場合には、
正しい証明書(バックアップしてある証明書)をインポートするか、
サーバー管理者に登録情報を削除してもらいましょう。
・サーバーへの接続に失敗しました:Host not found
これはアドレスかポート番号が間違ってる場合です。
正しく入力するかサーバー情報に変更がないか確認してください。
5.詳細設定
Mumbleメニューバーの設定→設定から
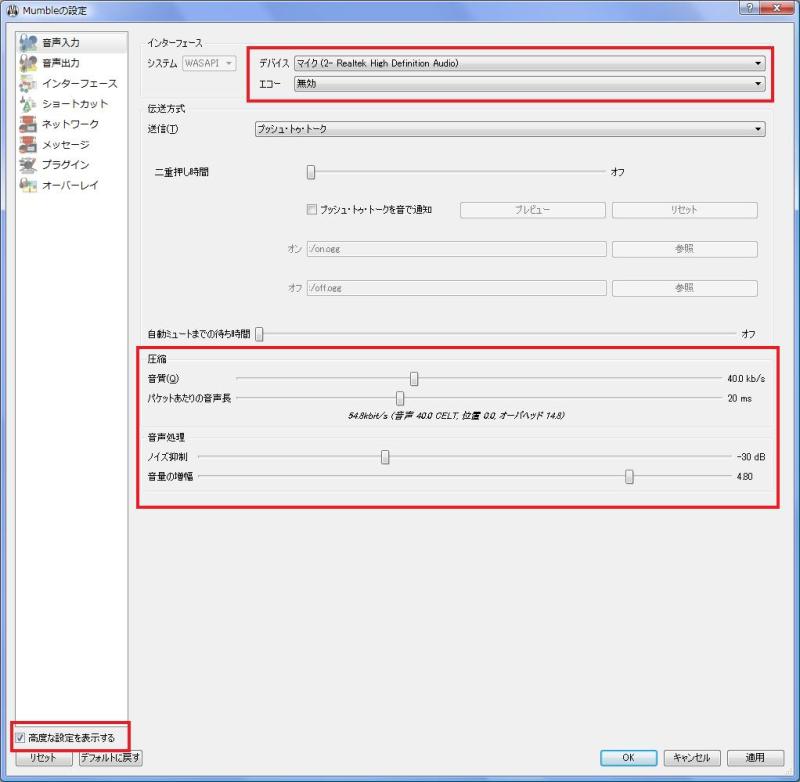
まずは左下の高度な設定を表示するに必ずチェックを。
・音声入力
正しくデバイスが選択されているか確認を。
音質、パケットあたりの音声長はMumble 初期設定 で説明した通りバランスになっているかどうか。
ここを好みの音質に変更すると音声調整ウィザードでカスタムが表示されます。
40kbit/s ,20msのバランスかそれに近い設定を強く推奨。
音量の増幅はマイク音量が足りない場合に上げてみてください。
ノイズ制御はよくわかりません・・・

・音声出力
音量はヘッドホンから聞こえてくる音量の調整。
大きいしたいなら100%より大きく、小さくしたいなら100%より小さく。
他のアプリの音量はWindows Vistaと7のみの機能です。
他のMumble使用者の発言中、もしくは自分の発言中にMumble以外の
アプリ(ゲーム)のボリュームを絞ることができます。
ゲームの音量が大きく、Mumbleでの会話音が聞き取りにくい場合には下げると効果的ですが、
下げすぎるとゲームに影響が出る場合があります。
例えばゲーム中に敵の足音が聞こえる状況で誰かが会話することによってその足音が聞こえにくくなるといった、
不利な状況を招くことになります。
ゲーム音量とMumble音量のバランスが上手く保てている場合には変更しない方が良いかもしれません。

・ショートカットの製作
プッシュ・トゥ・トークを割り当てるキーを製作したり、
音量の増減キー、その他よく使う機能を特定のキーに割り当てたりできます。
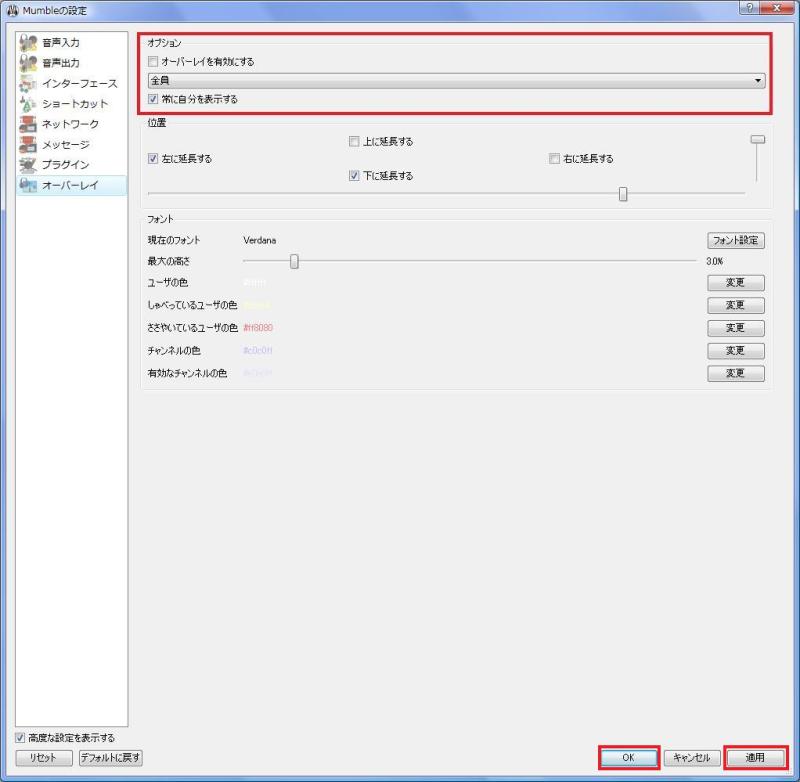
・オーバーレイ
無効を強く推奨。
ゲームによってはチート扱いになる場合があります。
以上で、大まかな設定は終了です。
最低限なことしか書いていないと思いますので、さらに細かい設定をしたい場合は
各自グーグル等で検索してください・・・「Mumble 設定」で相当な数が出てきます。
と、一通り書いては見たのですが実は殆どコチラ(ttp://ameblo.jp/southbend/entrylist.html)の転載です・・・
ごめんなさいっ
最終更新:2010年10月25日 18:49