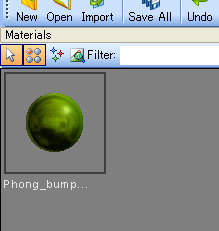クイックチュートリアルの意訳
エフェクトの作成
FX_Composerを起動するとスタートページが開いた状態で起動します。
設定が終わるとFX Composerのデフォルトレイアウトが表示されました。
ウィザードはあなたが加えたいシェーダのタイプを要求します。
.fx シェーダーのテンプレートに「Phong Bump Reflect」を選択します。
エフェクトネームとして「Phong_Bump_Effect」と設定してください。
あなたはエフェクトとマテリアルの間にどんな違いあるのか疑問に思うでしょう。
エフェクトとマテリアルを別々に持つ利点は、ベースとなる質感をエフェクトとして作成しそれに基づいて様々な質感のマテリアルを作成できる点にあります。
全ての設定を終えるとマテリアルパネルにエフェクトが適用されたスフィアが表示されます。
ジオメトリのインポート
次にジオメトリをインポートします。インポート可能なファイル形式は .fbx .3ds .obj .x 形式などです。
Renderパネル内にタイヤが表示されたことでしょう。
次にメインツールバーでSphereアイコンをクリックすることによって球を作成します。
ジオメトリにマテリアルを適用する
ではジオメトリにマテリアルを適用してみます。
マテリアルのパラメータを調整してみる
MaterialsパネルでPhong Bump Reflectの球をクリックしてください。
PropertiesパネルでSpecular Powerパラメータが見えるまでスクロールダウンしてください。
全てのパラメーターはリアルタイムにRenderパネル内のジオメトリに反映されます。
テクスチャを適用する
Propertiesパネルでパラメータのリストに目を通すと、あなたはいくつかのテクスチャがあることに気付くでしょう。
メインメニューのviewからTexturesを選択することによってTexturesパネルを表示することができます。
今度はTexture Panelツールバーの「Add New Image」ボタン(+と描かれたアイコン)をクリックしてください。
リスト内にあるrockwall.jpgの画像をダブルクリックするとより詳細な情報が表示されます。
ライトを追加する
シーンにライトを加えましょう。FX Composerはライトを作る際、自動的にシーンのマテリアルにライトをバインディングします。
メインツールバーのSpotlightボタンをクリックしてシーンにスポットライトを加えてください。
<未翻訳>
シェーダーライブラリ
NVIDIAシェーダーライブラリーに登録された情報をドラッグアンドドロップして、あなたのシーンにシェーダーを加えることが出来ます。
FX_Composerの中央パネルの「Shader Library」タブをクリックしてください。
シェーダーを編集する
Materialパネルでそれでダブルクリックすることによって素早くマテリアルやエフェクトシェーダソースコードにアクセスできます。
Ctrl+F4で検索を起動し「result」をキーワードに検索します。
half3 result = diffContrib – specContrib;
そしてCtrl+F7を押してシェーダーをリコンパイルします。レンダーパネル内のシェーダーの結果がアップデートされることを確認してください。
最終更新:2011年06月18日 01:14