VPN を使う/Hamachi
概要
PPSSPP にはアドホックマルチプレイという機能があります。全てのゲームに対応しているわけではありませんが、PSP のアドホック通信と同様にマルチプレイが可能になります。使用する通信手段によって、マルチプレイの種類は以下の 4 つに分けられます。一般的にリストの下になるほど制限が多くなり、ネットワーク上の問題が発生しやすくなります。
- ループバック通信
- LAN 内での通信
- VPN を使った通信
- パブリックサーバを使った通信
VPN は、パケットをカプセル化してインターネット上で仮想的な LAN 環境を構築するため、ポート開放する必要はありません。PPSSPP の設定も「LAN 内で通信」とほとんど同じです。VPN を使用するので PSP は参加できません。
Hamachi は何年か前に有料化されましたが、今でも 1 部屋につき 5 人までなら無料プランで利用できます。多くの PSP ゲームは最大 4 人対戦なので、VPN を使ったマルチプレイは Hamachi で十分事足ります。もし 5 人を超えてしまう場合はRadmin VPNなどの他の VPN ソフトを使用してみてください。RadminVPN の使い方は公式サイトのヘルプを参照してください。Hamachi との比較は公式コミュニティの記事を参照してください。PPSSPP 側の設定は Hamachi と同じ要領で設定できます。
メリット
- Hamachi のホストが参加者を限定できる
- VPN を使うためポート開放が不要
- モバイルネットワークでも通信できる。
- 通信に問題が発生した場合は、ファイアウォールの設定を確認してみてください。
デメリット
- 無料版の場合は、参加できるのは最大 5 人まで
- PSP や PSVita は参加できない
Hamachi の料金プラン
LogMeIn Hamachi 公式サイトの「Pricing」に料金プランが記載されています。またLogMeIn Hamachi の利用期間のタイプ | LogMeIn Central Supportも参考になります。
以下、公式サイトより引用
Hamachi is free for up to 5 computers in your network. If you run Hamachi as a service in attended mode, you can choose from our subscription packages below.
DeepL 翻訳で翻訳
Hamachi は、ネットワーク内のコンピュータ 5 台まで無料でご利用いただけます。Hamachi をサービスとして有人モードで実行している場合は、以下のサブスクリプションパッケージからお選びいただけます。
- Hamachi Free
- 作成可能なネットワーク数:無制限
- ネットワークあたりの台数:5 台まで
- 料金:無料
- Hamachi Standard Network
- 作成可能なネットワーク数:1(随時追加購入)
- ネットワークあたりの台数:32 台まで
- 料金:4,500 円/年(1 ネットワークあたり)
- Hamachi Premium
- 作成可能なネットワーク数:1(随時追加購入)
- ネットワークあたりの台数:256 台まで
- 料金:18,000 円/年(1 ネットワークあたり)
- Hamachi Multi-network
- 作成可能なネットワーク数:無制限
- ネットワークあたりの台数:256 台まで
- 料金:31,000 円/年
必要なもの
- 通信相手が VPN が許可されている国に住んでいる。
- 禁止されている国の例:中国やロシアなど。
- PPSSPP
- Hamachi
- LogMeIn アカウント
- ルーターの「VPN パススルー機能」が有効になっている。
- 多くの場合デフォルトで有効になっています。
- 端末のファイアウォールで、VPN 上での PPSSPP の着信接続が許可されている。
- Windows 10 では VPN はデフォルトで「パブリックネットワーク」に分類されます。
導入手順
Hamachi のインストールと設定の解説はHamachi のダウンロードと使い方 | k本的に無料ソフト・フリーソフトがとてもわかり易いので、そちらも参照してみてください。
1. Hamachi のインストール
- LogMeIn Hamachi 公式サイトをから Hamachi をダウンロード
- インストーラーに従って Hamachi をインストール
- Hamachi を起動して、左上の電源ボタンのアイコンをクリック
- LogMeIn アカウントを作成を促されるのでアカウントを作成する
2. 【Hamachi - ホスト】ネットワーク(部屋)を作成
誰か 1 人がネットワークを作成して、そこに他のユーザが参加します。すでにネットワークが作成されている場合はスキップしてください。
- Hamachi を起動して「新規ネットワークの作成」をクリック
- 「ネットワーク ID」と「パスワード」を入力して「作成」をクリック
ここで入力した「ネットワーク ID」と「パスワード」は、他のユーザに参加して貰うときに必要になります。
3. 【Hamachi - ゲスト】作成されたネットワークに参加する
- Hamachi のネットワークホストから「ネットワーク ID」と「パスワード」を教えてもらう
- Hamachi を起動して、「既存のネットワークに参加」をクリック
- ホストから教えてもらった「ネットワーク ID」と「パスワード」を入力して「参加」をクリック
4. 【サーバ側】アドホックサーバを建てる
最新版の PPSSPP にはアドホックサーバ機能が内蔵されています。そのため、AdhocServer(By Kyhel 氏)を起動して別途でアドホックサーバ建てる必要はありません。またサーバを建てる人は一人だけで OK です。
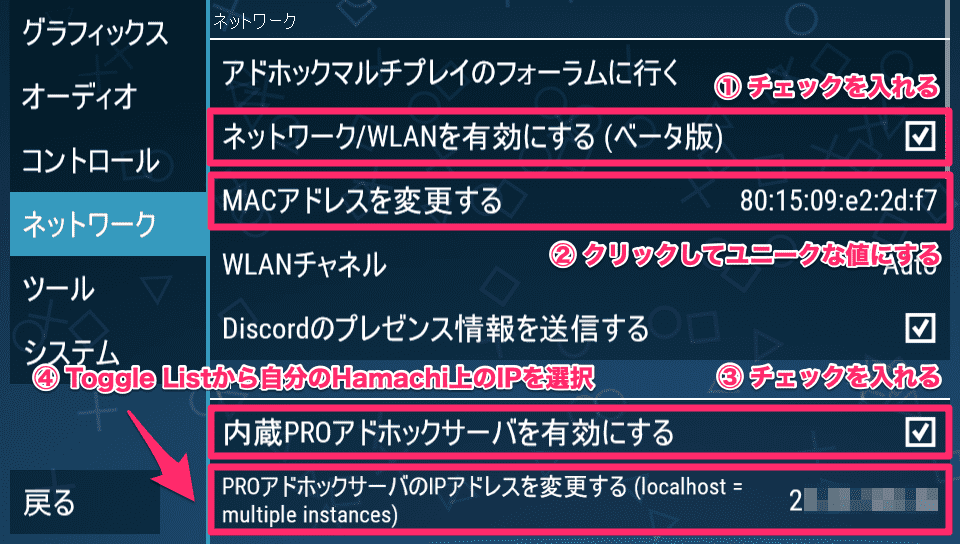
- PPSSPP を起動して「設定 > ネットワーク」を開く
- 「ネットワーク/WLAN を有効にする」を有効にする
- 「内蔵 PRO アドホックサーバを有効にする」を有効にする
- 「PRO アドホックサーバの IP アドレスを変更する」をクリック
- 「Toggle List」をクリック
- リストの中から「自分の Hamachi 上の IP アドレス」を選択
- PPSSPP を再起動
- ゲームを起動して、アドホック通信モードにする
5. 【クライアント側】アドホックサーバを接続先に設定する
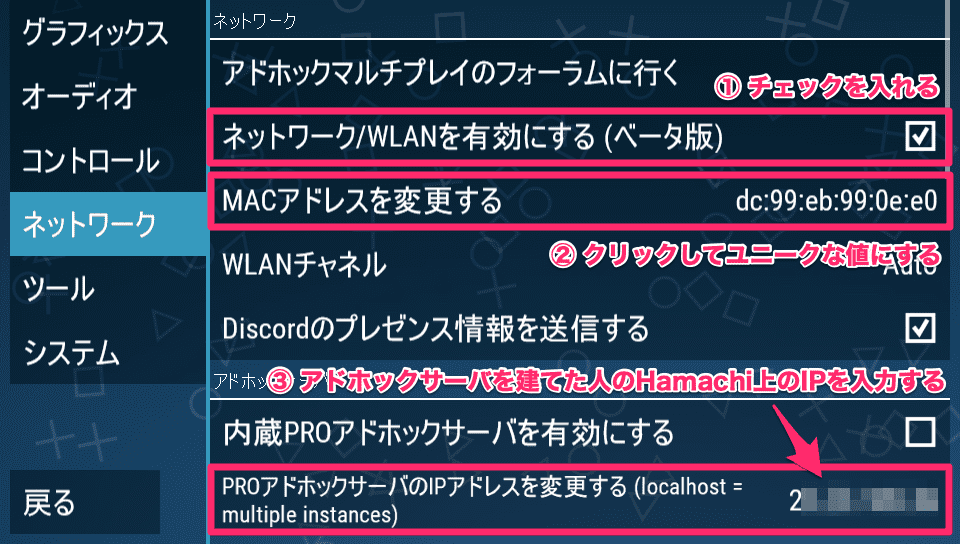
- PPSSPP を起動して「設定 > ネットワーク」を開く
- 「ネットワーク/WLAN を有効にする」を有効にする
- 「PRO アドホックサーバの IP アドレスを変更する」をクリック
- クライアント側は「内蔵 PRO アドホックサーバを有効にする」を有効にする必要はありません。
- 「すべて削除」をクリックして、「アドホックサーバの Hamachi 上の IP アドレス」を入力
- 起動している Hamachi をタスクバーなどから開く
- アドホックサーバを立てた人の端末を右クリックして「Copy IPv4 address」をクリック
- PPSSPP の「PRO アドホックサーバの IP アドレスを変更する」に貼り付け
- ゲームを起動して、アドホック通信モードにする
「LAN 内で通信」と設定が異なるのは、「PRO アドホックサーバの IP アドレス」に設定する IP アドレス です。この IP アドレスは Hamachi 上のネットワークで使用される IP アドレスのことです。これはプライベート IP アドレス(192.168.*.*など)とは別の値になります。
トラブルシューティング
【トラブル】アドホックサーバに接続できない
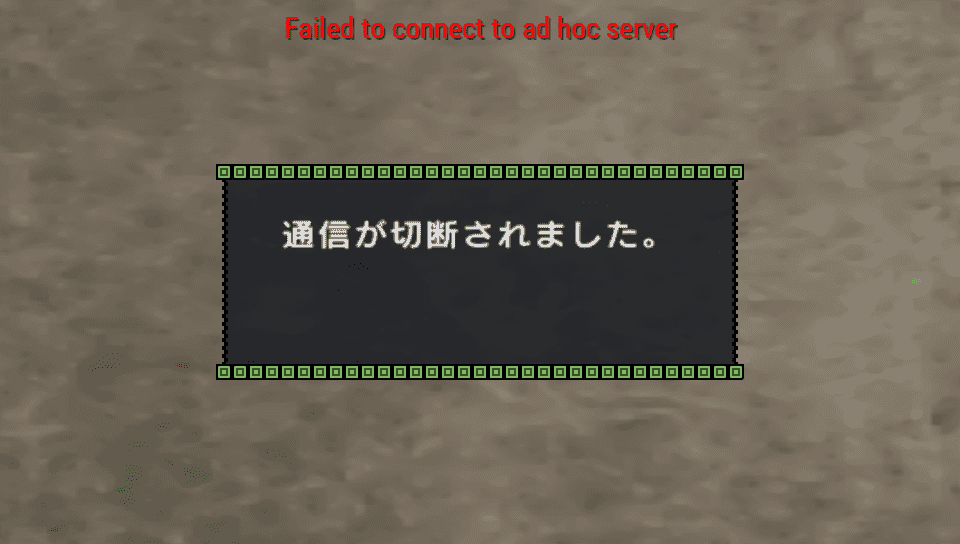
「アドホックサーバを立てた人」のファイアウォールによって、PPSSPP の着信接続がブロックされている可能性があります。
考えられる原因
- Windows ファイアウォールを使用している。
- Windows ファイアウォールのポップアップが表示されたときに、「パブリックネットワーク」にチェックボックスを入れていなかった。
- Hamachi などの VPN はデフォルトで「パブリックネットワーク」に分類されます。
Windows ファイアウォールの規則を作成し直す
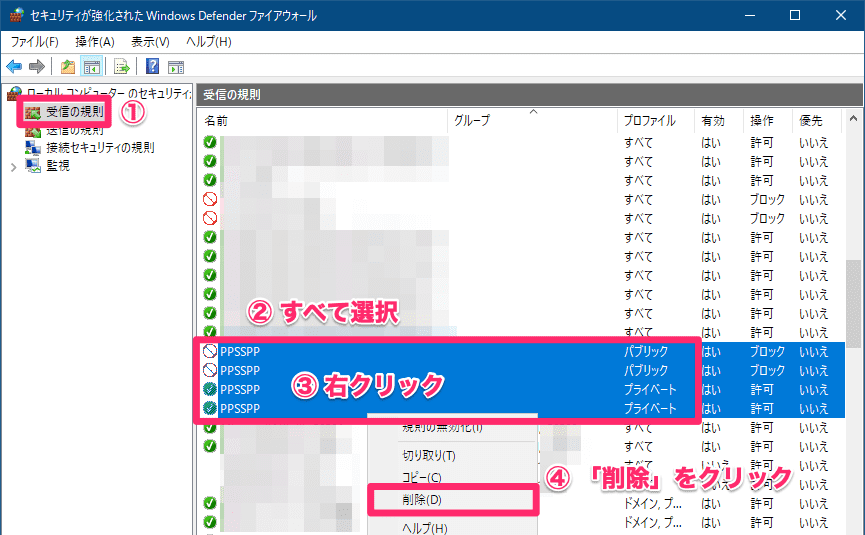
- 起動しているなら PPSSPP を終了する
- Windows スタートメニューを開く
- アプリ一覧から「Windows 管理ツール > セキュリティが強化された Windows Defender ファイアウォール」をクリック
- 管理者権限が要求されます。
- 「左ペイン」から「受信の規則」を選択
- 「中央ペイン」の一覧から「名前」の列が「PPSSPP」のものを探す
- 「中央ペイン」にフォーカスした状態で、
pと入力するとショートカットできます。
- 「中央ペイン」にフォーカスした状態で、
- 「PPSSPP」をすべて削除(右クリック > 削除)
- PPSSPP を開き、ゲームを起動してオンラインモードにする
- ゲームによっては起動直後にポップアップが表示されます。
- ポップアップが表示されるので、「パブリックネットワーク」にもチェックを入れて「アクセスを許可する」をクリック
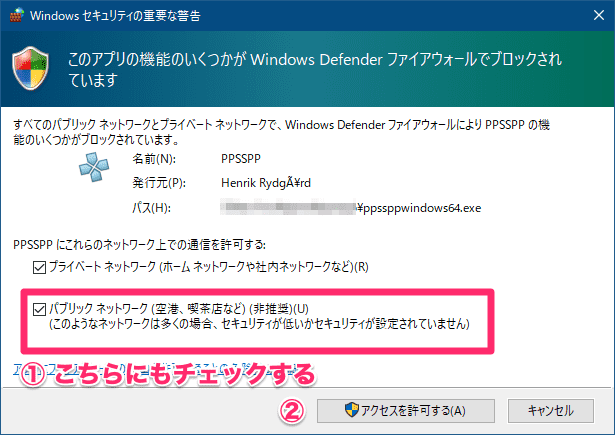
参考リンク
Hamachi
- LogMeIn Hamachi 公式サイト
- LogMeIn Hamachi の利用期間のタイプ | LogMeIn Central Support
- Hamachi のダウンロードと使い方 | k本的に無料ソフト・フリーソフト
