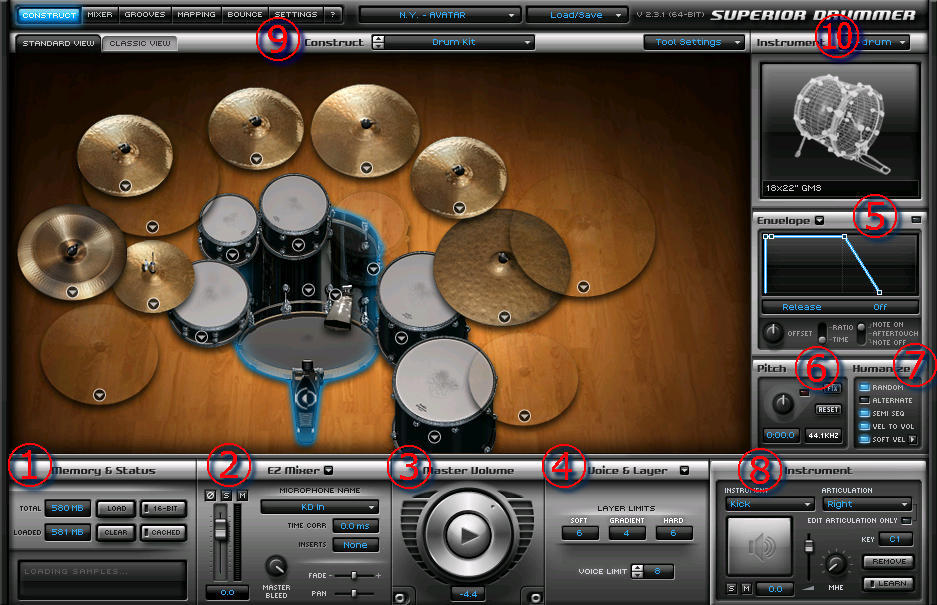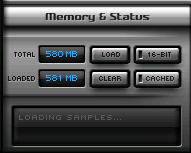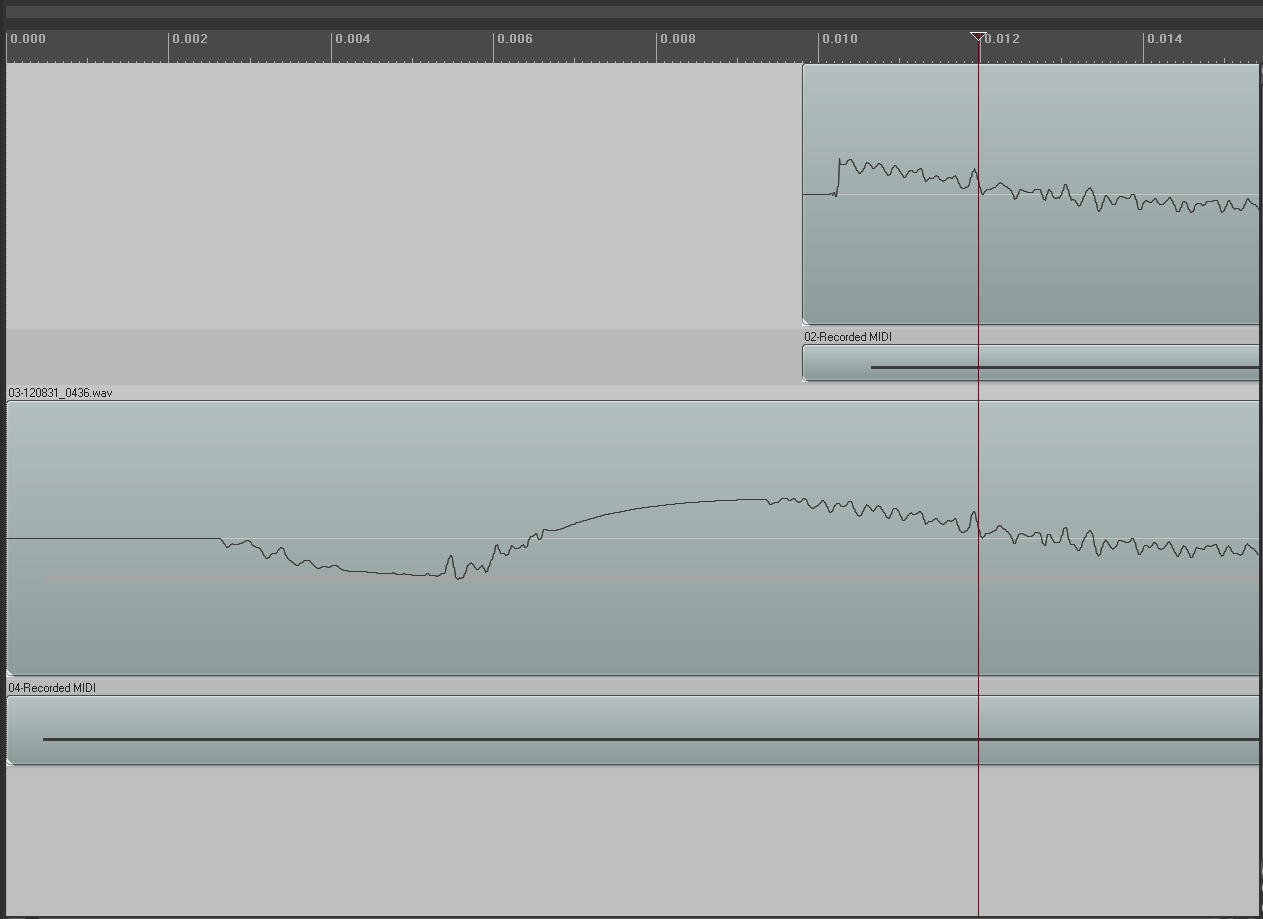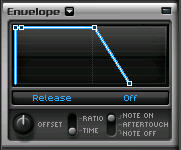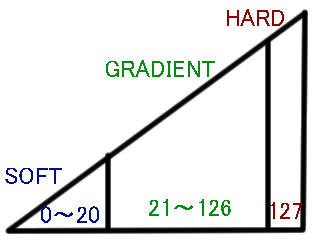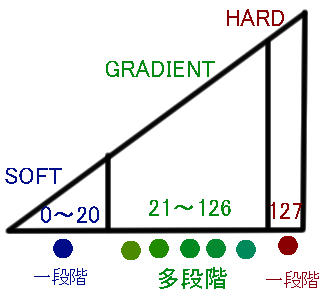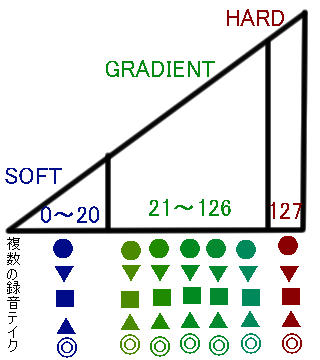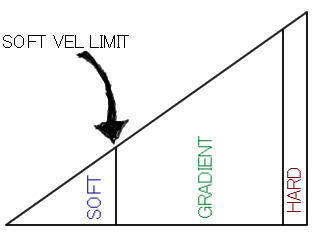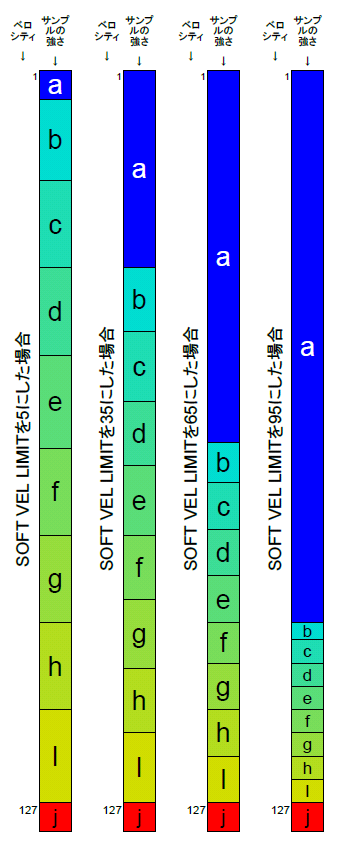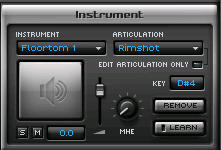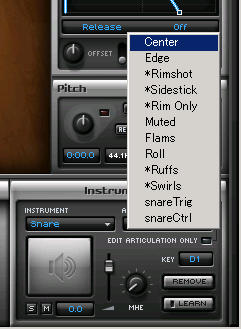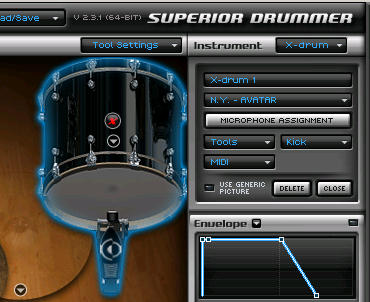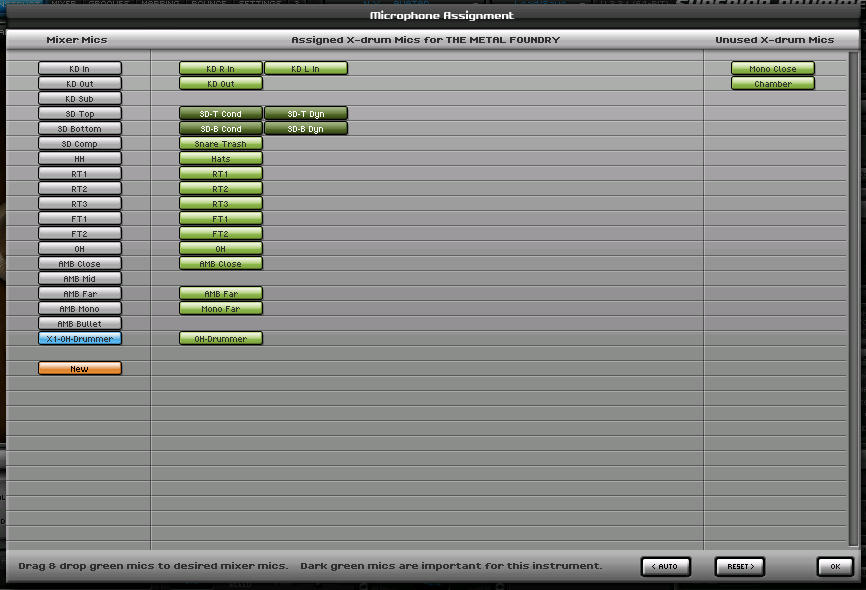ToonTrack SUPERIOR DRUMMER S2.0非公式マニュアル
一個人の視点でS2.0の知識を記録した非公式マニュアル。
まずはS2.0用語の説明
ドラムセットの事。ドラム全体の事。
ドラムのパーツの事。エレドラで言えばパッドにあたる部分。音が出る部分。スネアとかバスドラとかタムとかシンバルとかの事。
キットピースの叩き方の事。例えば、スネアなら、スネアと言うキットピースの中に、Center、Edge、Rimshot等の叩き方が収録されている。
S2.0に収録されている一個一個の音声ファイルの事。テイクと言い換えることもできる。
S2.0では、人間味のある演奏のばらけ具合を表現するため、同じベロシティの同じアーティキュレーションの中にも複数のサンプルが存在し、
それらがランダムに鳴るようにな仕組みになっている。(設定によりこの機能をオフにすることもできる。)
S2.0に最初から入っているドラム音源の名前。
CONSTRUCT画面の基本機能
①Memory & Statusセクション
メモリ関係の設定をする場所。
現在画面に出ているドラムセットの全サンプルの容量。
実際にPCのメモリに読み込まれたサンプルの容量。
現在画面に出ているドラムセットの全サンプルをPCのメモリに読み込むボタン。
PCのメモリへのサンプルの読み込みを全て解除するボタン。
サンプルを通常より低いビットレートで読み込む事によりメモリを節約するボタン。
SDXは通常は24bitで読み込まれるので、このボタンを押すとメモリを節約できるけど、
EZXは元々16bitなのでこのボタンを押しても効果は無い。
使わないサンプルの読み込みを省いてメモリを節約するボタン。CLEARボタンと合わせて使用する。
CLEARボタンを押してメモリへのサンプルの読み込みを解除した後、
CACHEDスイッチがオンになった状態で、S2.0の音を鳴らすと、
鳴らしたアーティキュレーション内に含まれるサンプルのみがメモリに読み込まれるようになる。
決まったパターンのドラムループを流す場合なんかに有効。
②EZ mixerセクション
マイクの音を調整する場所。
MIXER画面でもだいたい同じ事ができるので、ここは普段あまり使わないかも。
このセクションでのTIME CORR以外のパラメーターはMIXER画面内のパラメータと連動していることに注意。
▼マークをクリックすると、ミキサーのプリセットを呼び出せる。
どのマイクについての設定を行うかを選ぶ欄。
音の再生開始位置を操作するパラメーター。
ここで設定した値だけ、マイクの音の波形の頭部分をカットして、その分、波形を前に寄せて再生することができる。
ここで重要になってくるのが、音源(ここでは各キットピースの打点)と、それぞれのマイクまでの距離。
音源との距離が近いマイクで録られた音の場合は、波形の頭部分に無音部分がほとんど無いので、
TIME CORRの値を上げると、波形の実音部分(無音ではない部分)もカットされるけど、
音源との距離が遠いマイクで録られた音の場合は、波形の頭部分には比較的長めの無音部分が存在するので、
TIME CORRの値を上げても、波形の頭の無音部分がカットされるだけで有音部分はそのまま残る場合が多い。
そのため、TIME CORRの値を上げた各マイクをソロ再生しながら聞き比べると、
音源との距離が近いマイク(KD In等)は、元々の音に比べてアタックが強調されたような感じに変化しているのに対し、
音源との距離が遠いマイク(AMB Far等)は、殆ど原音に対して変化が見られないことがわかる。
ただしこれは各マイクの音をソロ再生した場合の話で、
TIME CORRのパラメータをいじったマイクを他のマイクの音と混ぜて再生した場合には、
音の重なるタイミングが、TIME CORRで設定した分だけずれるので音の混ざり方が変化して、全体の音は変わってくる。
※補足
KD InのマイクのTIME CORRを上げるとアタックが強調されたように聴こえる理由は、
波形の頭部分にある緩やかなアタックがそっくりカットされ、波形の途中からいきなり音が始まるようになったため。
TIME CORRの効果を検証した時の画像がこちら。
上がTIME CORRを10msに設定した時の波形、下が通常時の波形。
波形の下にあるバーが、MIDIノートの入力されたタイミングを示している。
(上の波形で、MIDIノートが入力される前の段階で既に波形が動いている事については気にしないこと。これは多分MIDI録音の精度が悪かったために起きた現象。)
上の波形を見ると、頭の約10ms分が、そっくり無くなっていることがわかる。
下の波形には緩やかなアタックがあるが、上の波形にはそれがないため、アタックが強調されたように聴こえる。
※一応書いておくけど、このTIME CORRのパラメータ調整は、こういうふうにアタックを強調するために使うのではなくて、
マイクの位置をドラムに近づけたり、音の波形の重なり方をずらすために使うのが普通。(アタックの話は効果を説明するための例として挙げただけ。)
音の速さは約 340m/秒なので、
このTIME CORRのパラメータを1ms上げると、マイクの位置を音源に約34cm近づけたのと同じ効果が得られる。
(元々マイクと音源の間に充分な距離があった場合の話。)
俺はこのTIME CORRのパラメータの効果がS2.0の中で一番理解に苦しんだ部分だったけど、…普段全く使ってない。
このマイクにどのようなエフェクトが掛けられているかが表示されるだけの欄。
設定を行うにはMIXER画面に行く必要がある。
マイクの音の伸び(サステイン)を調整するフェーダー。
左に寄るほどマイクの音は速く途切れ、右に寄るほどマイクの音は長く伸びるようになる。
不要な余韻をカットする時等に有効。
マイクの音が左右のどのへんから聴こえるようにするかを調整するフェーダー。
OHマイクやAMBマイク等はフェーダーが2段に表示され、左右位置だけでなくステレオ幅も調整することができる。
マイクの位相を反転させるボタン。
位相を反転させると音の混ざり方を変える事ができる。
音の位相についてはなかなかややこしい話なので、ここでその全てを説明することはしないけど、
S2.0を使う上ではとりあえず、同じ音の、位相を反転させたものと、位相を反転させないものを双方用意し、
それらを同時に鳴らすと、音が打ち消しあって無音になる。
という法則を覚えておけばだいたいOK。
S2.0内の音を例として挙げれば、
KD InとKD Out、またはSD TopとSD Bottom等、音の似ているマイクが2つあった時に、
どちらか一方の位相を反転させて、双方を同じような音量にして音を鳴らした時、
2つのマイクから発せられる音のうちの、同じ成分同士だけが打ち消し合うことになるので、
この時、2つのマイクの音を混ぜて聴いた音は、"2つのマイクの音の差分"みたいな感じの独特の音になる。
大体の場合、こういう音は不自然で、あまり良い感じには聴こえないけど、
プリセットを見ていくと、位相反転を使った音作りも見られるので、参考にしてみるのも良いと思う。
現在、MICROPHONE NAMEの欄に表示されているマイク以外の音をミュートするボタン。
(Solo this channelボタンの押されているマイクやトラックが他にもあった場合は、それらはミュートされない。)
現在、MICROPHONE NAMEの欄に表示されているマイクの音をミュートするボタン。
- Set volume for this channel
マイクのボリュームを調整するフェーダー。最大値は12.0まで。
マイクの被り量を調整するツマミ。
他のキットピースからの音をどれだけこのマイクに収録させるかを調整できる。
ちなみにMIXER画面に行けば、各マイク毎にどのキットピースからどれくらいの量を被せるかの個別調整もできる。
③Master Volumeセクション
ドラムループの再生と、全体の音量調節をするためだけの場所。
- Start and stop the groove player
GROOVES画面で選択したドラムループを再生したり停止したりするボタン。
S2.0の全体の音量を調整する欄。再生ボタンの周りの円状の部分をぐりぐり動かすことによっても調整できる。
④Voice & Layerセクション
ひとつのキットピース毎に、どれだけの量のサンプルを読み込むかを調整する場所。
ここでの設定はドラムキット全体に適用されるわけではなく、現在選択されているキットピース一個のみに対して適用されるという点に注意。
つまり、この操作を手動で行うとキットピース一個毎にいちいち設定していかなければならないので結構面倒臭い。
※Instrumentセクションの、EDIT ARTICURATION ONLYにチェックが入った状態で編集することで、
ひとつのキットピース毎ではなく、更に細かく、ひとつのアーティキュレーション(叩き方)毎に設定することも可能。
▼マークをクリックするとプリセットを呼び出せるので、ドラムキット全体に対して設定を適用したい場合はこっちを使おう。
- LAYER LIMITS(SDXを読み込んだ時のみ有効)
各サンプルにどれだけのバリエーションを持たせるかを設定する欄。
- SOFT GRADIENT HARD(SDXでのみ有効なパラメータ)
SDXやEZXに収録されているサンプルは、ベロシティの値に応じて、
SOFT(ベロシティ1~20) GRADIENT(ベロシティ21~126) HARD(ベロシティ127)という分類付けがされており、
それぞれの欄の値を上下させることにより、これらにそれぞれいくつのバリエーションを持たせるかどうかを調整できる。
※SOFTとGRADIENTとの境界値は、N.Y.-AVATARでは全部のキットピースで20に固定されているけど、
拡張音源の種類によってはその値はまちまちで、キットピース毎に値が違ってくる事も多い。
またこのSOFTとGRADIENTとの境界値は、後述するHumanizeセクションのSOFT VEL LIMITツマミをいじることで自由に変更できる。
バリエーションを増やせば増やすほど同じサンプルの再生頻度が減るので、同音連打等のフレーズがより自然に聴こえるようになるけど、
その分たくさんのサンプルをメモリに読み込んでおかなければならなくなる。
バリエーションを減らせば減らすほど同じサンプルの再生頻度が増えるので、同音連打等のフレーズがちょっと機械臭くなるけど、
その分メモリに読み込んでおくサンプルは少しだけで済む。
あまり強いベロシティで鳴らさない曲なら、SOFTを多め、HARDを少なめにすれば良いし、
あまり弱いベロシティでならさない曲なら、HARDを多め、SOFTを少なめにすれば良い。
メモリ容量に余裕があるなら『-』(無制限)を選択しておけばOK。
また、HumanizeセクションのRANDOMのチェックが外れているとこれらのパラメータは無視され、各ベロシティ毎に常に一種類のサンプルしか鳴らなくなるので注意。
各キットピースの最大発音数を決める値。
連打等によって同じキットピースの音が重なって再生された場合、その重なる音の枚数(?)をいくつまでにするかを設定できる。
同じキットピースの音が、ここで設定した数以上重なって再生されると、一番最初に再生された音から順に消えていく仕組みになっている。
最大発音数の少ない一昔前のキーボードを思い浮かべてもらうとわかりやすいかもしれない。
この値を少なくすると、サンプルの同時発音数が減るためCPU負荷を結構軽減できる。
キックやタム等、音の余韻が短かったり連続して叩く頻度が少なかったりするキットピースには少なめの設定にしても大丈夫だと思うけど、
シンバルやスネア等、音の余韻が長かったり連即して叩く頻度が多かったりするものは多めに設定しておいたほうが自然な感じになって良いと思う。
これもCPUに余裕がある場合は、何も考えず『-』(無制限)を選択しておけばOK。
⑤Envelopeセクション
各キットピースの音量を、サンプルの鳴っている時間に応じて上げ下げできる場所。
右上のチェックボックスが青くなっている状態じゃないと機能しないという事に気をつけよう。(クリックすると青くなる。)
▼マークでプリセットが呼び出せるようになってるけど、最初は何も入っていないので、プリセットは自分で作ったものを保存して読み込む必要あり。
ここでは『マイクで拾った音』ではなく『マイクで拾う前のキットピースの鳴り方』自体をいじれるので、かなり積極的な音作りが出来る。
あまり使うことはない部分だとは思うけど、
ミキサーでの音作りだけでは音をいじりきれない場合等があれば、ここをいじってみるのも良いかも。
※Instrumentセクションの、EDIT ARTICURATION ONLYにチェックが入った状態で編集することで、
ひとつのキットピース毎ではなく、更に細かく、ひとつのアーティキュレーション(叩き方)毎に設定することも可能。
音の再生開始タイミングを遅くしたり早くしたりする値。
この値をマイナス側に設定すると、設定した分だけ音の最初に無音部分が追加されるので、音が遅れて聴こえるようになる。
この値をプラス側に設定すると、設定した分だけ音の最初の部分が削られるので、音が途中から再生されるような感じになる。(TIME CORRで挙げた例と同じ)
例えば、キックの音Offsetを+5msくらいにすると、サンプルの最初の緩やかなアタック部分(5msの部分)がカットされ、
サンプル内の一番音がでかい部分からいきなり波形が始まることになるので、耳に痛いパチパチした音になる。
音の鳴り始めをフェードインさせるための値。
シンセサイザーのADSR(アタック、ディケイ、サステイン、リリース)にあるアタックと同じ役割で、
ここで設定した時間だけ、音の始まりがフェードインするようになる。
コンプレッサーのアタックタイムとは役割が全く違うので混同しないように注意。
俺は、タム等のアタック音が強すぎて耳に痛い場合に、音をやわらげる用途でこのAttackを使うことがたまにある。
何故か同じ項目にまとめられているけどこれらは別々のパラメーターであることに注意。入力欄も別々になっている。
Decayは、先程説明したAttackの時間が終わった後に、どれだけの時間をかけて音を減衰(小さく)させるかを調整する値で、
Sustainは、減衰後の音量を原音の何%の大きさにするかを設定する値。
別の言い方をすれば、Attackの時間が終わった後に、
Decayで設定した分の時間をかけて、Sustainで設定した比率までボリュームを絞る機能といった感じ。
使い方の例として、Attackの値を0に設定した上、
Decayの値を30ms~50msくらい、Sustainを50%以下くらいに設定しておけば、
音の鳴り始め部分の音量のみを大きくして耳に付きやすくするということもできる。
Decay(ボリューム絞り)が終わってからRelease(フェードアウト)が始まるまでにどれだけの時間をかけるかの値。
他のEnvelopeパラメータと違い、このHoldで設定した時間はエンベロープ上では音量の変化は起こらない。
Sustain欄で設定した音量をどれだけの時間持続させるかを決める値だと思えばわかりやすいかも。
Holdの値を短く設定すると、Decayの時間が終わって音量がSustainの値まで絞られてから、すぐにRelease(フェードアウト)が始まるのに対し、
Holdの値を長く設定すると、Decayの時間が終わって音量がSustainの値まで絞られてから、ちょっと時間を置いてRelease(フェードアウト)が始まる。
用途は具体的には良くわからないけど、多分余韻の調整とかに使うのかな。
俺は使ったことは無い。
Holdの時間が終わってから、どれだけの時間をかけて音量を0にするか(フェードアウトするか)を調整する値。
Releaseの値を短く設定すると、Hold終了後に音量が素早く0になるので、音が途中でブチっと途切れる感じの不自然な音になる。
Releaseの値を長く設定すると、Hold終了後に音量が時間をかけて緩やかに0になるので、自然なフェードアウトになる。
尚、Releaseの値をOffに設定すると、エンベロープによるフェードアウト操作が起こらなくなるので、そのまま普通にサンプルを再生し切る。
使い方の例としては、響き感の強いスネアやタムがあった場合に、不要な余韻部分を削る目的で使うことがよくある。
あとは、まともな音にはならないけど、クラッシュシンバルの余韻を殆ど削ってしまい、刻み物として使ってみるのも面白いよ。
(この場合ピッチも色々いじってみるともっと面白い。)
HoldとReleaseの値を、何msという時間単位で設定するか、もしくは原音のサンプルの長さに対して何%という比率単位で設定するかを選べるボタン。
シンバルなんかは、RATIOを選んだほうがTIMEを選んだ時よりも長めの値を設定できるので、ms単位では長さが足りないような時に%単位を選ぶと良いんじゃないかと思う。
ちなみに俺は普段はTIME(ms単位)のほうにしている。
その理由は、原音のサンプルの長さは各キットピースや拡張音源毎に違うので、
RATIO(比率単位)だと、同じ値を入力してもサンプルの違いによって実際のHoldやReleaseの長さがいろいろ変わってきてしまうから。
TIME(ms単位)を選んでおけば、どんなサンプルに対しても常に自分で入力した数字だけ効果をかけられるのでわかりやすい。
- NOTE ON
- AFTERTOUCH
- NOTE OFF
Releaseのタイミングをどういう扱いにするかを設定するボタン。
デフォルトの設定であるNOTE ONを選んでおけば、エンベロープでいうHoldの状態が終了するとReleaseが始まるようになっているけど、
AFTERTOUCHを選ぶと、S2.0がAFTERTOUCH信号(MIDI信号の一種でコントロールチェンジ信号の親戚のようなもの)を受信した瞬間にReleaseが始まり、
NOTE OFFを選ぶと、サンプル(アーティキュレーション)に割り当てたMIDIノートがオフになった瞬間(音を鳴らしている鍵盤から指を離した時)にReleaseが始まるようになる。
これらの場合、タイミングによっては、
音がまだエンベロープでいうAttack、Decay、Holdの状態にあるにも関わらず、それらの段階を経ずにいきなりReleaseを開始させるということもできる。
AFTERTOUCHによるRelease開始は、電子ドラムを使ったシンバルのチョーク奏法のために用意されたもので、打ち込みをやる上ではおそらく普段は使わない。
NOTE OFFによるRelease開始は、ピアノロールに打ち込んだノートの長さを調整することによって、音をどこで切るかを個別に調整することができるので、
積極的に使おうと思えば打ち込みで使う事もできるかもだけど、ピアノロール画面のノート無駄に延びて見難そうなので、これもやっぱり普段は使わないと思う。
⑥Pitchセクション
各キットピースの音程を変化させることができる場所。かなり積極的な音作りが出来る。
※ここも、Instrumentセクションの、EDIT ARTICURATION ONLYにチェックが入った状態で編集することで、
ひとつのキットピース毎ではなく、更に細かく、ひとつのアーティキュレーション(叩き方)毎に設定することも可能。
見ての通り、キットピースの音程を上げ下げするツマミ。
これをいじることでキットピースやアーティキュレーションのピッチを±約2オクターブの範囲で調整することができる。
オクターブ単位での調整となるので、繰り上がりが10でなく12であるという点に注意。
ここでピッチをいじると音量感やアタック感等、音の印象もかなり変わってくるので、
極端なピッチ変更を行う場合には、それを補正する意味での音量調整やエンベロープ調整が必要になってくる場合が多いと思う。
俺の場合は、このPitchセクションはタムの音程を上げ下げする目的で使う事が一番多いんだけど、
タムのピッチを上げるとなんとなくアタックが耳障りな硬い音になりやすいので、
そうなった場合には音量を下げたり、エンベロープのAttackをいじって若干フェードイン気味にしたりといった補正をしつつ使ってる。
音程を上げ下げしたサンプルをメモリに読み込ませるためのボタン。
このボタンを押すと従来のサンプルの代わりに、ピッチが変更された後のサンプルがメモリに読み込まれる。
こうすると従来のように、再生されたサンプルに対してピッチ変更エフェクトが後掛けされるのではなく、
事前にピッチ変更の行われたサンプルをメモリから読み込んで再生する形になるため、CPU負荷を減らすことが出来る。
ツマミの右上には赤いランプが表示されているけれど、このランプが赤く光っている状態だと、ピッチ変更エフェクトが後掛けされていますよという意味。
FIXボタンを押すことによってこの赤いランプが消えて、ピッチの変更されたサンプルがメモリに読み込まれる仕組み。
一度サンプルをメモリに読み込んでも、もう一度Pitchツマミを動かしたらもう一回FIXボタンを押し直さなければいけないことに注意。
変更したピッチを元に戻すボタン。
FIXボタンを使って、ピッチの変更されたサンプルをメモリに読み込ませていた場合も、このボタンを押すことで元に戻せる。
⑦Humanizeセクション
キットピースやアーティキュレーションに使用されるサンプルのバリエーションに関する設定をする場所。
※ここも、Instrumentセクションの、EDIT ARTICURATION ONLYにチェックが入った状態で編集することで、
ひとつのキットピース毎ではなく、更に細かく、ひとつのアーティキュレーション(叩き方)毎に設定することも可能。
各ボタンの説明をする前に、S2.0のサンプルの仕様について説明しておこうと思う。
まずはベロシティの大きさと、収録されているサンプルの叩いた強さとの関係についてはこの図を見て欲しい。
Voice & Layerセクションでも軽く触れたけど、
このようにS2.0のサンプルは、ベロシティの大きさに応じてSOFT、GRADIENT、HARDの3種類に分類されている。
S2.0のデフォルトの音源であるN.Y -AVATARの初期設定では、
どのキットピースもベロシティが1~20までがSOFT、21~126までがGRADIENT、127がHARDという分け方になっている。
※SOFTとGRADIENTとの境界値は、拡張音源の種類やキットピースの種類によって違うので、
一応ここではN.Y -AVATARの仕様に倣って、1~20までがSOFTだとして話を進める。
(●がサンプル)
そしてこのように、ベロシティの大きさに応じて、様々な強さで叩かれたサンプルが収録されているわけなんだけど、
ここでちょっとややこしいのが、SOFTには、弱い力で叩かれた一段階の強さのサンプルしか含まれていないということ。
HARDに割り当てられたベロシティは127の1種類しか存在しないので、もちろん叩く強さの段階がひとつのみ(一番強く叩いた音のみ)ということはわかるけど、
実はSOFTも、1~20という20段階のベロシティが割り当てられているにも関わらず、叩く強さの段階はひとつしか収録されていないんだ。
ベロシティの値を1~20の間で変化させた時にサンプルの音量が変化する理由は、後からS2.0がサンプルの再生音量を調整しているだけであって、
収録されているサンプル自体に叩く強さの段階表現が含まれているわけではないということを覚えておこう。
つまり各ベロシティに応じて、様々な強さで叩かれたサンプルが段階的にたくさん収録されているのはGRADIENTのみだというわけ。
これらをまとめると、
入力されたベロシティの大きさに応じて、叩く強さが変化せず音量のみが変わるベロシティ帯(1~20)に割り当てられたサンプル群がSOFT、
入力されたベロシティの大きさに応じて、叩く強さが段階的に変化していくベロシティ帯(21~126)に割り当てられたサンプル群がGRADIENT、
入力されたベロシティの大きさに応じるも糞も無く、一番強く叩いた時のベロシティ(127)に割り当てられたサンプル群がHARD、
ということになる。
この知識は『VEL TO VOL』と『SOFT VEL LIMIT』の効果を理解する上で必要になってくる。
また、これらには同じベロシティに割り当てられた中にも違うサンプル(録音テイク)が複数存在し、
同じベロシティが入力されても、録音テイクの異なるサンプルがランダムに再生されることによって音のばらつきが生まれるので、
バリエーション豊かな生々しい音に聴こえるわけだ。
(●▼■▲◎がサンプル)
この知識は『RANDOM』と『SEMI SEQ』の効果を理解する上で必要になってくる。
前置き終わり。
各ベロシティ毎にサンプルにバリエーションを持たせるボタン。
これがオンになっていると、同じベロシティのMIDIノートが入力されたとしても、
ベロシティ内の色々なサンプルがランダムで鳴るので、音のばらついた人間味のある演奏に聴こえる。
これがオフになっていると、同じベロシティのMIDIノートが入力されると常に同じサンプルしか鳴らなくなるので、単調で機械的な音になる。
その分、メモリに読み込むサンプル数も少なくて済むので、メモリを節約したい時にはオフにしておいても良い。
音源によっては、あえて機械的な雰囲気を狙いたい場合なんかにもオフにしてみても良いかも。
LeftとRightに分かれている音を左右交互に鳴らすか別々に鳴らすかを決めるボタン。
EZXシリーズのスネアやタム等、同じ叩き方のサンプルがRightとLeftに分かれて収録されている場合のみ有効。
これがオンになっていると、アーティキュレーションを鳴らした時にRightに含まれるサンプルとLeftに含まれるサンプルとが交互に鳴るようになる。
これがオフになっていると、RightとLeftとはそれぞれ別のアーティキュレーションとして見なされる。
そもそもどうしてEZXのスネアやタムのサンプルがLeftとRightに分かれているのかが俺にはいまいちわからないんだけど、
普通に使う分には、単純にサンプルのバリエーションが2倍になるのでオンにしておいたほうが良いと思う。
しかし、LeftとRightとに別々のピッチ変更やエンベロープ加工を施し、それぞれ違うアーティキュレーションとして使用するという手もあるのを覚えておこう。
俺は主にタムのLeftとRightとにピッチ差を設けて別々のものとして使い、擬似的にタムの数を増やすという使い方をする事も多い。
また、Instrumentセクションの、EDIT ARTICURATION ONLYにチェックが入った状態で編集することによって、
Leftはオン、Rightはオフというような設定にすると、Leftを鳴らした時にはLeftとRightが交互に鳴り、Rightを鳴らした時にはRightだけが鳴るという挙動になる。
ベロシティにちょっとしたランダム性を持たせるか否かを決めるボタン。…のようなものだと思う。
マニュアルの説明を読むと、このSEMI SEQがオフの場合は、
S2.0が、あるベロシティのMIDIノートをが受信した場合、そのベロシティに割り当てられたサンプル内からどれか1つがランダムに選び出されて鳴るという仕組みだけど、
このSEMI SEQがオンになっていると、そのベロシティに割り当てられたサンプルからだけでなく、
そのベロシティに近いベロシティに割り当てられたサンプルからも、ランダムに選び出されて音が鳴るようになる。ということらしい。
つまり、ランダムで選び出すサンプルの選択範囲を広げているわけだから、結局ベロシティにランダム性を持たせてるのとあまり変わらない気がする。
もしかしたらベロシティの差分だけ音量がちょっと違うのかもしれないけど、そんな微弱な違いは多分誰も聞き分けられないよね。
受信したMIDIノートのベロシティの値によって、再生されるサンプルの音量を変えるかどうかを決めるボタン。
これがオンになっていると、小さいベロシティで入力された音は小さい音で鳴り、大きいベロシティで入力された音は大きな音で鳴る。
これがオフになっていると、ベロシティによる音量補正がなくなり、サンプルが収録されているそのままの音量で鳴るようになる。
ただし、SOFTのベロシティ帯に含まれるサンプル以外は、
既に収録されているサンプルの段階で充分な音量差がついているため、このボタンをオフにしてもほとんど効果は感じられない。
SOFTのベロシティ帯に含まれるサンプル達は、全て同じような音量で(同じ段階として)収録されているので、
このボタンをオフにすると、ベロシティによる音量補正効果が消え、SOFT帯(ベロシティ1~20)の音量がみんな同じになる。
(もちろん再生されるサンプルの録音テイクが違えば、サンプル毎に多少の音量のばらつきはある。)
ベロシティ上のSOFTとGRADIENTとの境界値をどこにするかを設定する項目。
ややこしいことにこれは、左側の青いボタンをつけたり消したりしても何の効果も無く、
右側にある▼マークをクリックすることで表示されるツマミをいじって初めて機能するものなので間違えないようにしよう。
(どうしてこんな誤解を招くような仕様になっているのか謎だけど、多分スペースの問題でこういう配置にするしかなかったのかな。)
SOFTとGRADIENTとの境界を自分で上げたり下げたりして調整すれば、
ベロシティの入力に対して再生されるサンプルの叩く強さの種類を変える(ずらす)ことができる。
通常、この値は各音源毎に最適な反応が得られるように調整済みであると思われるので、よっぽどの目的がない限り動かさなくて良いような気がする。
ちなみに、N.Y. -AVATARでは全てのキットピースにて、この値が20に固定されているけど、
他の拡張音源ではキットピース毎に値がばらばらになっている物も多い。
また、SOFT VEL LIMITの値を変更すると、SOFTとGRADIENTとの境界だけでなく、
GRADIENTに含まれる各サンプル間の境界も変化するという事を覚えておこう。
この図は、10段階のサンプルを含むアーティキュレーション(Twisted KitのAccordeon)を使って、
SOFT VEL LIMITの値を変更した時の、ベロシティ上のサンプルの切り替わり方を調べたもの。
ちょっと描き方が良くなかったかもしれないけど、この図では上がベロシティ1、下がベロシティ127になっていて、
左から順に、SOFT VEL LIMITの値をそれぞれ、5 , 35 , 65 , 95に設定した上、
1~127までのベロシティでMIDIノートを入力し、どのベロシティでどの種類のサンプルが鳴ったかを記録したものとなっている。
実験用のアーティキュレーションにTwisted KitのAccordeonを選んだ理由は、各段階毎の音色の変化がわかりやすかったから。
また、この実験の目的はSOFT VEL LIMITの値を変えた時のサンプルの挙動を調べることなので、
実験に不要なランダム要素を発生させてしまうHumanize機能は全部オフにしてある。
このアーティキュレーションにはa,b,c,d,e,f,g,h,i,jの計10段階のサンプルが含まれており、(名前は俺が勝手につけたもの)
先程説明したとおり、一番弱い『a』がSOFT、中間の『b~i』がGRADIENT、一番強い『j』がHARDに分類される。
つまり、この図でいう『a』と『b』の境界線がSOFT VEL LIMITということになる。
図を見ると、SOFT VEL LIMITの値を高く設定すればするほど、
『a』(SOFT)に押しつぶされるような形で、『b~i』(GRADIENT)の範囲が狭まりつつ高ベロシティ側に寄っていくのがわかる。
丁度、SOFT VEL LIMITの値から126までの範囲のベロシティ(GRADIENT)を、GRADIENTのサンプル達が等分する形だ。
(この時に何等分されるかは拡張音源やキットピースによって違う)
例えば、満員電車の座席に乗客がぎっしり詰まって座っていたとする。
そして、隅っこに座ってる人が突然巨大化したら、他の乗客は圧縮されながら反対側へ押しやられるわけだ。
このようにSOFT VEL LIMITの値を上げると、ベロシティ上のSOFTの範囲が広がり、
そしてSOFTが広がった分だけGRADIENTの各サンプルが高ベロシティ側に詰められるような形となる。
一応書いておくと、この例えでは、
隅っこに座ってる人 → SOFT
その他の乗客 → GRADIENT
隅っこに座ってる人が突然巨大化 → SOFT VEL LIMITを高くする
という配役。
あと一応せっかくなので、細かい実験結果も載せておく。
SOFT VEL LIMITを5にした場合
a=001~005 範囲 5
b=006~019 範囲14
c=020~034 範囲15
d=035~049 範囲15
e=050~065 範囲16
f=066~080 範囲15
g=081~095 範囲15
h=096~110 範囲15
i=111~126 範囲16
j=127~127 範囲 1
SOFT VEL LIMITを35にした場合
a=001~034 範囲34
b=035~045 範囲11
c=046~057 範囲12
d=058~068 範囲11
e=069~080 範囲12
f=081~091 範囲11
g=092~103 範囲12
h=104~114 範囲11
i=115~126 範囲12
j=127~127 範囲 1
SOFT VEL LIMITを65にした場合
a=001~064 範囲64
b=065~071 範囲 7
c=072~079 範囲 8
d=080~087 範囲 8
e=088~095 範囲 8
f=096~102 範囲 7
g=103~110 範囲 8
h=111~118 範囲 8
i=119~126 範囲 8
j=127~127 範囲 1
SOFT VEL LIMITを95にした場合
a=001~095 範囲95
b=096~098 範囲 3
c=099~102 範囲 4
d=103~106 範囲 4
e=107~110 範囲 4
f=111~114 範囲 4
g=115~118 範囲 4
h=119~122 範囲 4
i=123~126 範囲 4
j=127~127 範囲 1
⑧Instrumentセクション
音を鳴らしたり、簡易キーマッピング(割り当て)をしたりするための場所
どのキットピースについて設定を行うのかを選ぶ欄。
どのアーティキュレーション(叩き方)について設定を行うのかを選ぶ欄。
現在選択されているキットピース全体について設定するのか、
もしくは現在選択されているアーティキュレーションのみについて設定を行うのかを選ぶボタン。
このボタンのオンオフの効果はInstrumentセクションだけでなく、
Voice & Layerセクション、Envelopeセクション、Pitchセクション、Humanizeセクションにも適用されることに注意。
また、このボタンのオンオフ情報はキットピース毎に記録されないため、
このボタンを押してから別のキットピースを選び直すと、さっきオンにしたはずのボタンがオフになってしまうことにもっと注意。
つまりこのボタンは、PCのキーボードでいうShitキーみたいなもので、
これ自体のオンオフでは何の効果も発揮せず、
『このボタンがオンになっている状態で他のボタンを操作する』ことによって初めて効果を得られるということだ。
アーティキュレーションの試叩ボタン。これをクリックすると現在選択されているアーティキュレーションの音が鳴る。
上のほうをクリックするほど高いベロシティで鳴る。
MAPPING画面に行けばベロシティ1単位でもっと細かく試叩できる。
現在選択されているキットピースの音量を調整するフェーダー。増減できるのは-36~+12まで。
ここで調整できるのはキットピース用のマイクのボリュームではなく、キットピース自体のボリュームであるということに注意。
そしてそれはキットピースを叩いた強さ(ベロシティ)のことではなく、キットピースのボリュームであることにも注意。
俺はこのフェーダーは、キットピースの音量よりも主にアーティキュレーションの音量を調整するために使用している。
(EDIT ARTICULATION ONLYボタンにチェックを入れた状態で編集すれば、現在選択されているアーティキュレーションのみについての音量調整ができる。)
例えば、ハイハットのBellの音量だけを小さくしたい場合なんかに、よく使ってる。
現在選択されているキットピース以外の音をミュートするボタン。ここでミュートされるのはマイクの音ではなくキットピース自体の音だという点に注意。
(Solo this instrumentボタンの押されているキットピースが他にもあった場合は、それらはミュートされない。)
現在選択されているキットピースの音をミュートするボタン。ここでミュートされるのはマイクの音ではなくキットピース自体の音だという点に注意。
現在選択されているアーティキュレーションに対して、簡単なキーマッピングが行える場所。
ここに
C1
B4
G3
とか入力すると、S2.0がそのMIDIノートを受信した時に、現在選択されているアーティキュレーションの音が鳴るようになる。
ノートナンバーの部分を右クリックすると、現在選択されているアーティキュレーションに割り当てられたMIDIノートの一覧を見ることができる。
KEYの欄に現在表示されているノートナンバーを、現在選択されているアーティキュレーションの割り当てから解除するボタン。
MIDIノートの自動割り当てボタン。
このボタンがオンになっている状態でS2.0が次に受信したMIDIノートを、現在選択しているアーティキュレーションに割り当てることができる。
MIDIノートを受信して割り当てが終わるとこのボタンは自動でオフになる。
MHEとはMultiple Hits Emulationの略。
このツマミを右に回すと、同じアーティキュレーションを連打した際に、2発目以降に鳴らされたサンプルのアタック感を少なくすることができる。
これの仕組みは、前のサンプルが鳴っている最中に次のサンプルが鳴った場合に、後から鳴ったサンプルの頭部分の音量が小さくなるということなので、
例えば、ライドシンバルだったら、
MHEが0の状態で連打すると、カチカチカチカチといった感じの音だったものが、
MHEが全開の状態で連打すると、カサアアアアアアといった感じの音になる。
主にクラッシュシンバルの連打を行う場合には、この値が大きくなっていたほうがそれっぽく聴こえる。
スネアやタム等、連打もするけど2発目以降のアタック感が損なわれてしまっては困るようなキットピースには、この値は0にしておいたほうが良さそう。
⑨CONSTRUCTセクション
ドラムセット全体についての設定を行う場所。
- STANDARD VIEW / CLASSIC VIEW
キットピースの表示方法を切り替えるボタン。
普段はSTANDARD VIEWになっていてドラムセットの見た目になっているけど、
CLASSIC VIEWを選べばMIDIパッドっぽい見た目にできる。
ちなみに、S2.0では同時に作成できるキットピースは全部で45個までとなっており、
CLASSIC VIEWモードの表示画面に収まりきるキットピースの数も45個になっているので、
俺は、X-Drums機能を使ってキットピースを追加しまくる場合なんかに、
あと何個までキットピースを追加できるのかを確認する意味でこのCLASSIC VIEWに切り替えることがある。
現在読み込まれている音源の『CONSTRUCT画面のプリセット』を読み込んだり保存したりできる。
ここで読み書きできるプリセットはCONSTRUCT画面だけのプリセットであるという点に注意。
MIXER画面のプリセットを読み書きしたい場合には、下のほうにあるEZMIXERセクションで行う。
一部のSDXのみ有効。
ドラムセットのセッティングを選択できる。
N.Y.-AVATARの場合、選べる要素は、
Drumsticks(キットピースを叩くための棒を、ドラムスティック、ブラシ、ロッド、マレットから選択)
Bassdrum beater(バスドラムのキックペダルに付いているビーターを、フェルト製、プラスチック製から選択)
Bottom wire snares(スネアの裏に張ってあるスナッピーの有無を選択)
の3箇所。
ただし、全てのキットピースやアーティキュレーションに、
これら全てのセッティングでのサンプルが収録されているわけではないので、
セッティングによってはキットピースやアーティキュレーションの選択肢が減ってしまうことに注意。
そのセッティングでのサンプルが収録されておらず選択不能となってしまったキットピースにはこのような『!』マークが表示され。
同じく選択不能となってしまったアーティキュレーションには『*』マークが表示される。
⑩X-drumセクション
違った種類(または同じ種類)の拡張音源同士を混ぜて使用できる『X-drum機能』を使うための場所。
まずはX-drumと書いてある部分をクリックし、出てきた選択欄から『New』を選ぼう。
そうすると左のドラムセットの画面に新しいバスドラムが追加されると思う。
これで現在使用しているドラムセットに、新たなキットピースとしてこのバスドラムが追加されたわけだ。
今後このバスドラムはキットピースのひとつとして使用することができる。
このようにして追加されたキットピースを『X-drum』と呼ぶ。
この状態でまた同じように『New』を選べば、キットピースの全体数が45個になるまでX-drumを増やすことができる。
左のドラムセット画面にて、X-drumのキットピース選択すると、
『X-EDIT』というボタンが表示されるので、これを押せばX-drum用の設定欄が開く。
- Sound Libraly(通常時はN.Y.-AVATARと書いてある)
X-drumをどの音源から選ぶかを選ぶ欄。
- Instrument(通常時はKickと書いてある)
X-drumをどのキットピースから選ぶかを選ぶ欄。
一部のSDXのみ有効。X-drumのドラムセットのセッティングを選ぶ欄。
CONSTRUCTセクションにあるものと同じで、スティックやビーターの種類なんかを選べる。
ここでの設定は現在編集しているキットピース(X-drum)にしか適用されないので、
ここで選んだToolsの設定によって他のキットピースの選択肢が減るというような現象が起こらないので便利。
X-drumのキーマッピングに関する欄。
ここは設定欄ではなく、4つのコマンドを実行するためのスイッチのようなもの。
下の説明だけ読むと、なんか最近の遊戯王カードの説明みたいでとてもややこしく感じるけど、
これらの操作はMAPPING画面でもっと直感的にできるから、別にここで覚える必要は無いよ。
現在選択しているX-drumに割り当てられたノートナンバーを全て解除する。
現在選択しているX-drumのキットピースに設定されたデフォルトのノートナンバーを、全てこのX-drumに割り当てる。
この際、既存のドラムセットのアーティキュレーションの中にそのノートナンバーを使用しているものがあれば、それらは解除される。
現在選択しているX-drumsのキットピースと同じ種類のキットピースが既存のドラムセット内に存在すれば、
そのキーマッピング設定をそっくりそのままX-drumのほうに移し変える。
この際、元となったキットピースのキーマッピング設定は全て解除される。
既存のキットピースをX-drumのキットピースに置き換えたい場合に便利。
現在選択しているX-drumsのキットピースと同じ種類のキットピースが既存のドラムセット内に存在し、
尚且つその中のアーティキュレーションに2つ以上のノートナンバーが割り当てられている場合に、
2つ目のノートナンバーを現在選択しているX-drumに割り当てる。
割り当てられた2つ目のノートナンバーは、元のアーティキュレーションからは解除される。
X-drumとして追加したキットピースを従来のドラムアイコンで表示するか、
コンパクトなエレドラパッドアイコンで表示するかの見た目を選ぶだけのボタン。
X-drumを追加しすぎてテリー・ボジオ並みの多点セットになってしまって見づらい場合には、このボタンをオンにして見た目をすっきりさせると良い。
現在選択しているX-drumを削除するためのボタン。
X-Edit画面を閉じるためのボタン。
X-drumのマイクについての設定欄を開くボタン。
ここでの設定は、現在S2.0に読み込んでいる音源(左の画面に表示されている音源)と同じ音源からX-drumを持ってくる場合には基本的には必要無いんだけど、
今読み込んでいる音源と違う種類の音源からX-drumを持ってくる場合には、マイクの本数や種類の差という問題が出てくるので、
それらのマイクの差をどう処理するかの設定をここで行う。
例えば、現在N.Y.-AVATARをメインのドラムセットとして読み込んでおり、それにX-drumとしてTHE METAL FOUNDRYのスネアを追加する場合には、
N.Y.-AVATARに入っているスネア用マイクは、SD Top , SD Bottom , SD Compの3種類なのに対し、
THE METAL FOUNDRYに入っているスネア用マイクは、SD-T Cond , SD-T Dyn , SD-B Cond , SD-B Dyn , Snare Trashの5種類があるため、マイクの本数が合わない。
なので、5種類あるTHE METAL FOUNDRYのスネアマイクのうちどれか2つを使わないようにするか、
もしくは、5種類あるTHE METAL FOUNDRYのスネアマイクのうちどれか2ペアを統合するかして、
THE METAL FOUNDRYのマイクからミキサーに送られるマイクのスロット数を、母体となるN.Y.-AVATARと同じ3つに揃える必要が出てくるわけだ。
なのでこの設定欄は、X-drumsとして追加する音源のマイクを、メイン音源のマイクとして偽装するための場所、
もしくはメイン音源のマイクの音に変換する(統合する)ための場所だと考えればわかりやすい。
MICROPHONE ASSIGNMENTボタンをクリックするとこのような画面が出る。
この画面上のボタンはマイクを表しており、
ここでAssingned X-drum Mics欄、もしくはUnused X-drum Mics欄に入っている緑色のボタン(X-drumのマイク)を、
Mixer Mics欄の任意のボタン(メイン音源のマイク)にドラッグ&ドロップすることで、X-drumのマイクをメイン音源のマイクに偽装することができる。
また、複数のX-drumのマイクをひとつのメイン音源のマイクにドラッグ&ドロップすることで、
複数のX-drumのマイクを統合し、ひとつのメイン音源のマイクとして偽装することができる。(この図ではKD In , SD Top , SD Bottomがそれ。)
あと、この設定画面はX-drumとして追加するキットピース毎に1個ではなく、
X-drumとして追加する音源の種類毎に1個存在するものだという事を覚えておこう。
ここでは例としてN.Y.-AVATARにTHE METAL FOUNDRYのスネアをX-drumとして追加するための設定画面を挙げたけど、
スネアを追加しようがバスドラを追加しようがシンバルを追加しようが、
N.Y.-AVATARにTHE METAL FOUNDRYのキットピースを追加する場合には
THE METAL FOUNDRYのキットピース(X-drum)内にあるMICROPHONE ASSIGNMENTボタンをクリックして現れる画面は、
常に『N.Y.-AVATARにX-drumとしてTHE METAL FOUNDRY内のキットピースを追加するための設定画面』の1種類だけになるわけだ。
当然、違う種類の拡張音源からキットピースを追加した場合には、別のMICROPHONE ASSIGNMENT画面が現れる。
この画面でのマイクの信号の流れを簡単に説明しておくと、
THE METAL FOUNDRYのKD R InマイクとKD L Inマイクを統合してN.Y.-AVATARのKD Inマイクとして使い、
THE METAL FOUNDRYのSD-T CondマイクとSD-T Dynマイクを統合してN.Y.-AVATARのSD Topマイクとして使い、
THE METAL FOUNDRYのSD-B CondマイクとSD-B Dynマイクを統合してN.Y.-AVATARのSD Bottomマイクとして使っており、
N.Y.-AVATARのKD Subマイク、AMB Midマイク、AMB Bulletマイクには、THE METAL FOUNDRYのマイクの割り当ては無しで、
THE METAL FOUNDRYのMono Closeマイク、Chamberマイクは未使用ということ。
そして、左側に青く表示されているX1-OH-Drummerというマイクは、元々N.Y.-AVATARには無かったけど、X-drum用に新しく作られたマイク。
実はこのMICROPHONE ASSIGNMENT画面では、X-drumのマイクをメイン音源のマイクに偽装するだけでなく、
緑色のボタン(X-drumsのマイク)を左下のオレンジ色の『NEW』にドラッグ&ドロップすることによって、X-drums専用の新しいマイクとして登録することもできる。
(なので厳密に言えば、先程説明した5本のマイクを整理して3本にする必要があるという話は正しくない。)
X-drumのマイクを『NEW』にドラッグ&ドロップして新しいマイクとして登録する機能は、
俺は主に、メイン音源のタムの数よりX-drumのタムの数のほうが多い場合に使ってる。
あと、この画面ではSD-T CondマイクとSD-T DynマイクとSD-B CondマイクとSD-B Dynマイクの色が濃くなってるけど、
この理由は、このMICROPHONE ASSIGNMENT画面をスネアのX-Edit画面から開いたために、
『このキットピースの音を拾っているマイクはこれですよ』という意味で色が付いているだけで特に操作上の違いは無い。
操作上の違いといえば、モノラルマイクをステレオマイクに偽装したり、
もしくはその逆にステレオマイクをモノラルマイクに偽装したりはできない仕組みになっているので注意しよう。
この画面でのマイクの割り当て方は、画面を開いた時点で既にToonTrackが推奨する割り当て方に自動で設定されているので、
これといったこだわりがない場合は特にいじらなくても良いと思うけど、
音源の組み合わせによってはルーム系のマイクがうまく割り当てられていなかったりする場合もあるので、一応確認しておいたほうが良いと思う。
右下の<AUTOボタンを押すと、デフォルト設定にリセット、RESET>ボタンを押すと全てのX-drumのマイクを未使用の状態にできる。
設定が終わったら、一番右下の『OK』を押せばOK。
CONSTRURUCT画面の説明はこれで終わり。
もしかしたら今後MIXER画面やMAPPING画面の説明も書くかも。
- 詳しい解説有り難う御座います。
大変参考になりました。
ミキサー画面などの解説も出来れば読んでみたいです。 -- 名無しさん (2015-09-23 11:46:00)
最終更新:2015年09月23日 11:46