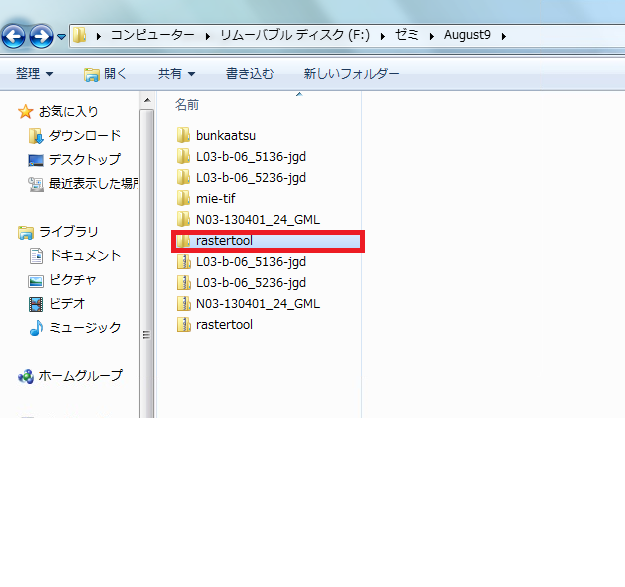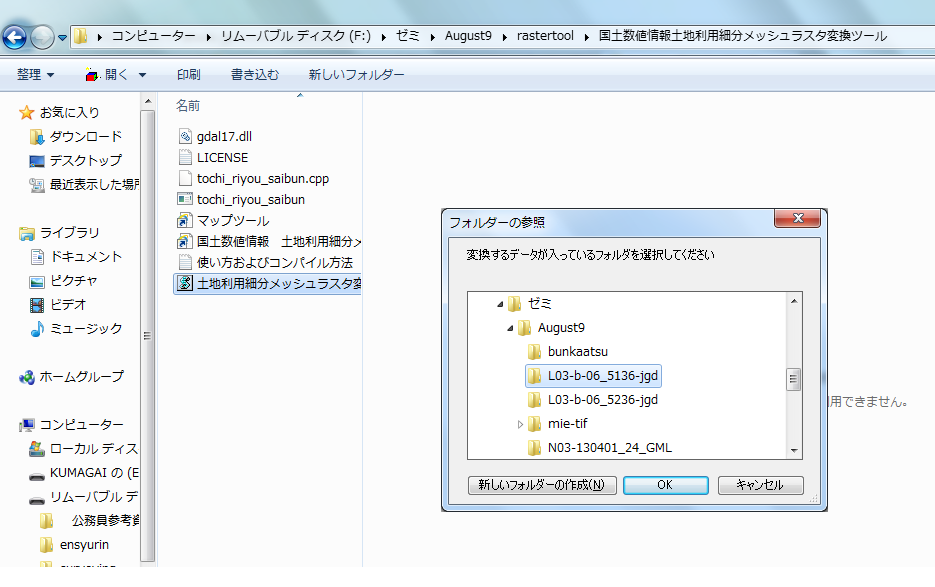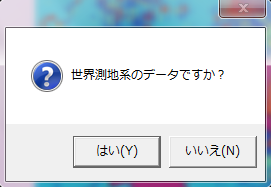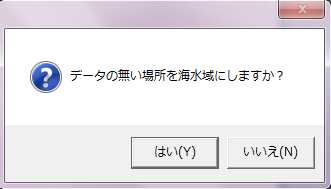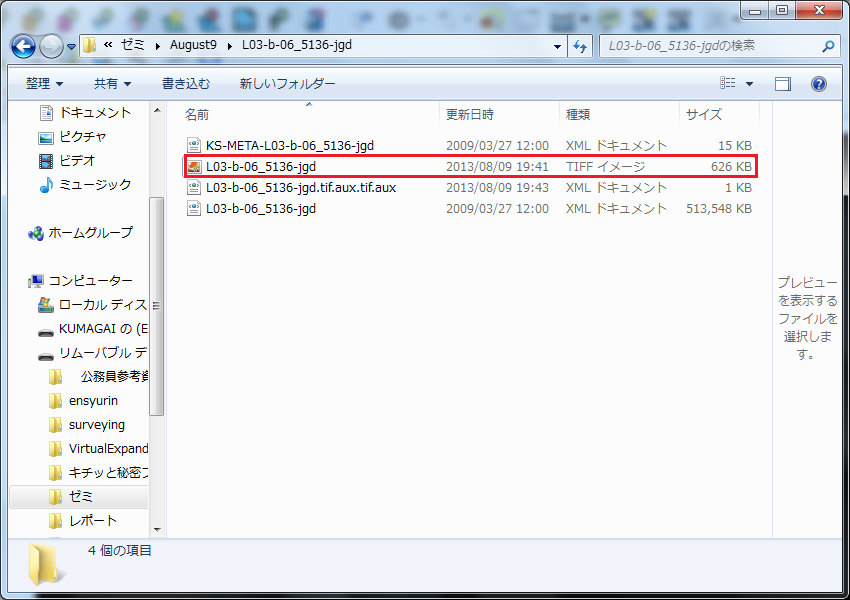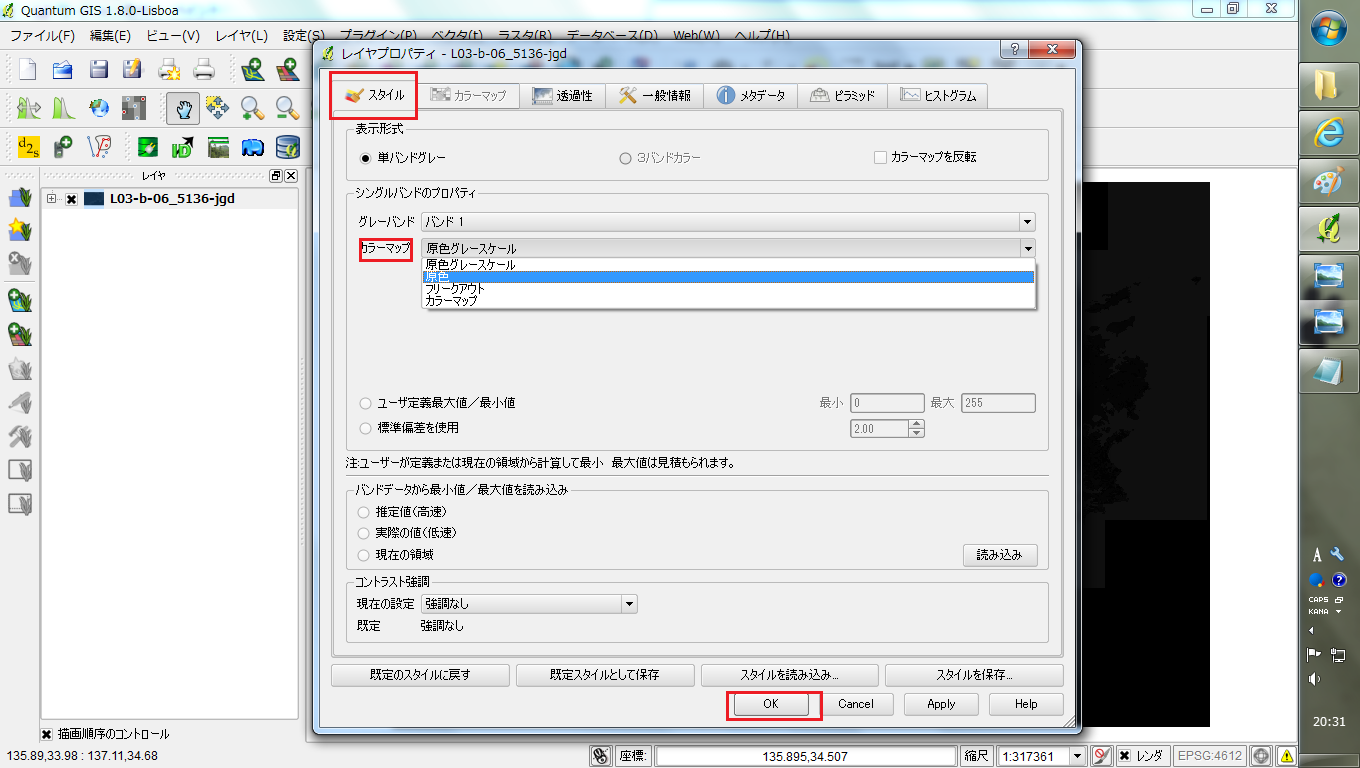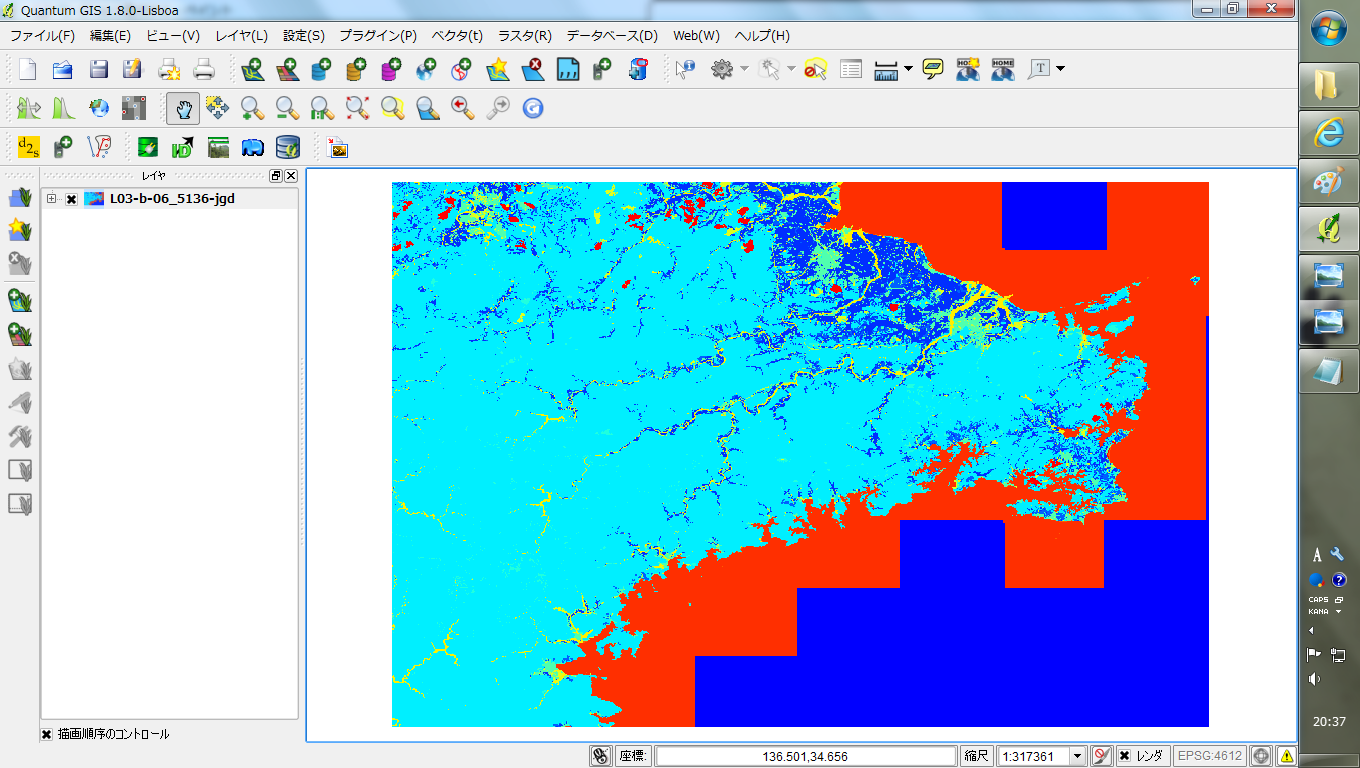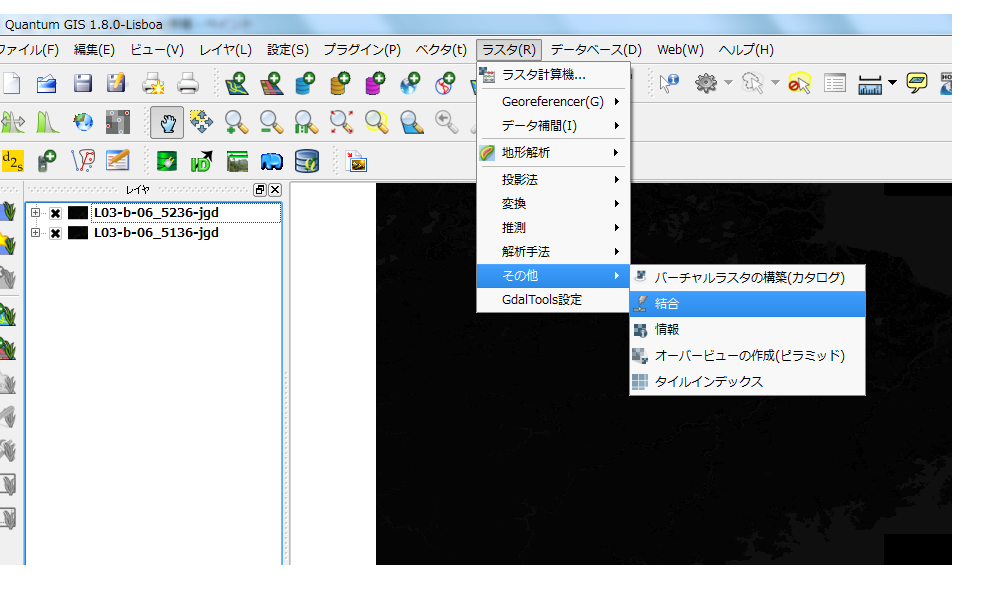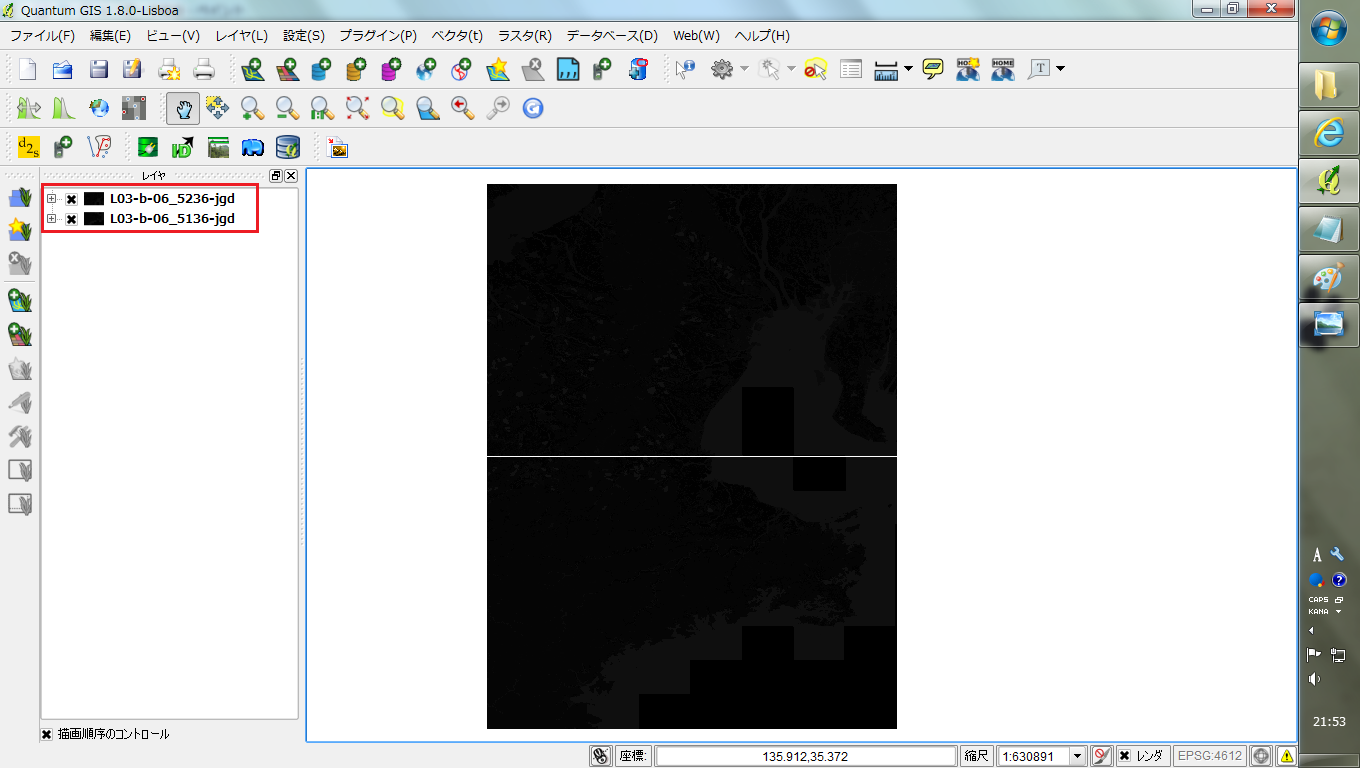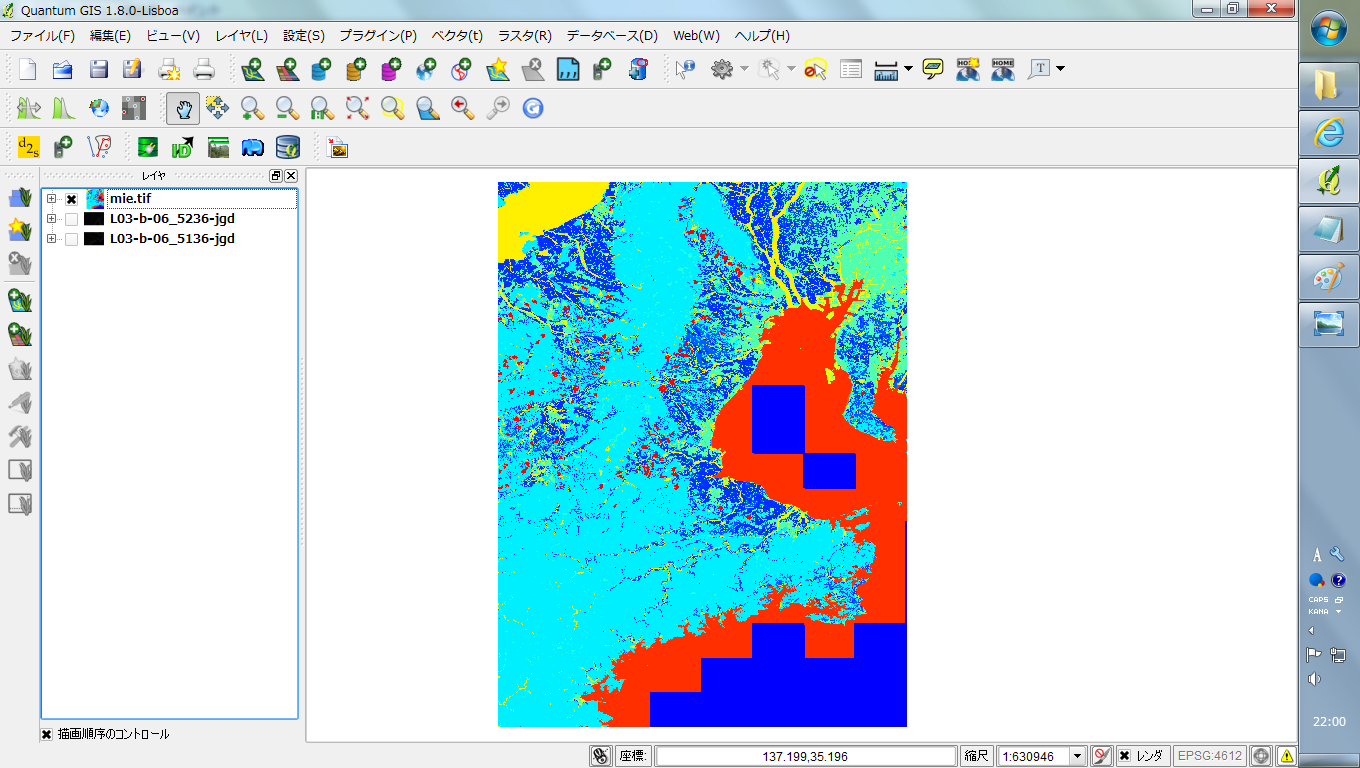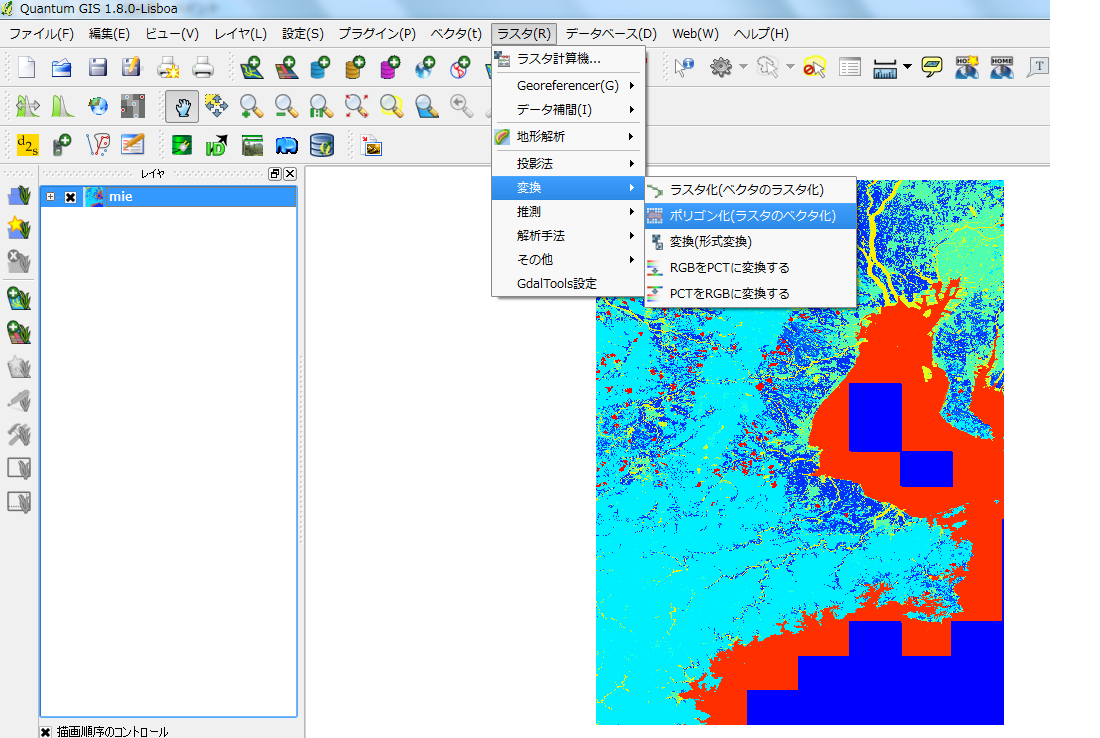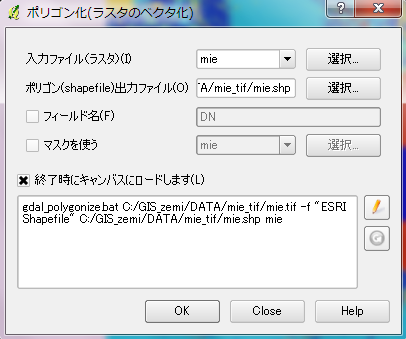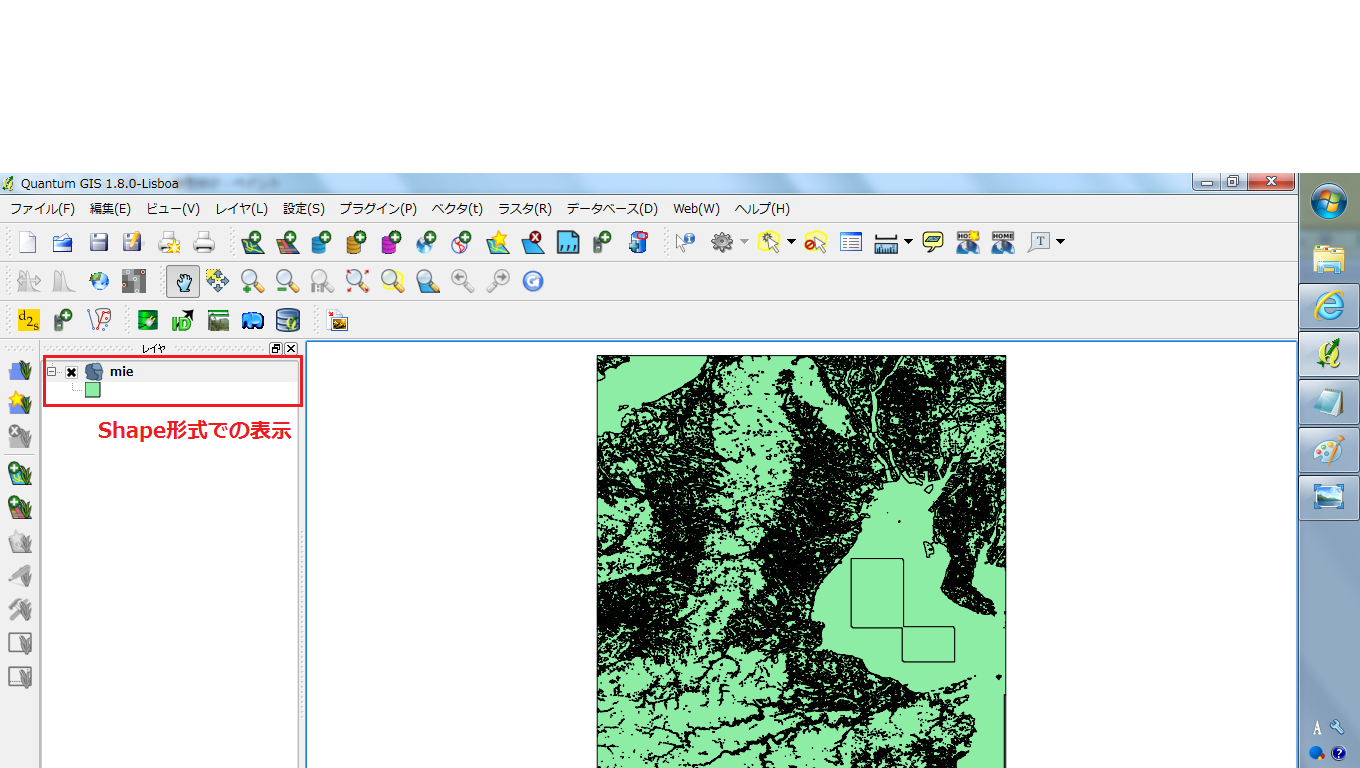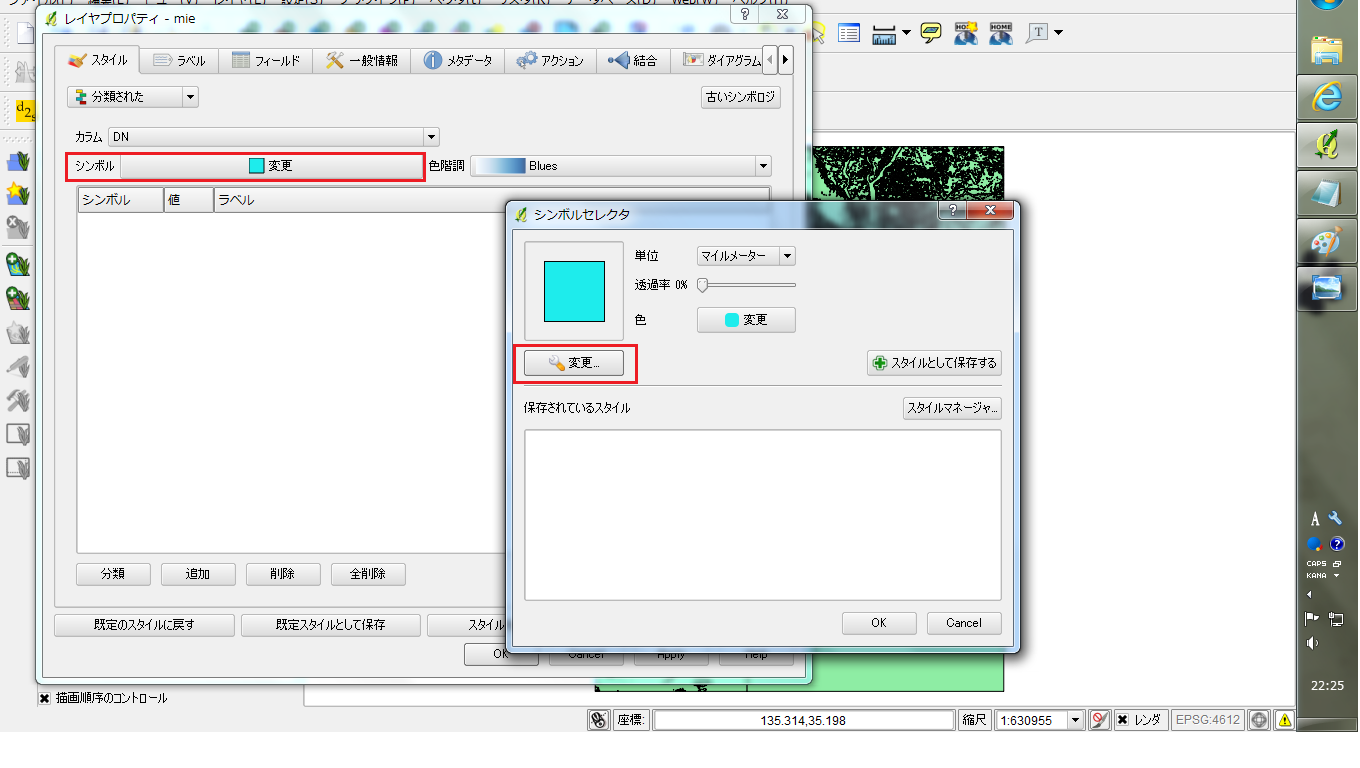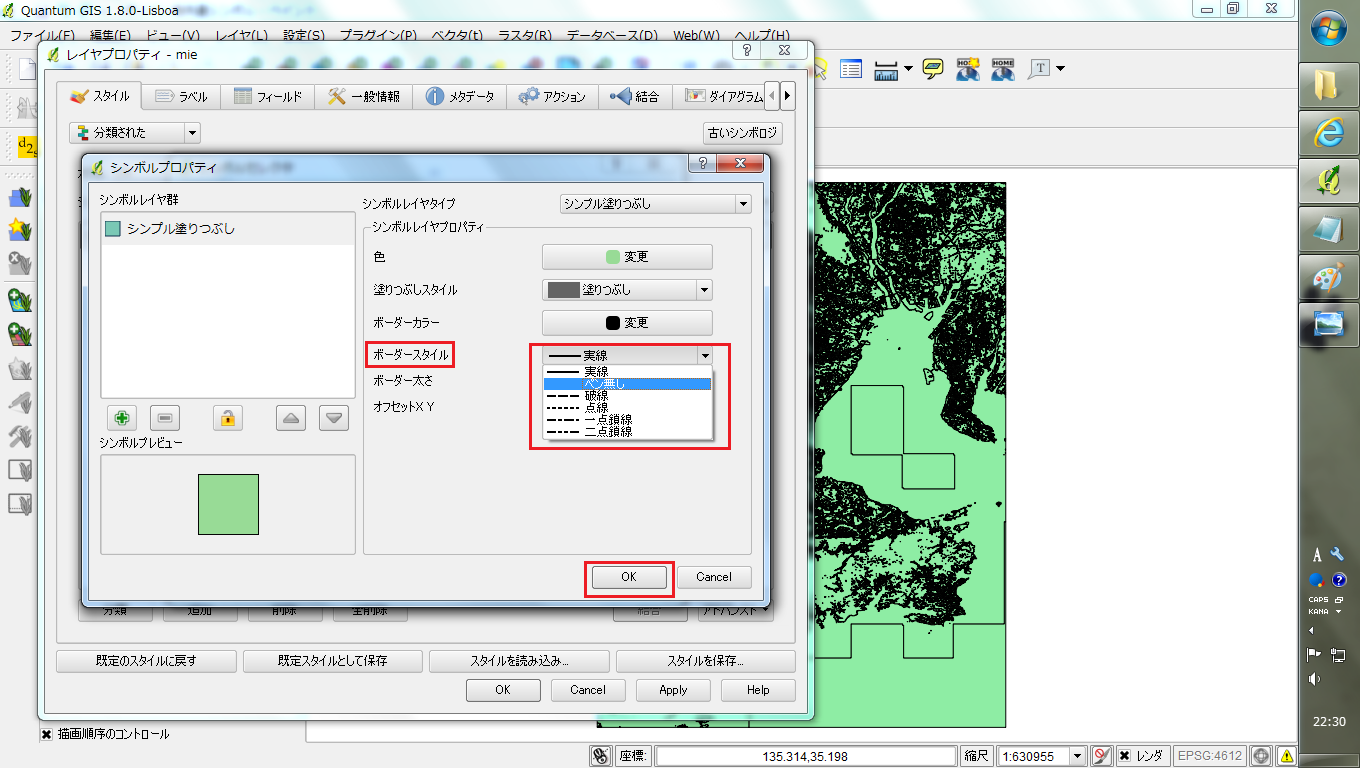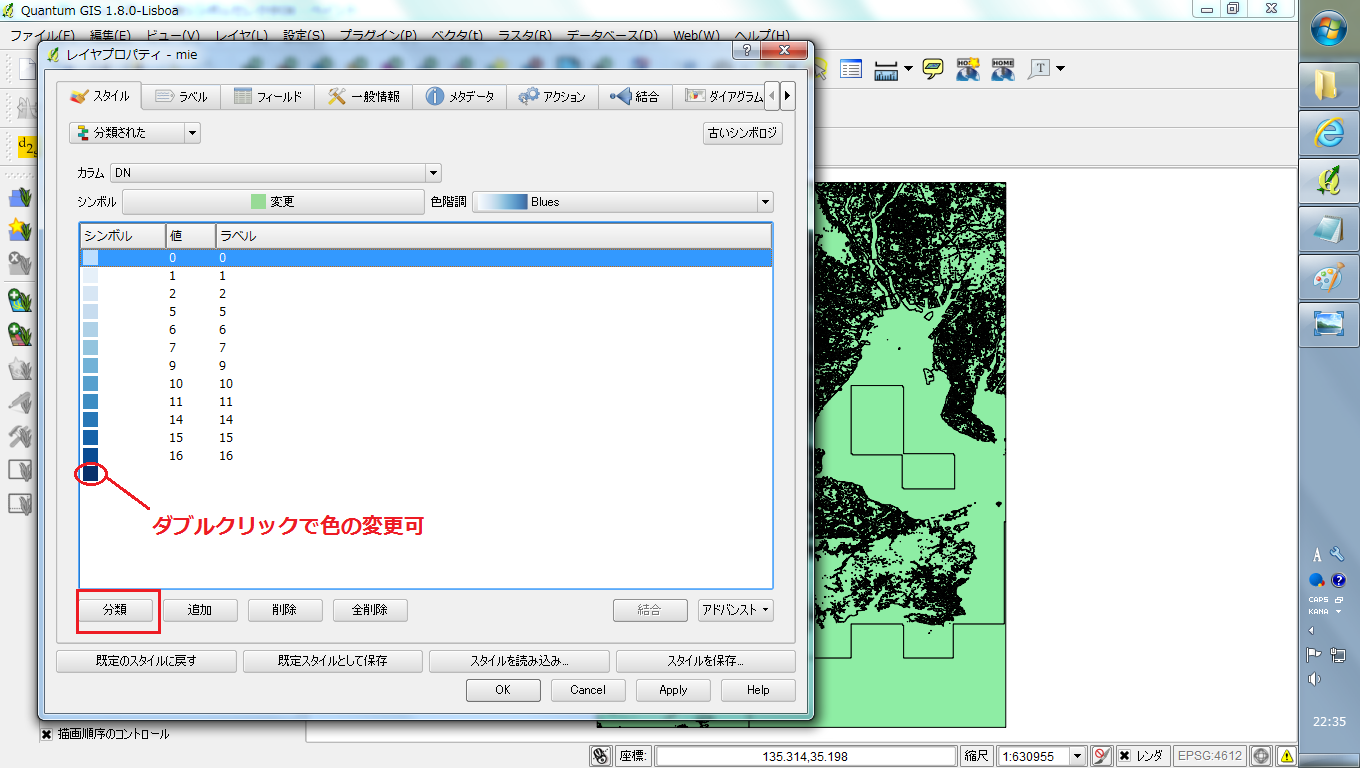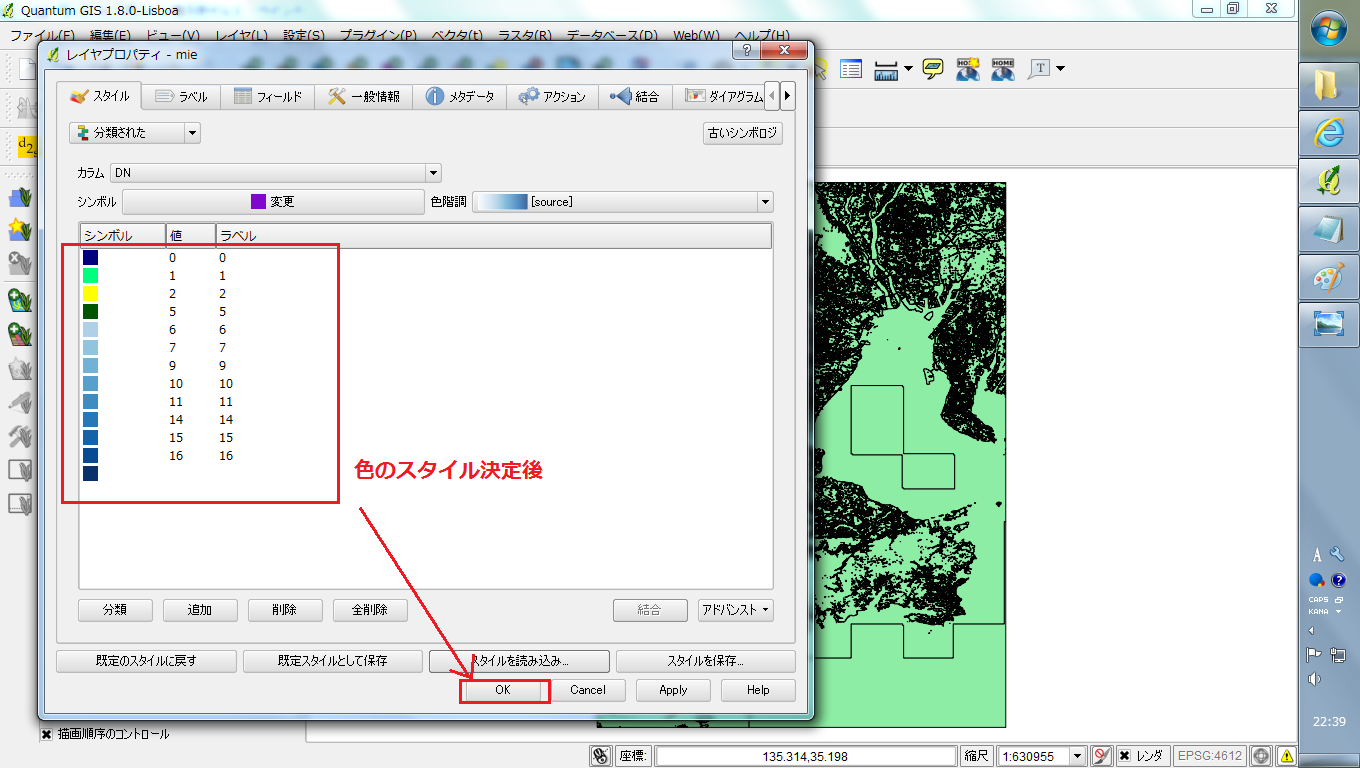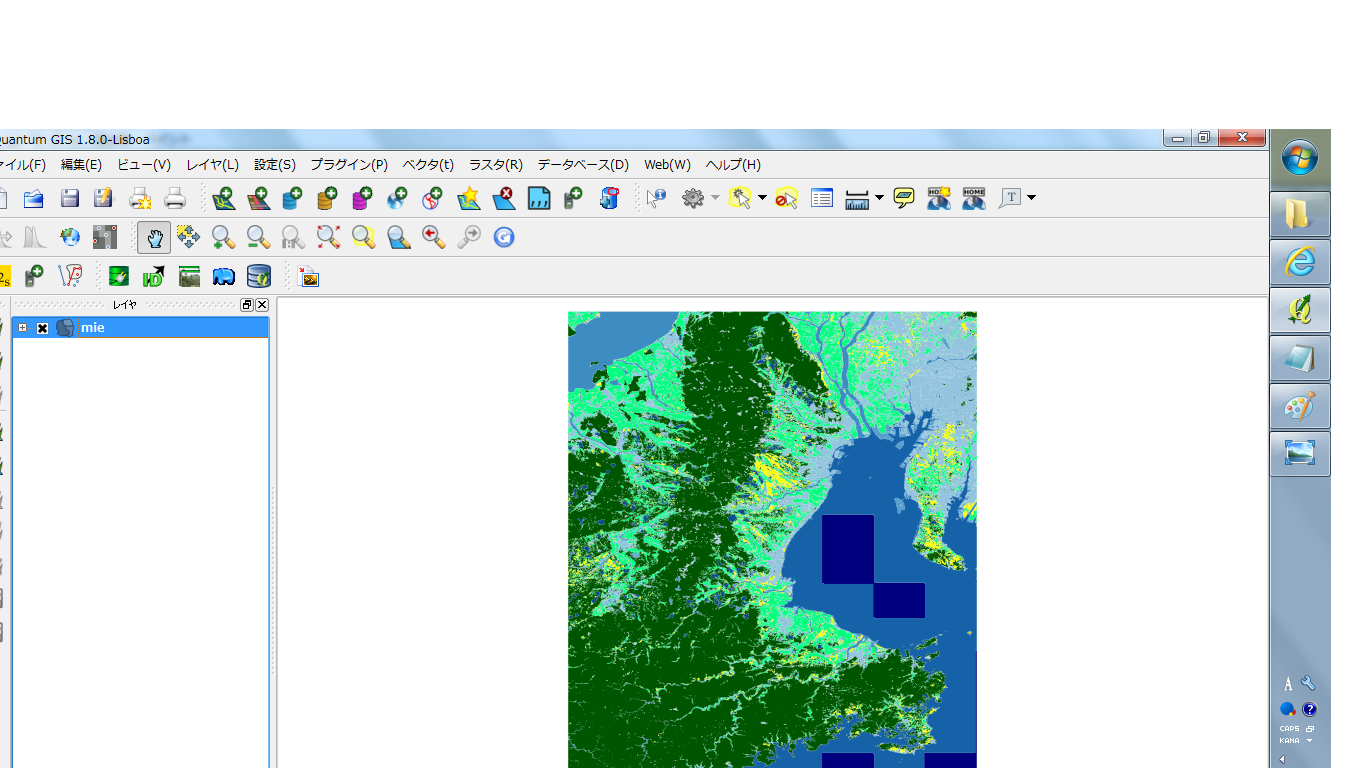tif変換の方法
使用するのは配布されたrastertoolのフォルダ
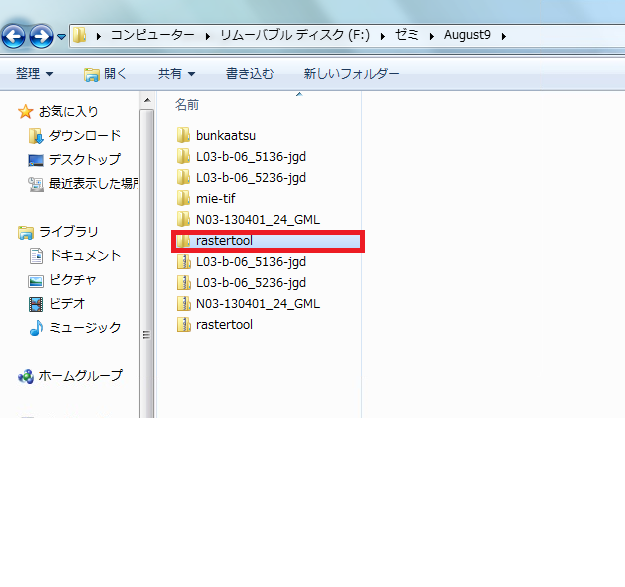
この中の土地利用細分メッシュラスタ変換を選択し,tif変換したいフォルダを選択し,OKを押す.
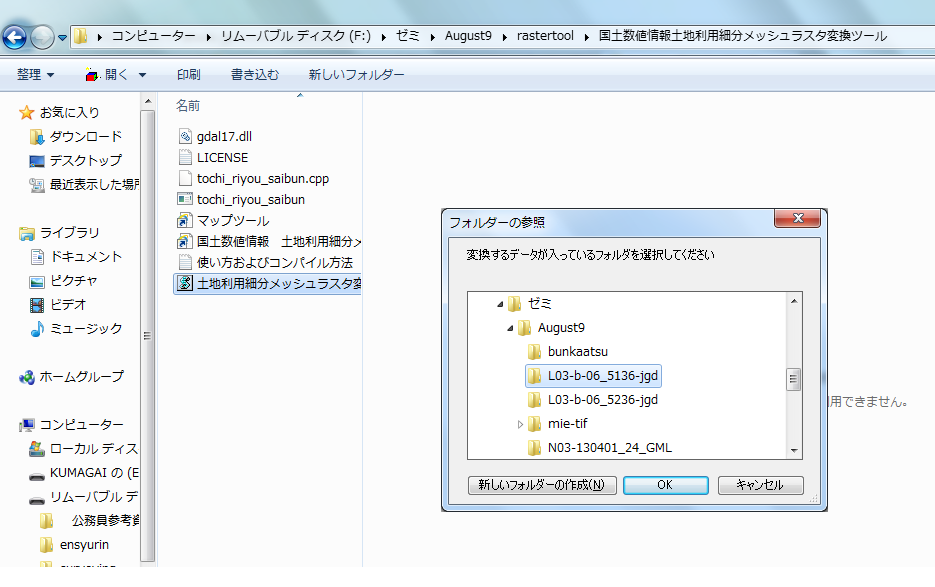
世界測地系のデータですか?には,「はい」
データには無い場所は海水域にしますか?には,「いいえ」を選択
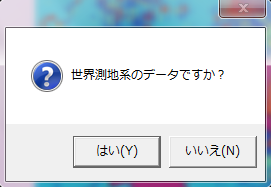
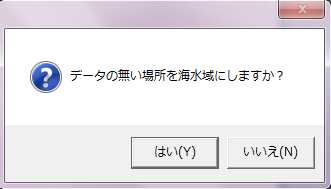
しばらくすると先ほど選択したフォルダの中にtif変換されたデータがある.
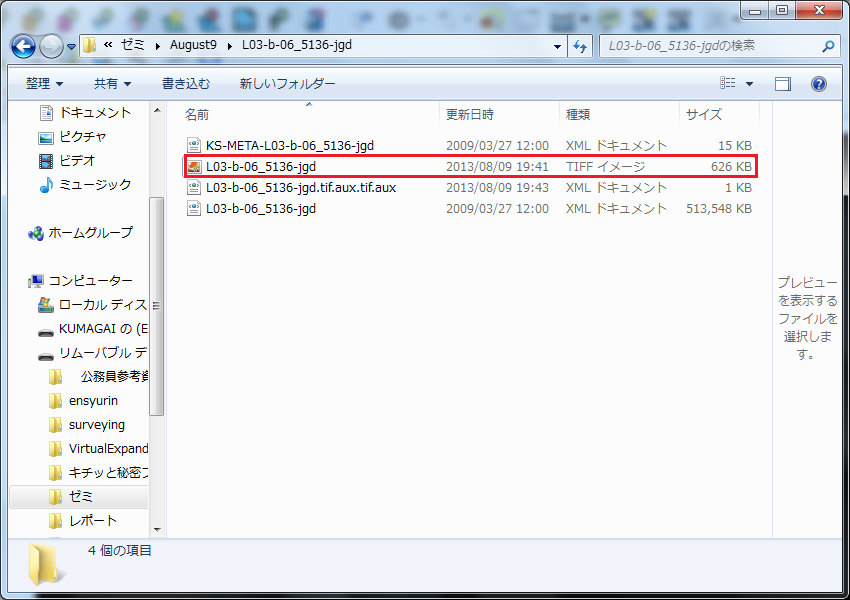
tif変換したデータをQGIS上で表示する
作成したtifのファイルをQGIS上に表示すると暗くなっていて何が表示されているか分からない.
なので色付けを行う.
色を付けたいデータを選択し,右クリックを押しプロパティを選択する.

スタイルを選択し,カラーマップの部分を原色に変換する.
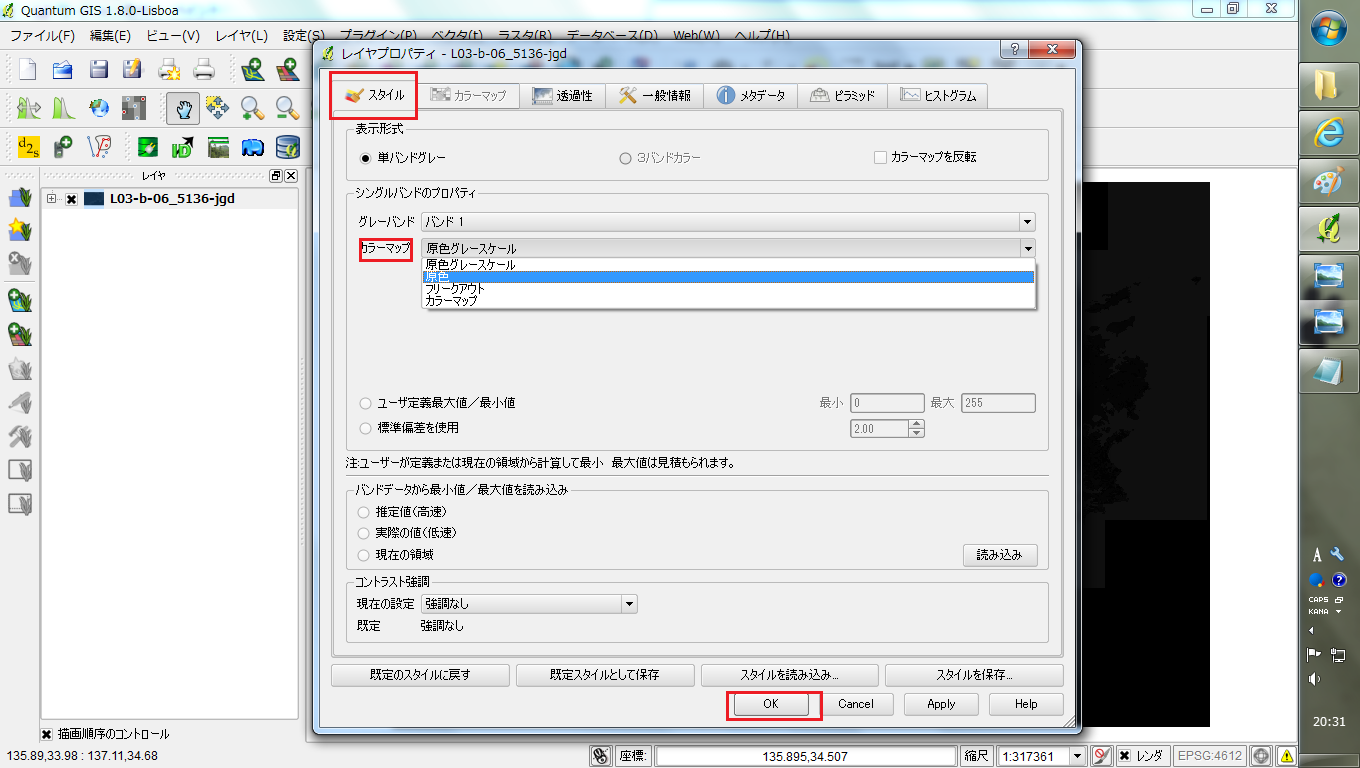
その後OKを押すと,色がついたマップが表示される.
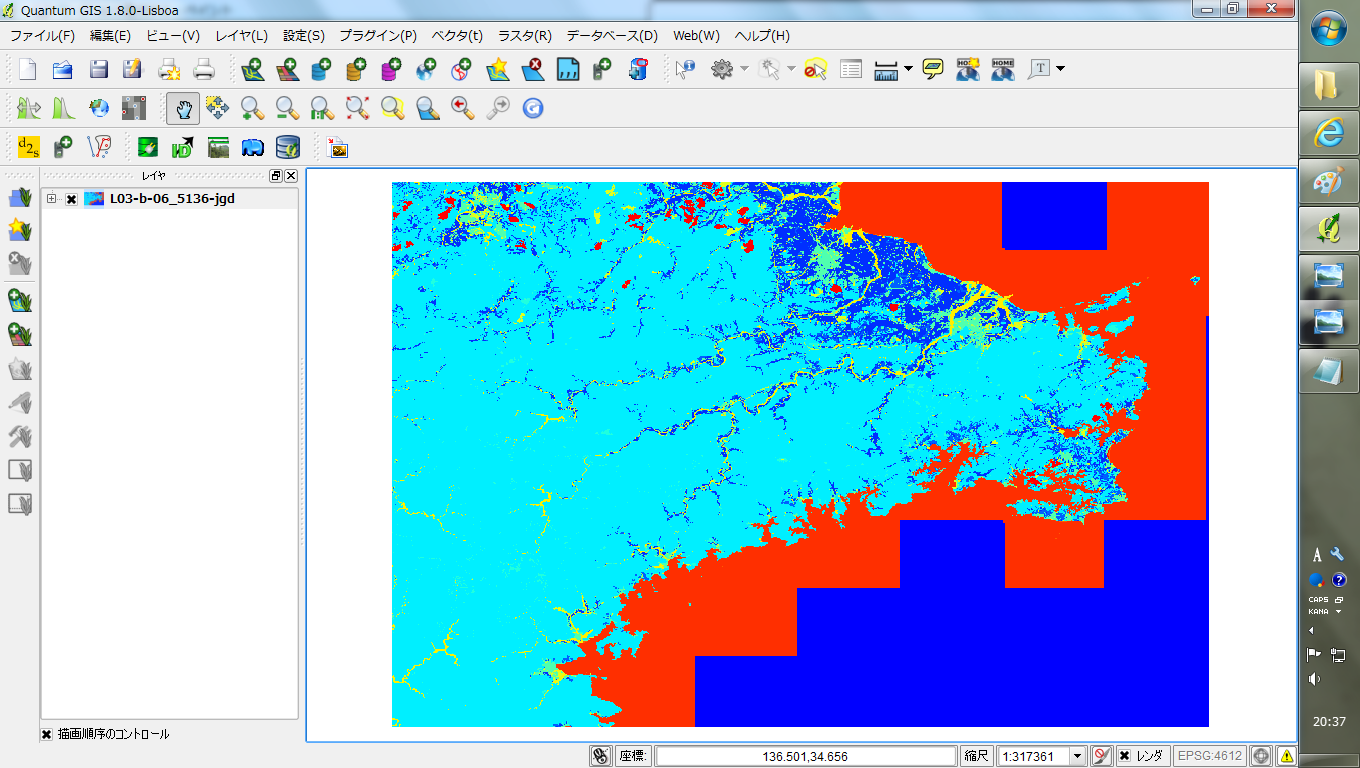
データの結合
2つのデータを1つのデータに結合する方法を紹介する
まず,QGIS上に結合したいファイルを表示する
その後,ラスタ→その他→結合を選択する
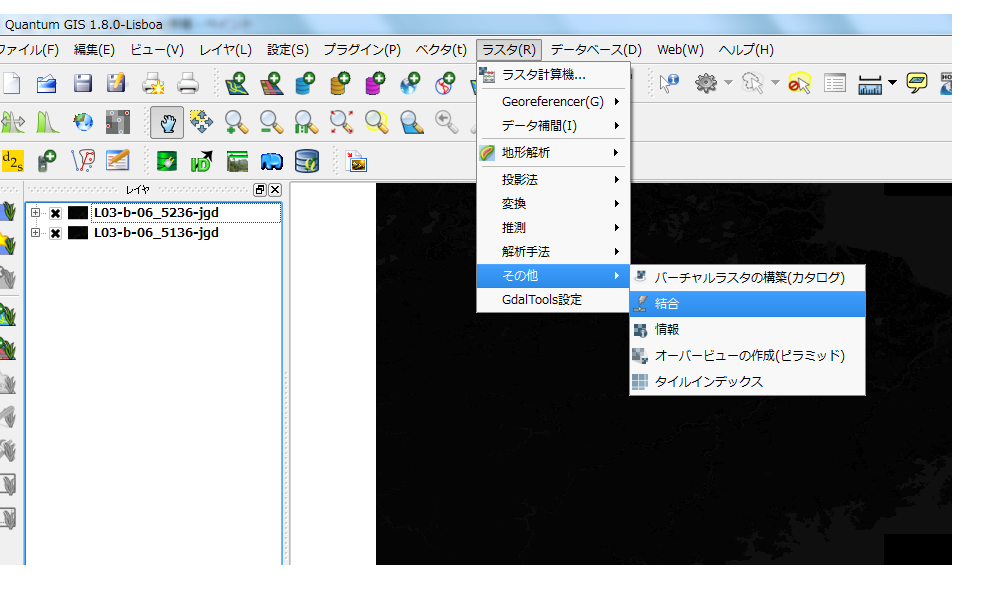
「ファイルの代わりに入力ディレクトリを選択して下さい」にチェックを入れる.
入力ディレクトリに「選択」から統合したいデータを選択.
出力ファイルに「選択」から出力先とファイル名を入力する.
「終了時にキャンパスにロードします」にもチェックを入れ,OKを押す.
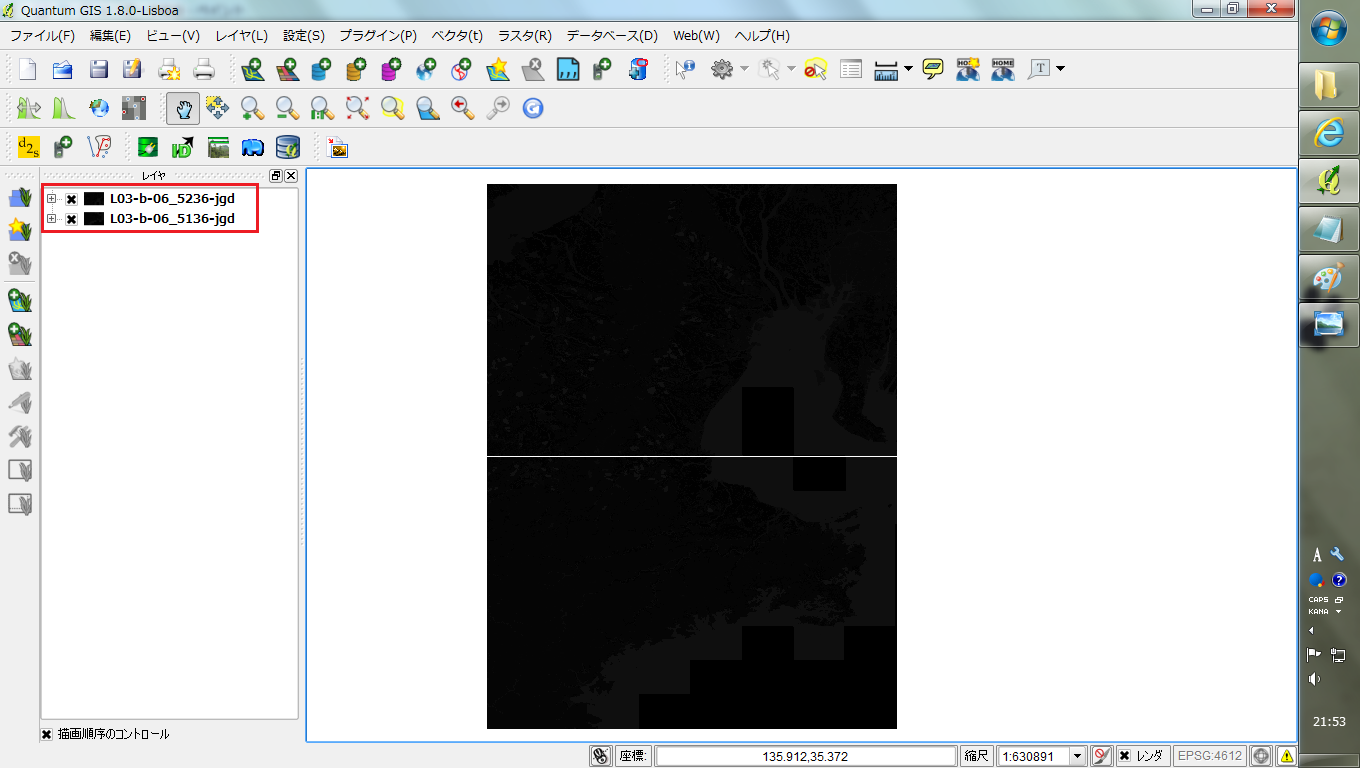
すると,結合されたデータが表示される.
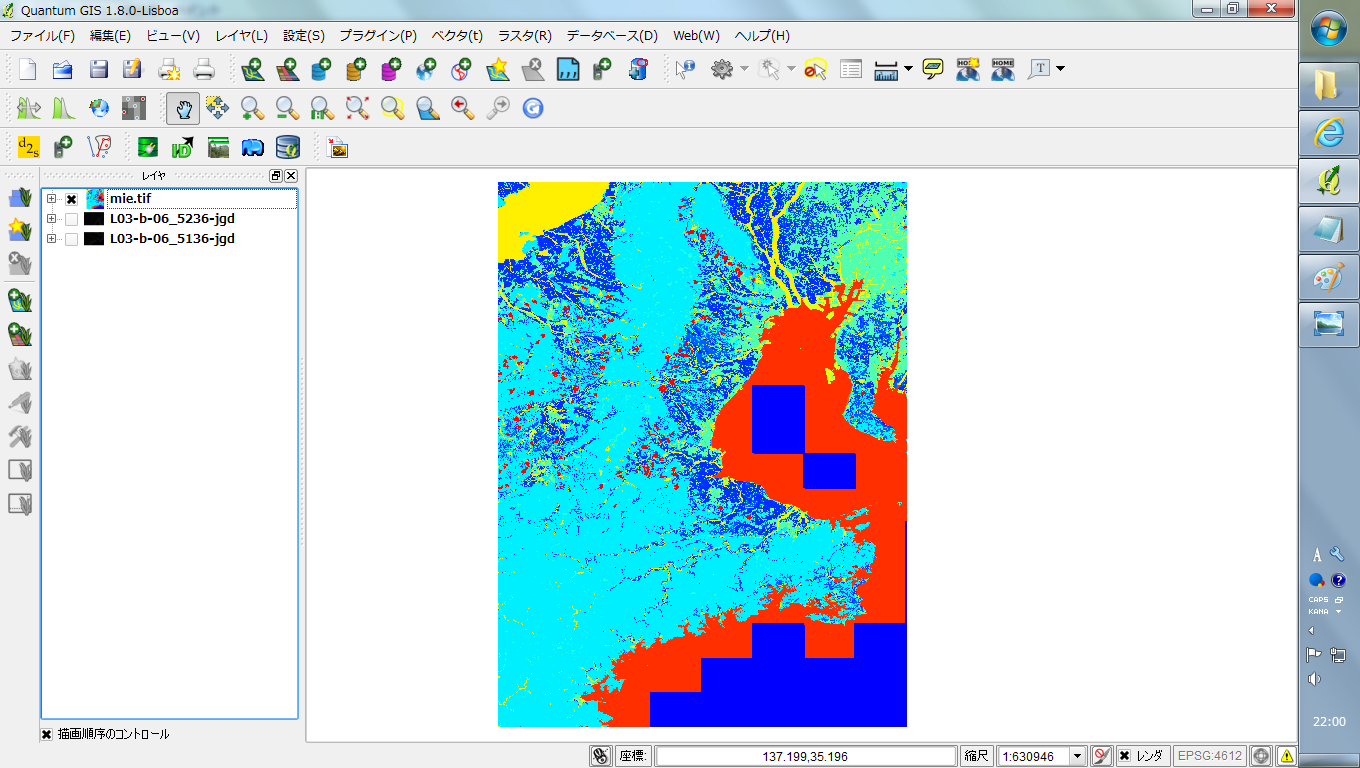
ポリゴン化
ラスタ→変換→ポリゴン化を選択する
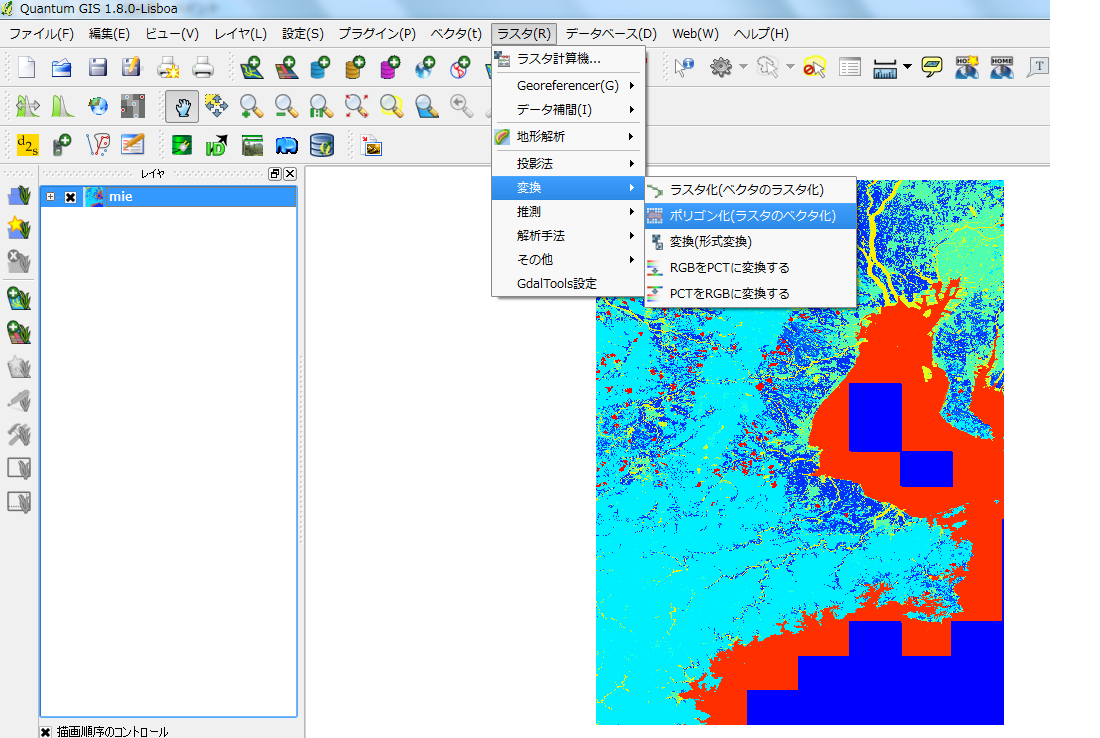
入力ファイルにはポリゴン化したいファイルを選択
ポリゴン出力ファイルには出力先とファイル名を入力する.
「終了時にキャンパスにロードします」にもチェックを入れ,OKを押す.
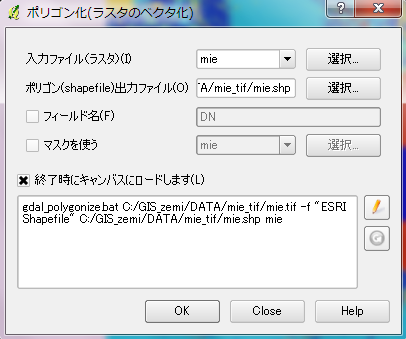
すると,ポリゴン化されたデータが表示される.
ポリゴン化されたファイルの利用
QGIS上にポリゴン化したファイルを表示する.方法は普段のShapeファイルと同様.
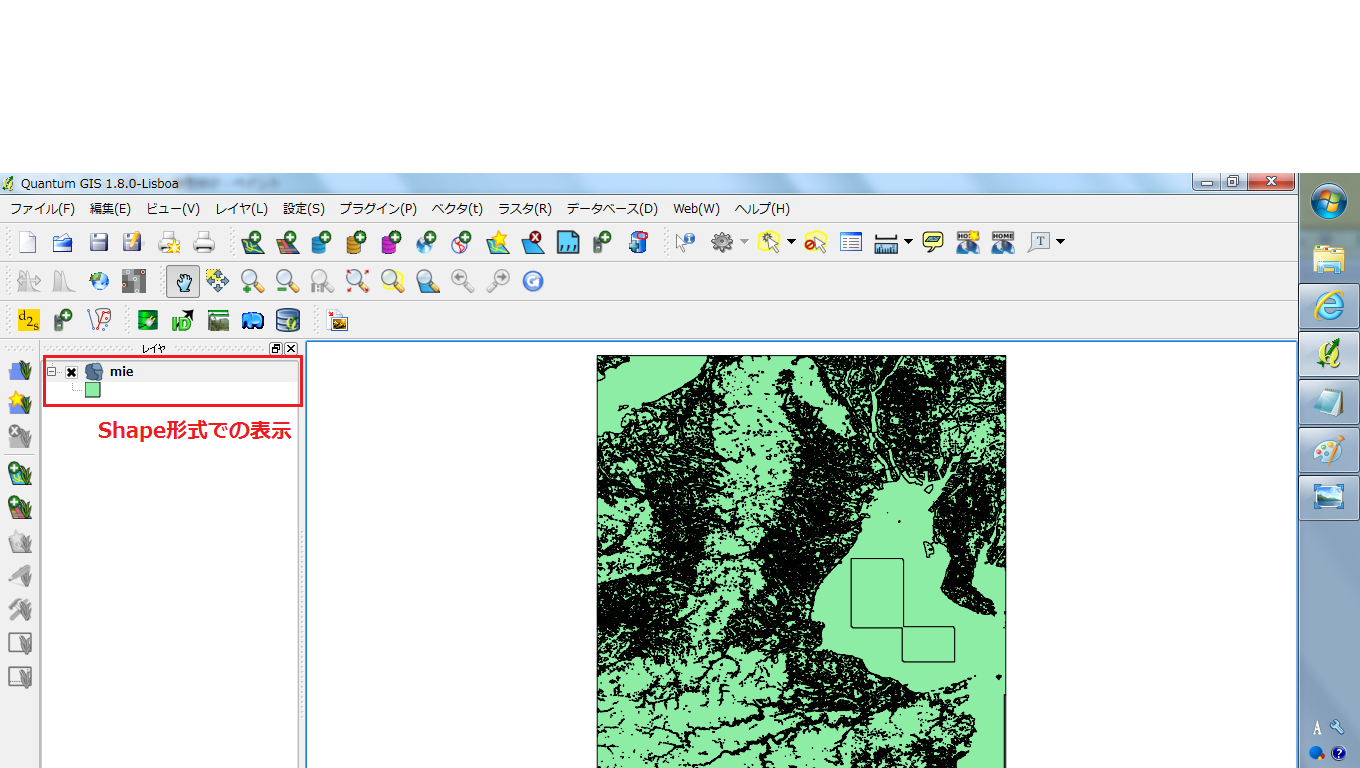
プロパティを開き,スタイルを選択する.
「共通シンボル」を「分類された」に変更する.

「シンボル」の中の「変更」を選択し,さらに「変更」を選択する.
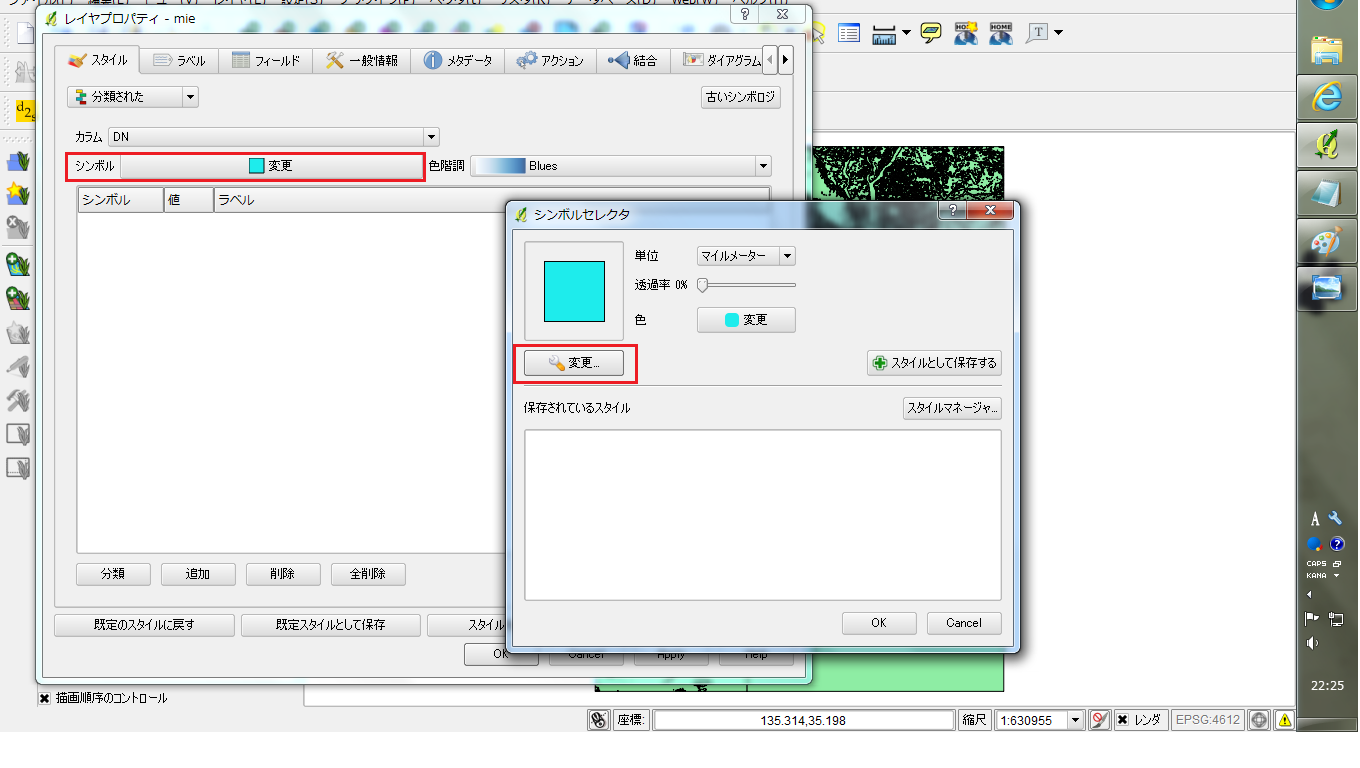
「ボーダースタイル」を線なしに変更し,OKを押す.
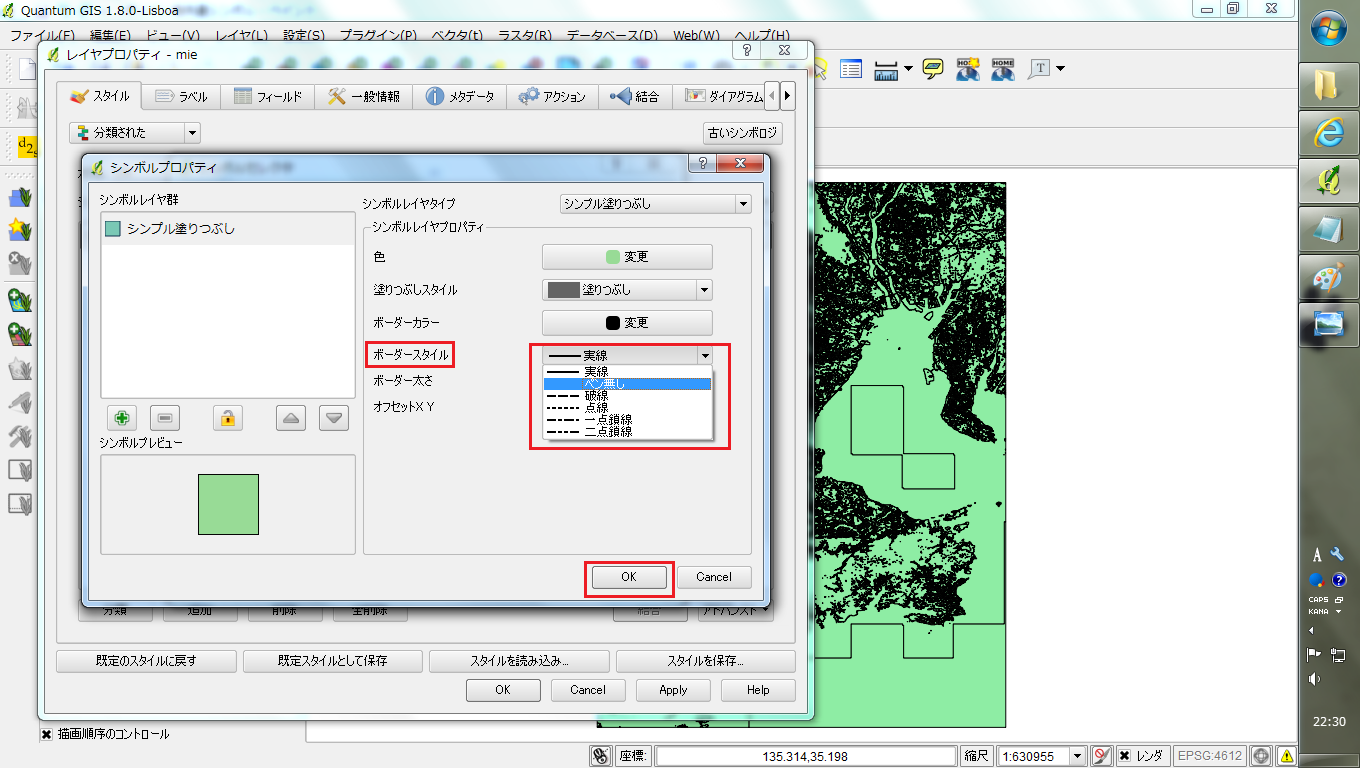
変更がなければOKを押す.

「分類」を選択すると,カラムで選択したものを分類することが出来る.
シンボルはダブルクリックすることで色の変更可能.
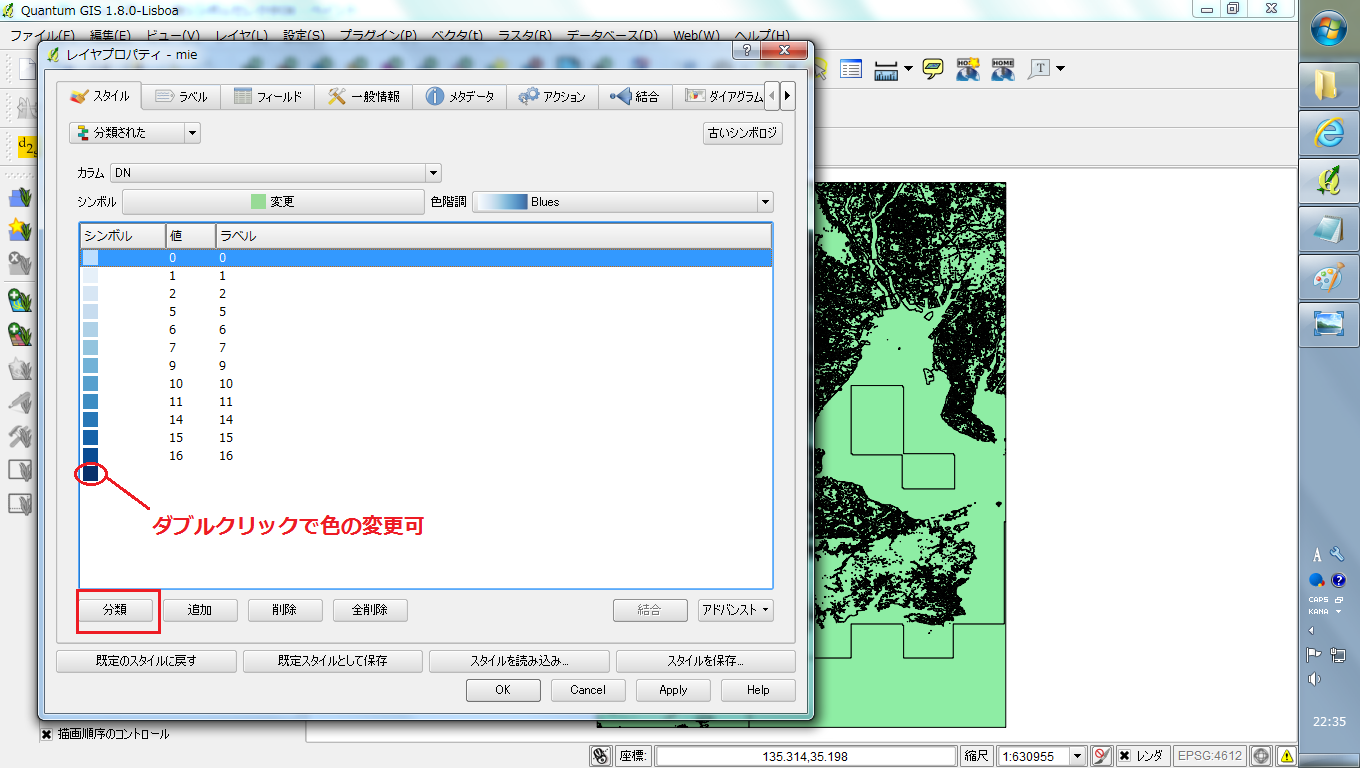
色のスタイル決定後OKを押す.
(スタイルを保存することもできる.そのときには「スタイルを保存」を選択
してからOKを押す)
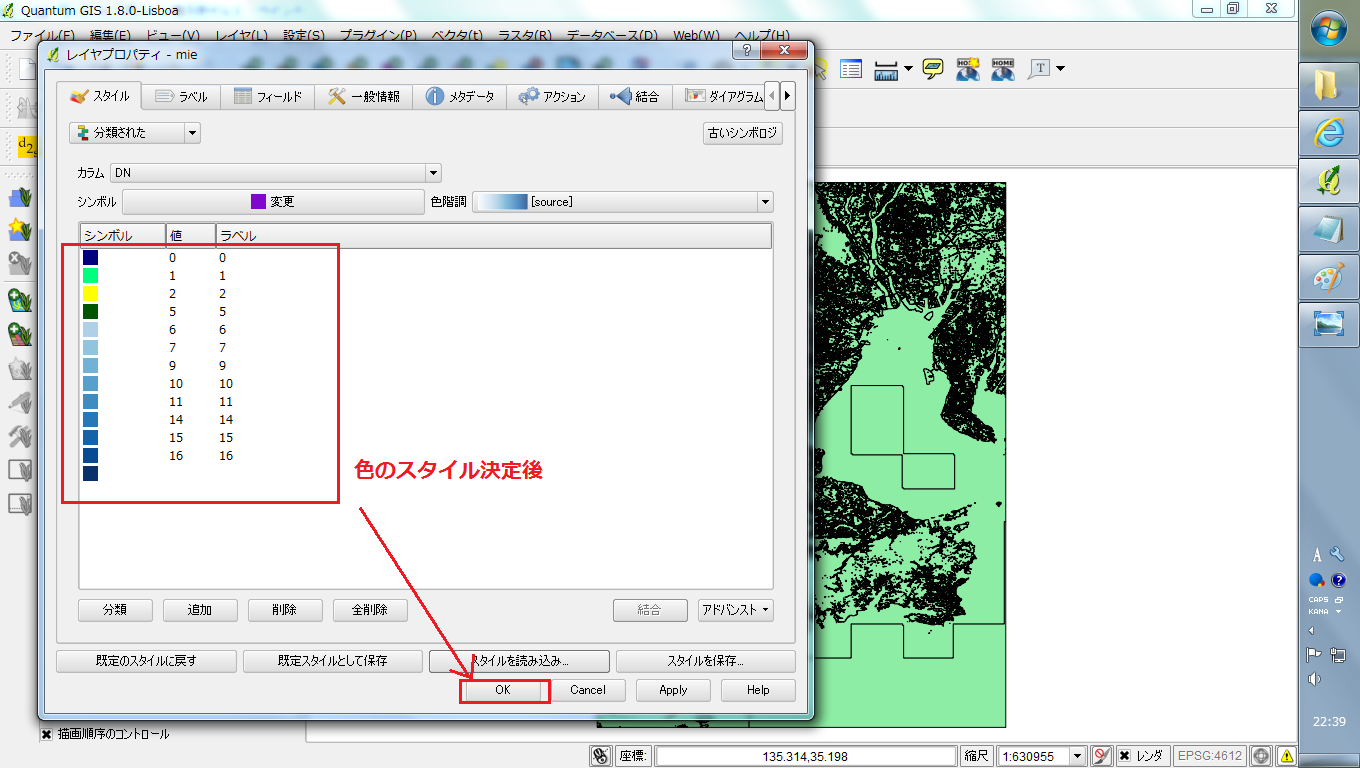
すると,色分けされたマップが表示される.
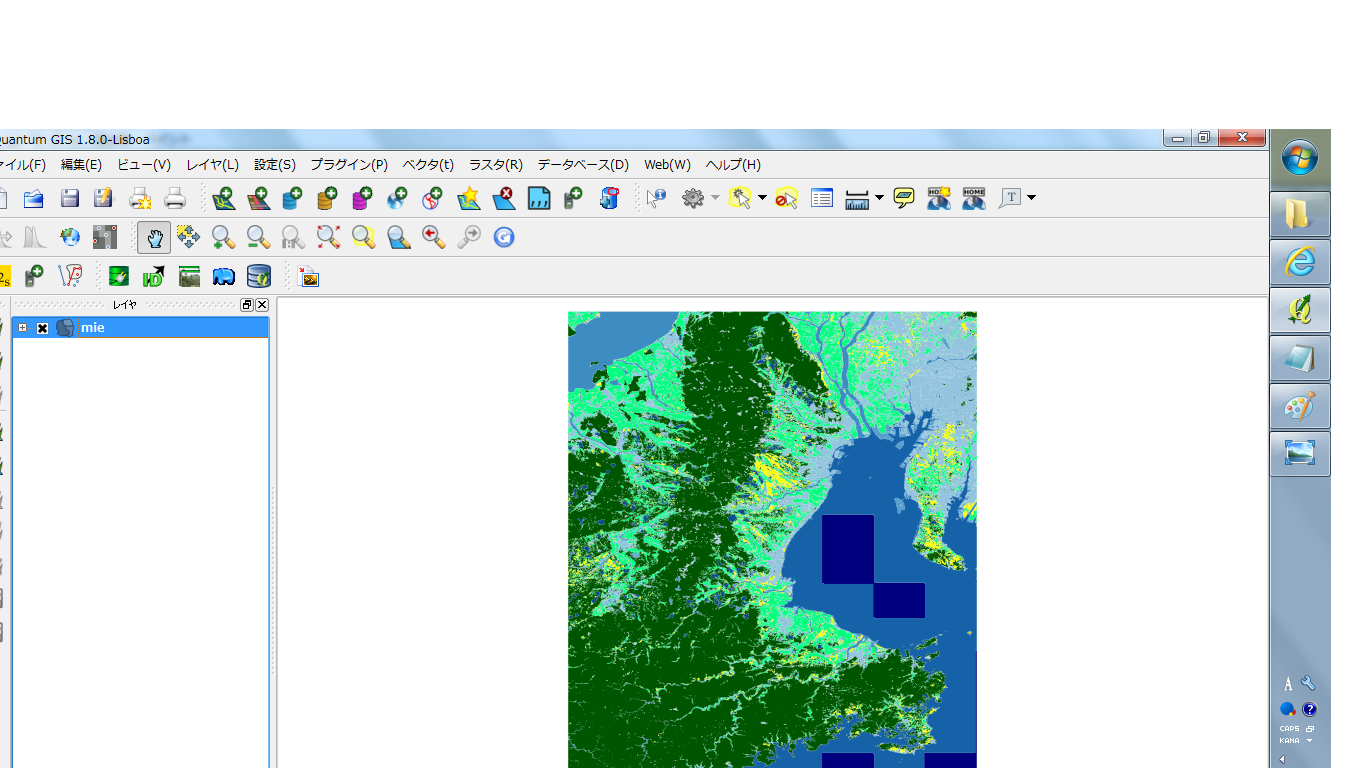
最終更新:2013年10月30日 12:05