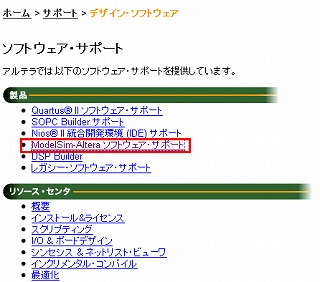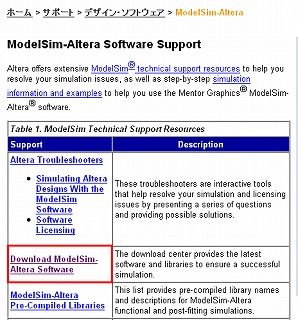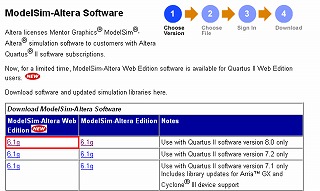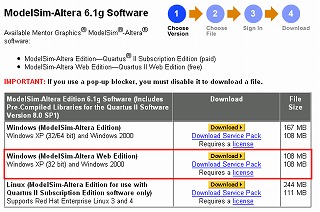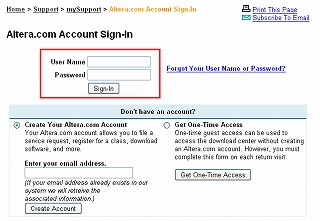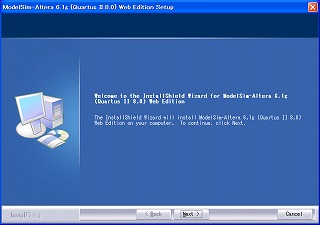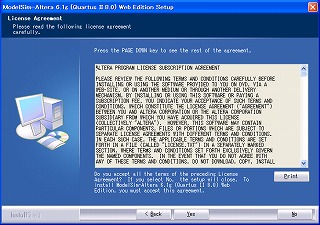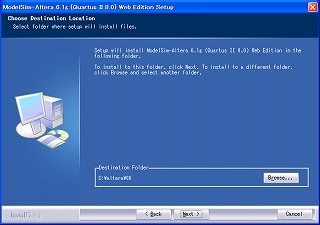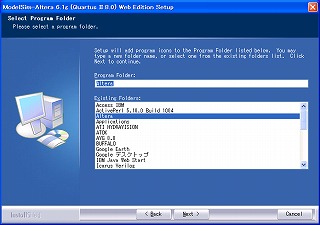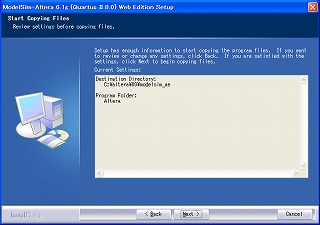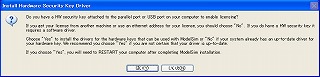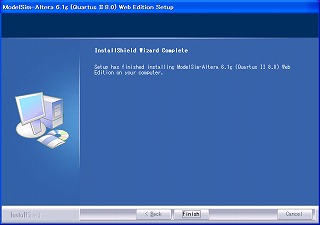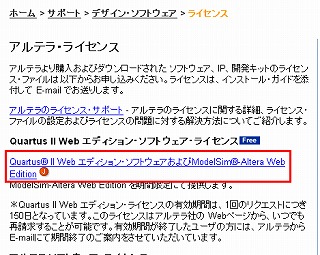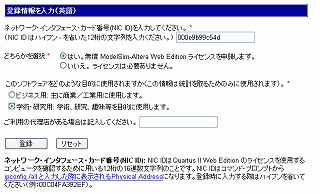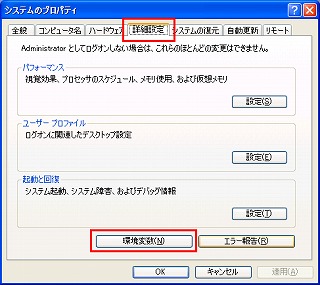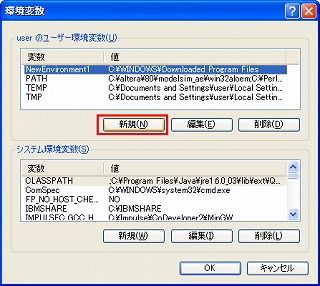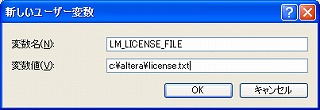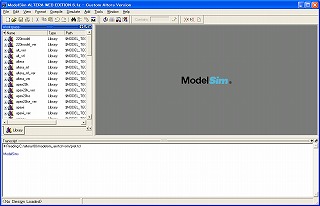ModelSim-Altera Web Editionのインストール方法を説明します。
ModelSim-Altera Web Editionのダウンロード
2. サポート → ソフトウェアをクリックします。

3. 製品 → ModelSim-Alteraソフトウェア・サポートをクリックします。
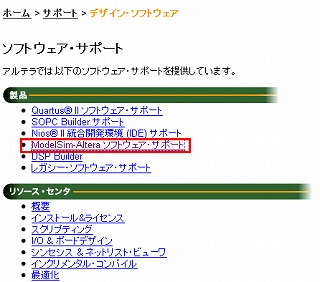
4. 英語のページに移動しますが、Download ModelSim-Altera Softwareをクリックします。
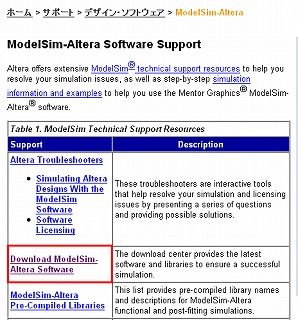
5. ModelSim-Altera Web Editionの下にあるバージョンを選択します。
ここでは、執筆時の最新版である6.1gをダウンロードします。
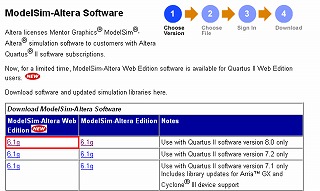
6. ModelSim-Altera 6.1g Softwareというページに移動します。
Windows版のModelSim-Altera Web EditionのDownloadをクリックします。
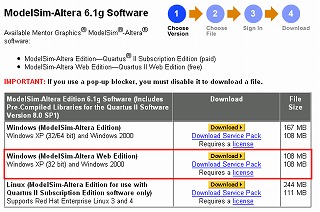
7. ユーザー名とパスワードを入力します。
アカウントを作成していない方は、アカウントを作成しましょう。
ログインすると、ダウンロードが始まります。
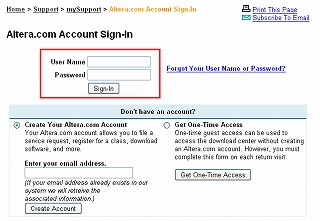
8. ダウンロードが終わったら、ダウンロードしたインストールをダブルクリックします。
Nextをクリックします。
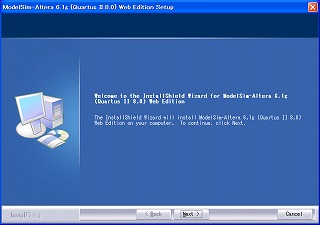
9. ライセンスについて表示されます。
Nextをクリックします。
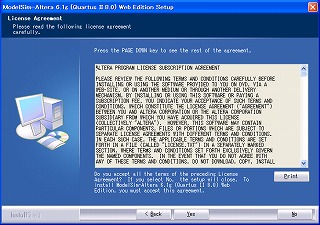
10. インストール先について聞かれます。
特に希望がなければ、デフォルトのままでかまわないと思います。
インストール先を確認後、Nextをクリックします。
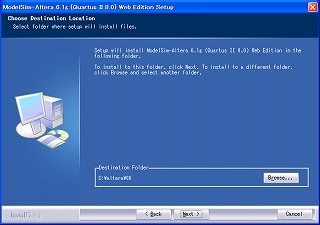
11. スタート → プログラムへの登録名について聞かれます。
デフォルトのAlteraのままでかまわないと思います。
Nextをクリックします。
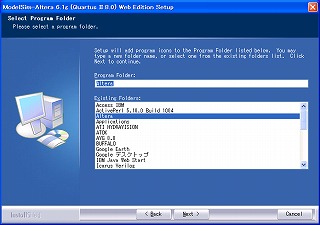
12. インストール内容について確認し、Nextをクリックします。
インストールが始まります。
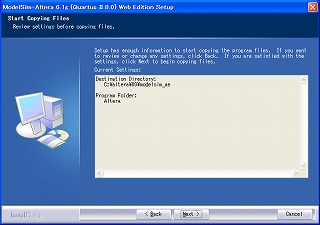
13. インストール終了後、ハードウェアキーを持っているかどうか聞かれます。
持っていない場合はNoをクリックしてください。
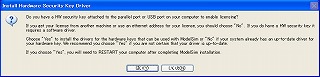
14. インストールが完了しました。
Finishをクリックします。
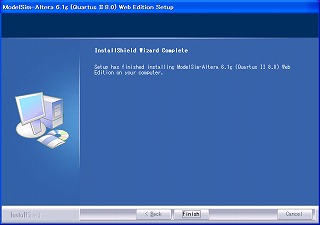
ModelSim-Alteraのライセンス設定
ライセンスを設定しないと、ModelSim-Altera起動時にエラーが表示されます。
ライセンスを取得後、設定する必要があります。

2. ページの上にある「ライセンス申請」をクリックします。

3. ModelSim-Altera Web Edition用のライセンスをクリックします。
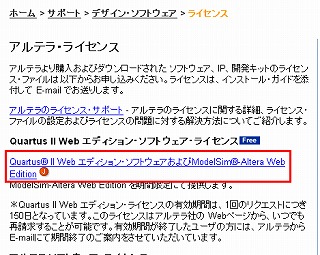
4. PCのNIC IDを入力し、「登録」をクリックします。
NIC IDの調べ方は、「登録」ボタンの下のほうに出ています。
このページに来る前に、ユーザー名とパスワードを求められるかもしれません。
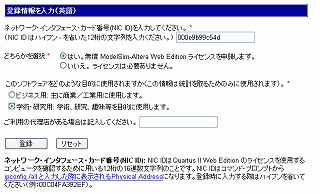
5. 登録してあるメールアドレスにライセンスファイルが送られてきます。
ハードディスクに保存します。
6. マイコンピュータを右クリックします。
「システムのプロパティ」の「詳細設定」タブを選択し、「環境変数」をクリックします。
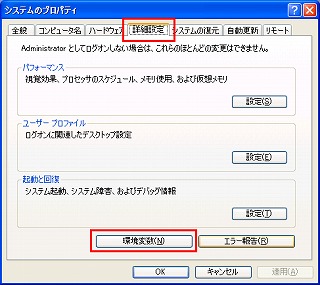
7. ユーザー環境変数の「新規」をクリックします。
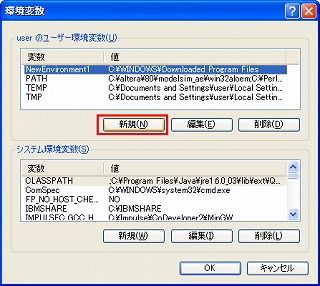
8. 変数名を「LM_LICENSE_FILE」、変数値を5.のライセンスファイルに設定します。
この画面は、ライセンスファイルをc:\altera\license.txtとして保存してある場合の例です。
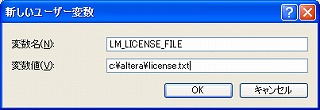
9. 8.で正しくライセンスが設定できていれば、ModelSim-Altera実行後、このような画面が表示されるはずです。
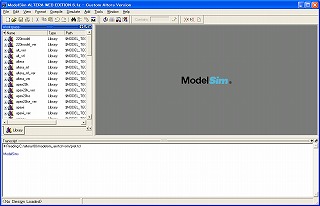
最終更新:2008年10月12日 21:40