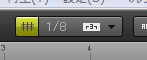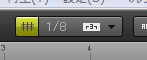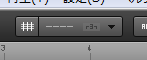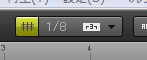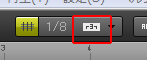スナップ機能に関するページが増えてきましたので、まとめてみました。
スナップの効果
スナップがオンになっている場合、表示されている数字の音符幅ごとにノート、
リージョンの横軸の位置が固定されます。
つまり、一定の間隔で広げたり狭めたりできる機能です。
決まった幅で固定された状態で使用したい場合は便利です。
例えば、次の場合は8分音符の長さ分という事になります。
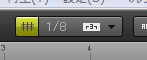
実際にノート、リージョンで入力すると、次のようになります。
これは最小の幅です。
これを更に横に伸ばそうとすると、長さが8分音符2つ分、つまり、4分音符の長さになり、最小の幅の倍数の長さになります。
#ref error :ご指定のファイルが見つかりません。ファイル名を確認して、再度指定してください。 (Snap_11.png)
ちなみに、上記の状態でドラッグ&ドロップをすると、
オートメーションは以下のようになります。
#ref error :ご指定のファイルが見つかりません。ファイル名を確認して、再度指定してください。 (Snap_12.png)
スナップをオフにすると、この幅が固定された状態ではなくなりますので、スムーズにノートをのばしたり、オートメーションを描いたりできるようになります。
スナップの場所
スナップはピアプロスタジオのツールバーのところにあります。
カーソルを近付けると、スナップに関する説明が表示されます。
#ref error :ご指定のファイルが見つかりません。ファイル名を確認して、再度指定してください。 (Snap_1.png)
スナップのオンとオフ
次の図の状態は、スナップがオンになっています。
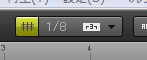
次がオフです。
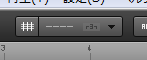
左側の「井」のようなボタンを押す度に、オンとオフが切り替わります。

スナップ値を変更する
初期設定では次の図のように「1/8」、つまり8分音符が表示されていますので、8分音符の幅が最小の幅になっています。
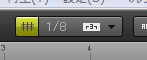
勿論、この幅は変更することができます。
次のページで解説します。
中央付近にある「3」について
中央付近にある次の画像の赤い枠で囲まれた部分は、三連符に切り替えるボタンです。
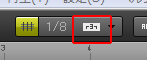
カーソルを重ねると、次のようなツールチップが表示されます。
#ref error :ご指定のファイルが見つかりません。ファイル名を確認して、再度指定してください。 (Snap_7.png)
詳しくは次のページにまとめました。
他バージョンページ一覧
取得中です。
最終更新:2014年02月02日 22:44