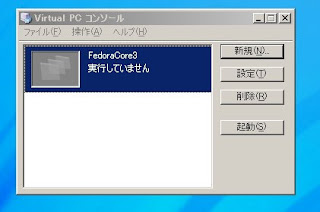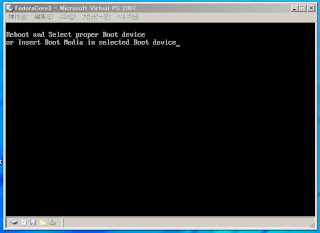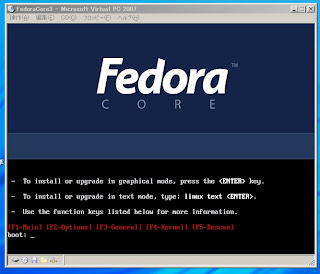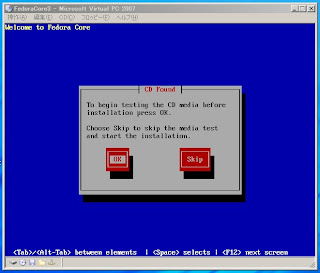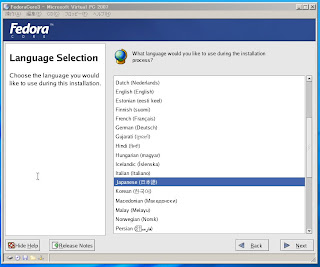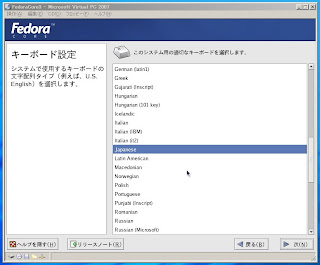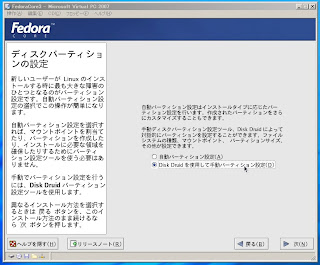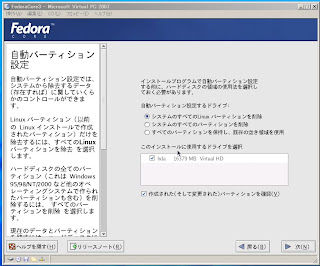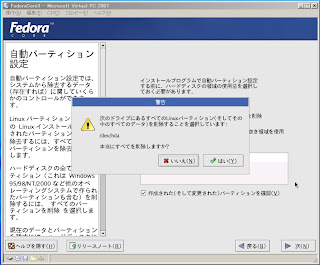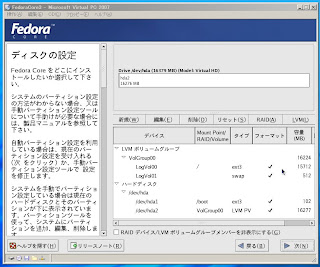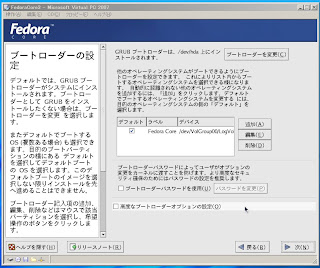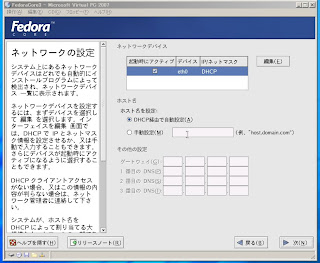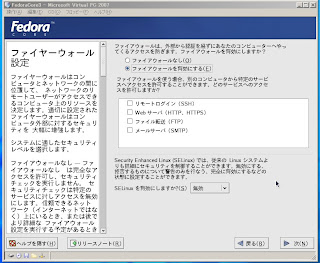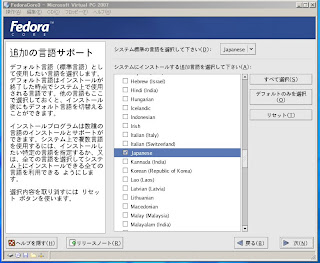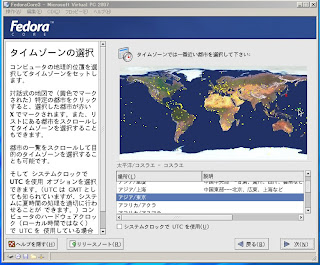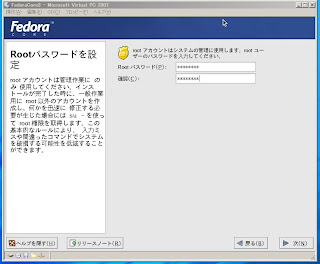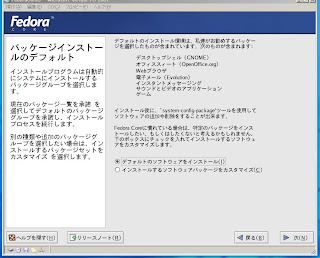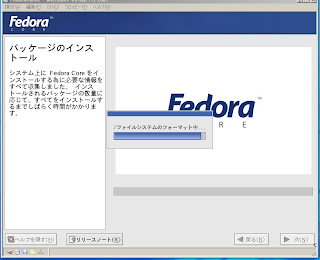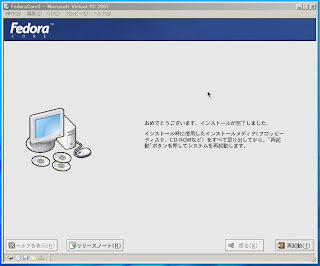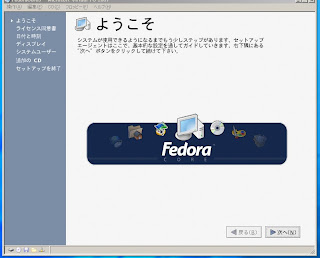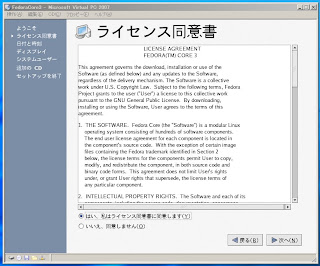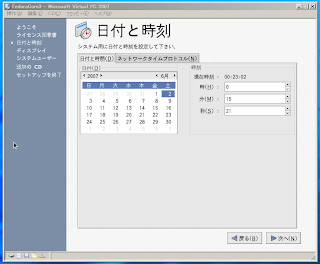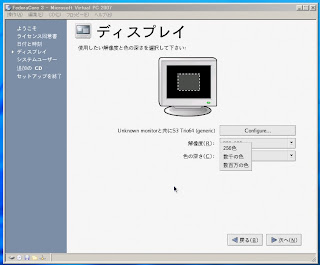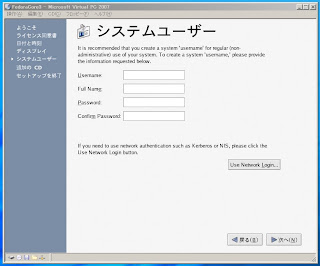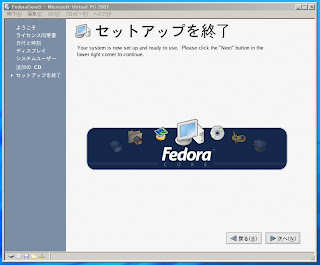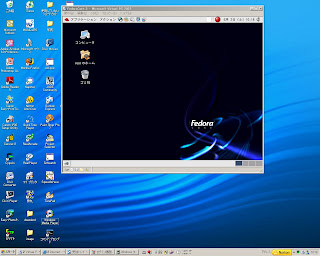Windows OS上でFedoraCore3という異なるOSを起動する。
Virtual
PCを使用してFedoraCore3OSをゲストOSとして起動できるように設定する。なお、設定環境は以下のとおり。
- ホストOS Windows XP SP2
-
- ゲストOS FedoraCore3
-
- 主メモリ 512MB
-
- CPU 1.7GHz
当然、1台のPC上で2つの異なるOSが起動することになるため、ハードウェアのスペックには充分に余裕があったほうが良いと思います。
-------------------------------------------------------------------------------------------------------------------------------------------------------------
1.Vitual PCコンソールを起動し、「起動」ボタンを押下する.
2.「新しいバーチャルマシンウィザードの開始」画面が表示されるため、「次へ」を押下する。
3.「オプション」画面が表示され、以下の3つが選択可能であるが、ここでは「バーチャルマシンの作成」を選択し、「次へ」を押下する。
- バーチャルマシンの作成
-
- 既存の設定を使用してバーチャルマシンを作成する
-
- 既存のバーチャルマシンを追加する
4.「バーチャルマシンの名前と場所」画面が表示される。ここでは”FedoraCore3”と入力し「次へ」を押下する。
5.「オペレーティングシステム」画面が表示される。ここでは「その他」を選択し「次へ」を押下する。
6.「メモリ」画面が表示されるため、「RAMの調整」を選択し、256MBを割り当てる。この値は、個々人のハードウェア環境に従って調節されたし。
7.「バーチャルハードディスクオプション」画面が表示されるため、「新しいバーチャルハードディスク」を選択し、「次へ」を押下する。
8.「バーチャルハードディスクの場所」画面が表示される。ここで指定した場所にバーチャルPCのファイルが格納される。バーチャルハードディスクサイズは16384MBと設定したが、この値も個々人のハードウェア環境に従って調節されたし。設定が完了したら、「次へ」を押下する。
9.「新しいバーチャルマシンウィザードの完了」画面が表示される。「完了」ボタンを押下すると、下図のようにVirtual
PCコンソール上に表示されるはず。「起動(S)]ボタンを押下する。
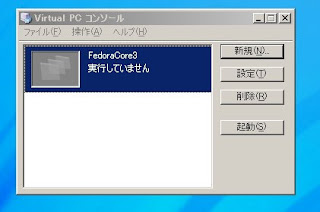
10.設定画面が立ち上がりしばらく経つと、”Reboot and Select proper
......"と表示される。このとき、FedoraCore3のCDイメージの入った媒体を準備して、CDアニメが表示しているところを右クリックし、「物理ドライブを使用」を選択する。なお、isoイメージファイルを使用するときは、「ISOイメージをキャプチャ」を選択する。選択後、リターンキーを押下する。
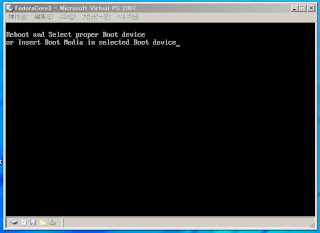
11.下図のような画面が表示されるので、リターンキーを押下する。
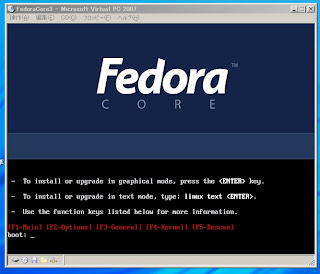
12.下図のように、CDの中身をチェックするか否かを確認する画面が表示されるため、「skip」ボタンを押下する(不安な方は「OK」ボタンを押してください)。
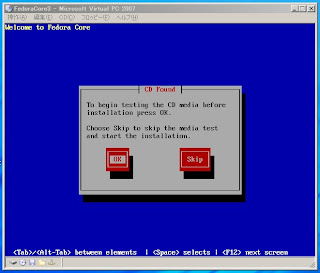
13.下図のように、インストール初期画面が表示される。「Next」を押下する。

14.下図のように、「Language Selection」画面でJapaneseを選択し、「Next」を押下する。
15.「キーボード設定」画面で日本語を選択し、「次」を押下する。
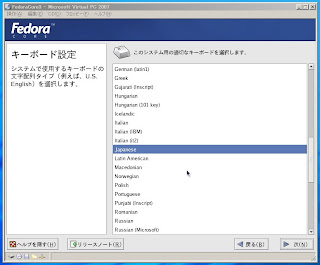
16.「インスールの種類」画面でパーソナルデスクトップを選択し、「次」を押下する。
17.「ディスクパーティションの設定」で「自動オパーティション設定」を選択して、「次」を押下する。
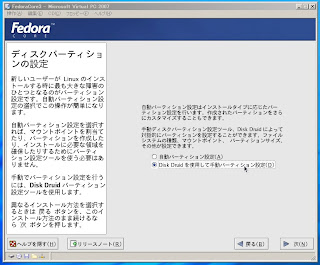
18.「自動パーティション設定」画面が表示される。「システムのすべてのLinuxパーティションを削除」を選択し、「次」を押下する。
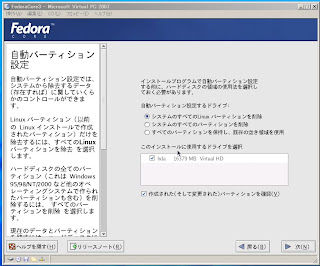
19.パーティションを本当に削除するのかを確認する画面が表示されるため、「はい」を押下する。
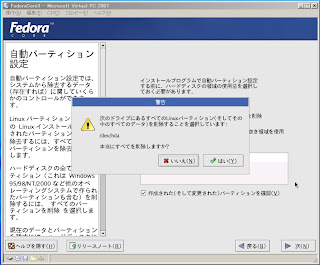
20.「ディスクの設定」画面が表示される。そのまま「次」を押下する。
21.「ブートローダーの設定」画面が表示される。そのまま「次」を押下する。
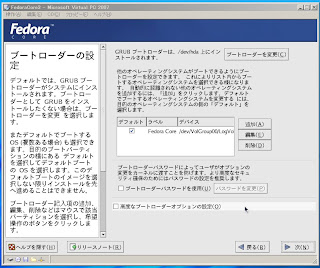
22.「ネットワークの設定」画面が表示される。IPアドレスは動的に取得するため、そのまま「次」を押下する。なお、IPアドレスを静的に取得する場合には手動設定を選択する必要がある。
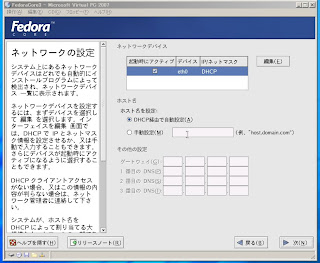
23.「ファイアウォール設定」画面が表示される。「ファイアウォールを有効にする」を選択し、SELinuxを「無効」と選択した後、「次」を押下する。
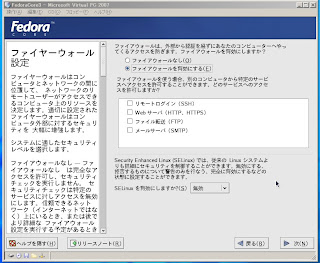
16.「追加の言語サポート」画面が表示される。そのまま「次」を押下する。
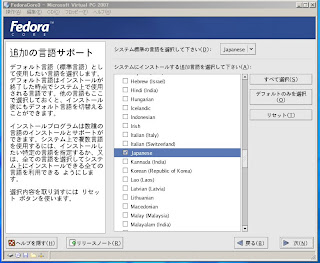
24.「タイムゾーンの選択」画面が表示される。そのまま「次」を押下する。
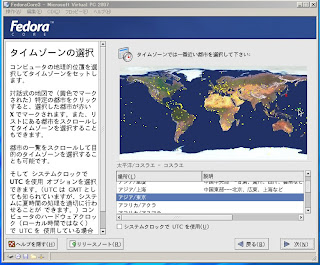
25.「Rootパスワードを設定」画面が表示される。Rootのパスワードを入力し「次」を押下する。
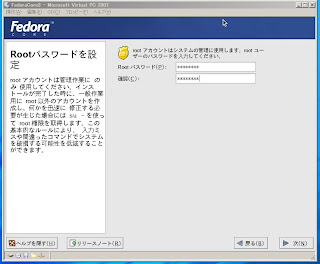
26.「パッケージインストールのデフォルト」画面が表示される。そのまま「次へ」を押下する。
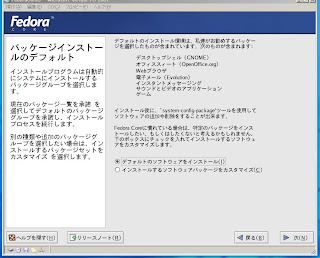
27.FedoraCoreのインストールが開始される。
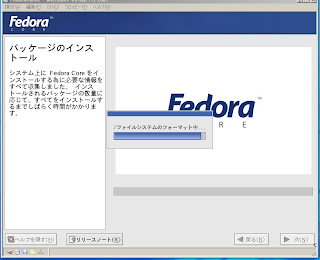
28.インストールが完了したら、「再起動」ボタンを押下する。
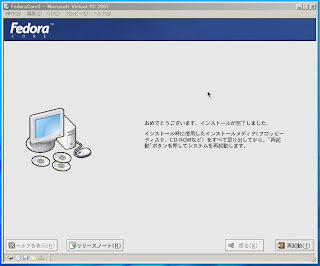
29.再起動した後、「ようこそ」画面が表示される。そのまま「次へ」を押下する。
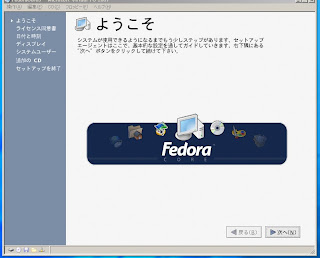
30.「ライセンス同意書」画面が表示される。「はい、私はライセンス同意書に同意します」を選択し「次へ」を押下する。
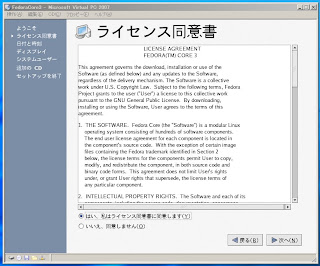
31.「日付と時刻」画面が表示される。そのまま「次へ」を押下する。
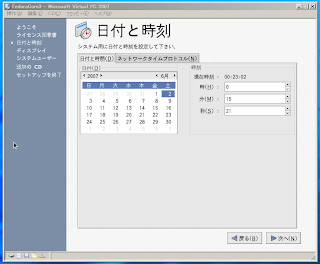
32.「ディスプレイ」画面が表示される。解像度を「数百万の色」から「数千の色」に変更し、「次へ」を押下する。変更しないと、インストールの設定が完了して再起動したとき、画面がおかしくなっちゃいます。
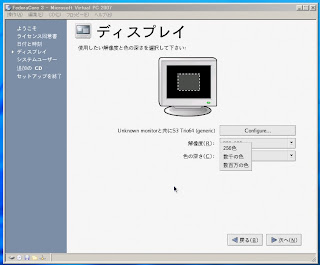
33.「システムユーザー」画面が表示される。そのまま「次へ」を押下する(ユーザを作成したい場合には、入力してください)。
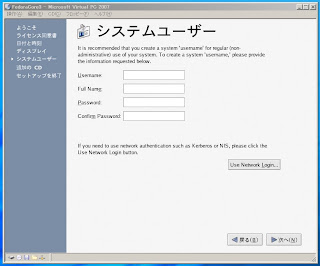
34.「追加のCD」画面が表示される。そのまま「次へ」を押下すると、「セットアップを終了」画面が表示される。そのまま「次へ」を押下する。
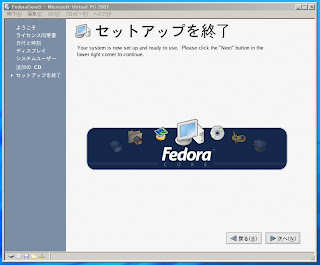
35.再起動すると、FedoraCore3のログイン画面が表示される。ログイン名に"root"と入力し、パスワードに手順18で入力したパスワードを入力する。

36.ログインに成功すると、下図のようにWindows
XP上でFedoraCore3が起動していることを確認できます。めでたし!めでたし!
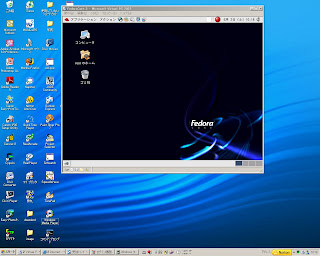
最終更新:2007年07月26日 08:18