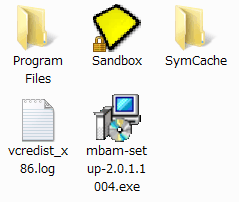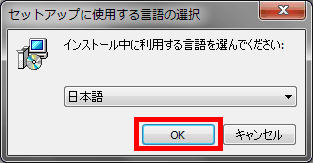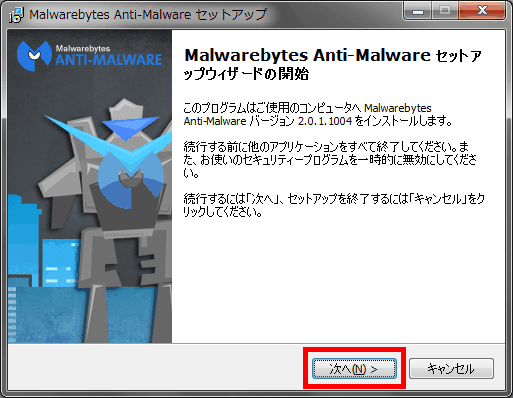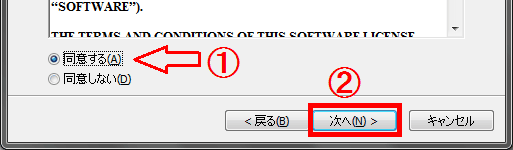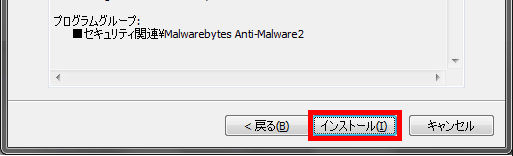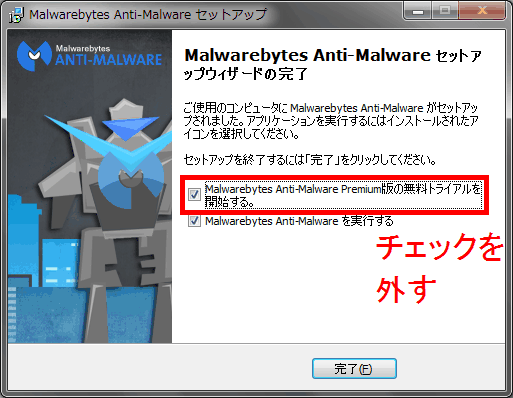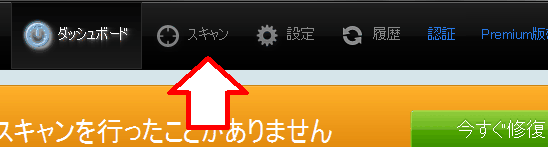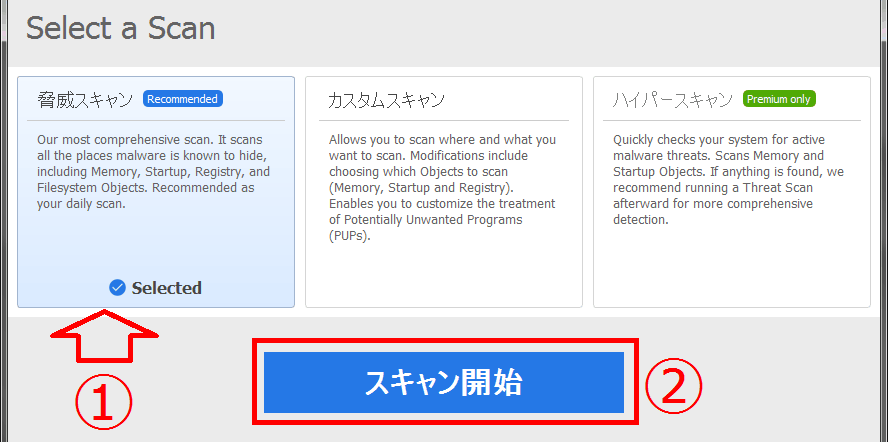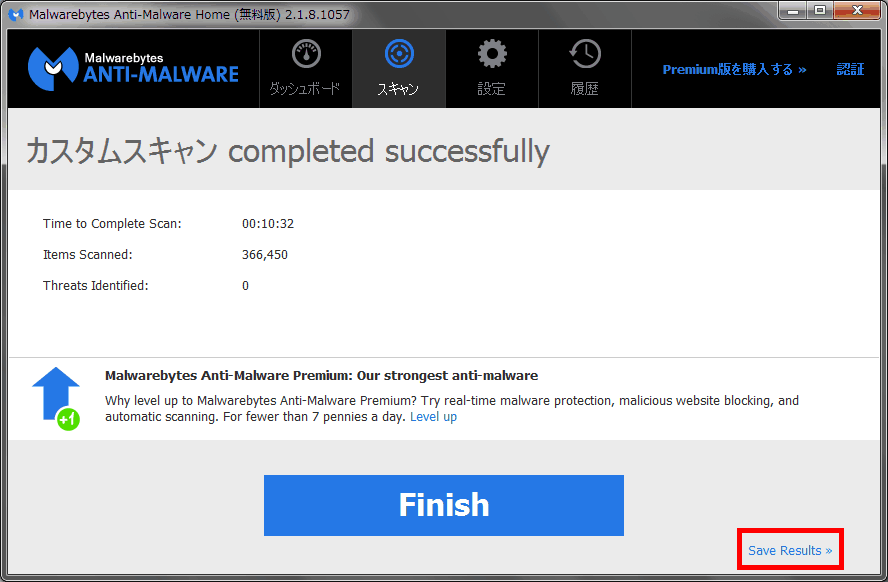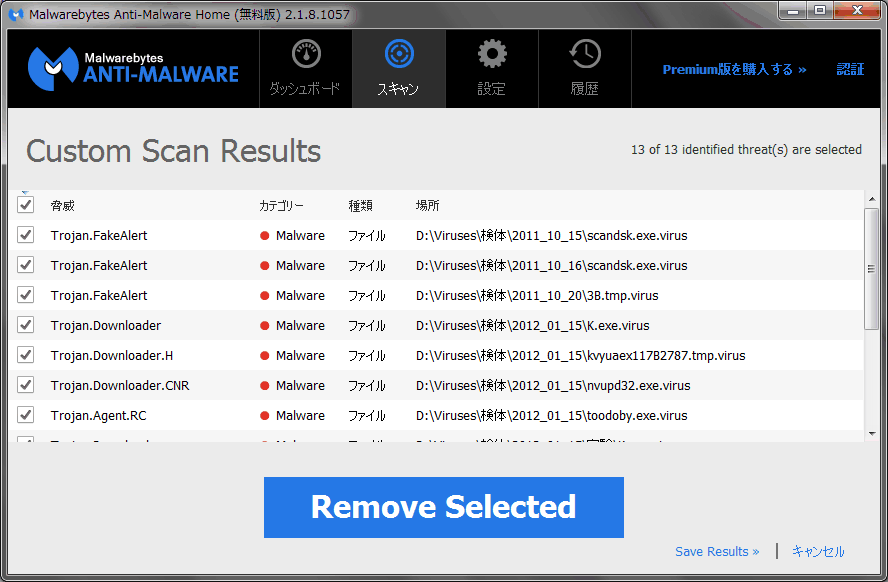MBAMの使い方
このページでは、各種マルウェアに対応した検査ツールMalwarebytes Anti-Malware (略称:MBAM)の使い方について解説します。
この記事は、作成時点のソフトウェアをもとに作られています。バージョンアップにより、画面が変わることがあります。
MBAMのダウンロード
ページを開くと自動的にダウンロードが始まります。
ダウンロードしたファイルは、デスクトップ等の分かりやすい場所に保存してください。
MBAMのインストール
MBAMを使用するには、まずインストールする必要があります。ダウンロードしたインストーラーを実行してください。
最初に、使用する言語を選ぶ画面が出ます。そのまま「日本語」を選んでください。
「OK」を押して続行すると、セットアップウィザードが開始されます。「次へ」を押して進んでください。
使用許諾契約書が表示されます。「同意する」を選んで「次へ」を押してください。
すると、追加情報やインストール場所、ショートカットを作るかどうかなどの設定が表示されます。特に理由が無い限り、標準のまま「次へ」を押して進めてください。
各種設定が終了すると、次の画面が表示されます。「インストール」をクリックすると、インストールが開始されます。
インストールが完了すると、次の画面が表示されます。赤い太枠で囲った部分のチェックを外したうえで、「完了」をクリックしてください。
MBAMの起動&定義の更新
スタートメニュー、あるいはデスクトップのショートカットからMBAMは起動できます。
インストール後、初めて起動する場合には、自動的に定義ファイルがダウンロードされ、アップデートされます。
また、前回起動時から日が経っている場合は、定義ファイルを更新するよう通知が出ます。
「今すぐ更新」をクリックして、定義ファイルを更新してください。
マルウェアをスキャン
マルウェアのスキャンを行う場合は、画面中央上の「スキャン」をクリックします。
無料版のスキャンには2種類あります。通常は「脅威スキャン」を選んでください。
「今すぐスキャン」を押すとスキャンが開始されます。
スキャンが完了するまでには、コンピュータの性能にもよりますが、数十分~1時間程度かかります。
スキャンが終了するまでお待ちください。
※まれに、スキャン中にコンピュータが再起動する場合があります。その場合は、再起動後にもう1度スキャンを実行してください。
スキャンログの出力
スキャンが完了すると、結果が表示されます。マルウェアが見つからなかった場合は、次の画面が表示されます。
赤枠で囲まれた部分をクリックすると、メニューが開きます。そこから詳細をクリップボードにコピーできますので、コピーを選び、それをそのまま駆除担当者にお知らせください。
一方で、マルウェアが発見された場合は、以下のよう画面が表示されます。
この画面が表示された場合は、中央下にある「Remove Selected」を押すことで、検出されたエントリをすべて隔離することができます。
また、右下の「Save Results」から、駆除の詳細情報を出力することができます。
必要があれば、内容を駆除担当者にお知らせください。
2016/02/14
ダウンロードリンクを更新
2015/07/25
画像と文章を最新版に一致するよう差し替え
ダウンロードリンクを更新
2015/02/12
ダウンロードリンクを更新
2014/09/21
マルウェア検知時の画面と解説を追加
2014/09/16
ダウンロード先のリンクを更新
2014/04/29
作成
#ref error :画像を取得できませんでした。しばらく時間を置いてから再度お試しください。
最終更新:2016年02月14日 12:38