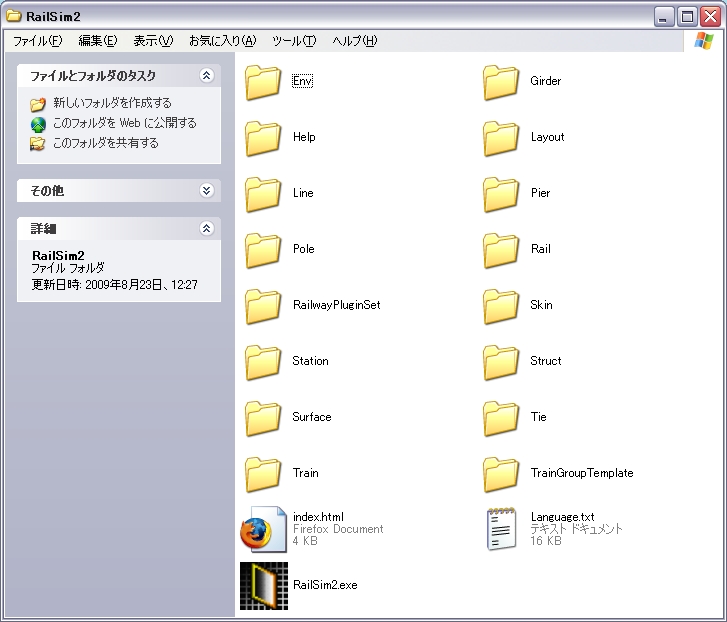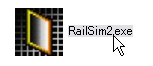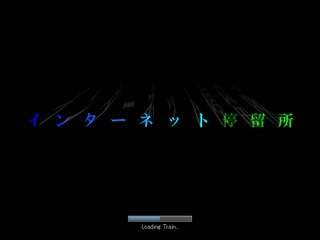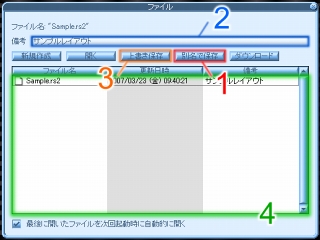大まかな手順
起動しよう+
インストールは完了しましたか?
それでは生成されたRailSim2フォルダを開いてください。
上のような画面が表示されましたね?
その中のRailSim2と言うアイコンをダブルクリックしてください。
下のような画面になれば成功です。
各機能の説明(画面の説明・ニュートラルモード)+
まずは画面の説明です。画面の上から順に見て行きましょう。
画面一番上にある水色のバーは「トップパネル」です。RailSim上での現在時や日付、現在のモードなどが表示されます。
画面中央にあるのはマップです。現在地と今いるシーン上の車輌や、線路の状況が分かります。
画面右側にある水色のバーは「サイドバー」です。モードの切り替えはここで行います。
画面下に表示されている赤と白の菱形の物はコンパスです。シーン上の方角を知る事が出来ます。方角は時間と共に日照方向に関係します。
新しいレイアウトを作ろう(地形・環境・シーン)+
レールを引いてみよう(線路・駅・施設)+
線路の設定
まず、線路の設定をしましょう。サイドバーで上から1番目のボタンを押すと8つのボタンが出てきます。そのボタンで一番上から順に、6番目まで押し、設定します。そのとき、右下にでているチェックボックスにチェックを入れると、そのチェックした部分だけ、設置されます。(プレビュー上では、全て表示されます)
駅の設定・設置
次に設置するのは、駅です。サイドバーで上から3番目のボタンを押すと3つのボタンが出てきます。そのボタンで一番上を押します。出てきた画面は、上の線路設定と同じような画面ですが、外観設定が加わっています。そして、ボタンで上から2番目のボタンを押します。すると、ニュートラルモードに近い画面が出てきましたね。その画面上を一回クリックします。
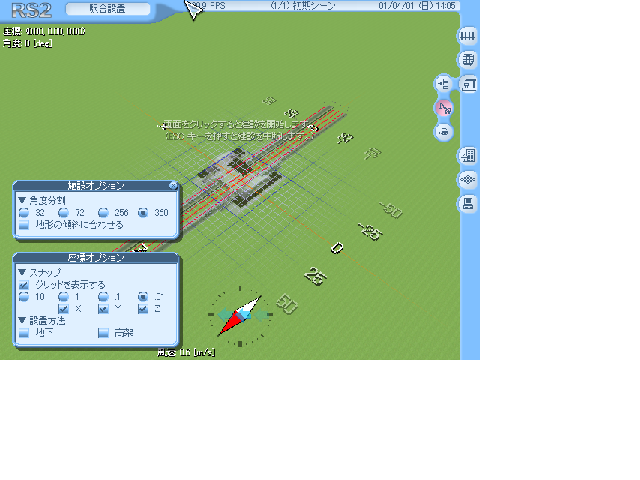
これを、好きな場所に持って行って、クリックします。
線路の設定・設置
そして、最後に線路を設置しましょう。線路の設定(上を参照)をし終えたら、7つめのボタンを押して下さい。すると、駅を設置したシーンにいきます。その駅の線路の端をクリックして下さい(このとき、クリックには方向があります)。そして、適当なところでクリックして下さい。すると、そこまでの線路が、青い線で表示されるはずです。そこでもう一度クリックすると、線路が引けます。
車輌を走らせてみよう(車輌)+
車輌の設定
レールを引いても電車を走らせないと意味がないので電車を走らせます。
走らせる方法はサイドバーで上から2番目のボタンを押すと4つのボタンが出てきます。
そのボタンで一番上を押します。
そうすると電車がプレビューされています。
ウィンドウがいくつかある中で初期編成と書いてあるウィンドウがあります。
初期編成の文字を1回押してから、走らせたい車両の名前を2回クリックします。
それをEscボタンで終了します。
車輌の設置・発車
今度は4つあるボタンのうち3番目を押します。
そうすると、初期編成という文字がありますので1回クリックします。
線路をクリックすると電車が出てきます。
それを→キーか←キーで動かします。
これで基本は終わりです。
終了の仕方(レイアウトの保存)+
RailSimを終了するときは、
レイアウトの保存を忘れないでください。
保存する作業を怠ってしまうと、今回時間をかけて作ったレイアウトが、
次回起動時に開けないことになってしまいます。
レイアウトを保存するためには、サイドバーの一番下の
コンピュータのマークをクリックし、出てきた5つのボタンのうち、
一番上のフロッピーディスクのマークをクリックします。
すると下の画像のようなものが画面中央に出てきます。
この先は、この画像に従って説明していきます。
初めて保存する際は、1の[別名で保存]をクリックします。
すると、ファイル名を入力するように言われるので、ファイル名を入力します。
(その際、拡張子.rs2の入力は要りません。ファイル名だけでOKです。)
これで保存作業は終わりですが、次回からの起動の際、何のファイルかわかるように、
4の部分からファイルを選択し、2にこのレイアウトの備考を入力すると良いでしょう。
次回からの保存は上書き作業なので、4の部分から上書きするファイルを選択し、
3の「上書き保存」をクリックするだけでOKです。
保存作業が終わったら、サイドバーの下に表示されている×マークをクリックすると、
RailSimを終了することができます。
最終更新:2011年12月23日 13:55