1)まず、Recuvaのダウンロードサイトにアクセスします。
「ファイナルデータ」というデータ復旧のソフトを販売元の会社のホームページからダウンロードします。
体験版のインストール方法からデータ復旧できるかどうかの診断まで、リンク先のページで詳しく説明していますので、順をおって参照してください。
これでデータが復旧できそうなら、ネットのダウンロード版を買うか、アマゾン等でメディア版を買って、データ復旧を行ってください。
http://datarescue.yamafd.com/recommend_fd/
エラーを無視してファイルをコピーするには、コマンド・プロンプト上でxcopyコマンドを使うとよい。xcopyは、フォルダのツリーごとファイルをコピーするためのコマンドであるが、オプションとして「/c」を付けると、途中でファイルやフォルダが読み出せないというエラーが発生しても、それをスキップして、処理を続けることができる。
以下は、G:\(エラーが発生した元のドライブ)のすべてのファイルを、C:\rescueへコピーしている場合の例である。「/s /e」は空のフォルダを含むフォルダ・ツリー全体をコピーするというオプション、「/c」はエラーを無視してコピーするオプション、「/h」は隠しファイルやシステム・ファイルもコピーするというオプションである。詳しくは「xcopy /?」で表示される説明を参照していただきたい。
http://www.atmarkit.co.jp/ait/articles/0301/21/news002.html
リンクをもう一度。
FastCopyの詳細情報 : Vector ソフトを探す!
http://www.vector.co.jp/soft/win95/util/se360695.html

ダウンロードが2種類有るけれど、Windows XP以前なら下、Vista以降ならコンピューターのアイコンを右クリックしてプロパティを押すと、システムの種類に32ビットまたは64ビットと表示されるので、64なら上、32なら下を落とさせてもらいましょう。
http://bto-pc.jp/btopc-com/repair/crc-error-hdd-data-copy.html
データ復旧ソフトウェア FromHDDtoSSD Ver2.1系 ダウンロード
http://www.iuec.co.jp/fromhddtossd2s/v2_0_dl.html
当記事を読み心配になったなら一度FastCopyでドライブ丸ごと別ストレージにコピーしてみましょう。エラーログが出なければひとまず安心。
但し、ストレージはある日突然故障するものなので、(元BTOメーカーのPC修理担当としても個人的にも)随時のバックアップを強く推奨しております。
パーティションテーブルを修正するソフトとして、「TestDisk」があり、これを使います。
「TestDisk」の使い方 - パソコントラブルと自己解決
ただ、上記の手順で進めても「write」メニューが表示されず、ブートセクタなどの修正はできなかったのですが、下記の方法で中身を認識することができ、データーコピーすることができます。
TestDisk_win.exeを起動します。→コマンドプロンプトにて実行させます。
①メニューで [Create] [Append] [No Log]と表示されるので[Create] を選ぶ
②TestDiskが全体のドライブを表示するので、問題のHDDを選ぶ
③そのパーテーションの種類等が表示されるが、TestDiskが認識したメニューが選ばれているので、何もかえずにEnterキーを押す
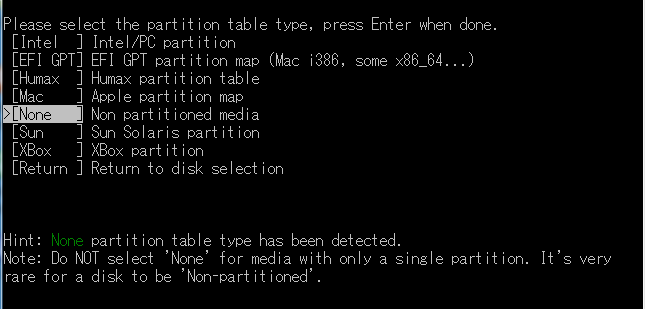
④次のメニューは[Advanced]を選ぶ

⑤パーテーションの領域が選べるので、該当箇所を選び[List]を選択する
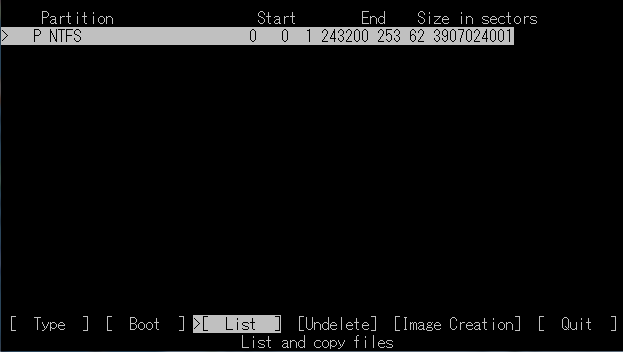
⑥中身が見れるので、コピーしたいファイルorディレクトリを選び、[C]を押す
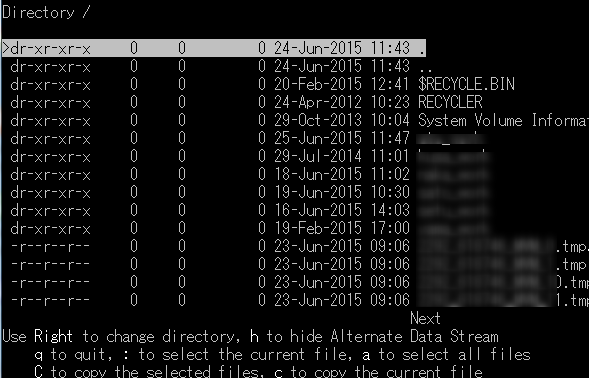
⑦コピーの格納先を聞かれるので、選んで[C]を押す

コピーが終わると上記が表示される。
これでデータをコピーできたから助かりました。
http://jivejp.hatenablog.com/entry/2015/07/05/060000
結論から言ってしまえば「TestDisk」を使って瀕死のHDDから別のHDDへファイルを全て救出できた。
どうやらかなり気の利くソフトらしく色々なことができるようだ。
基本的に上記URLの通りに動かしたらどうにかなるが、一応メモ。
そんな感じで、320GB(298GiB)のHDDから163万1798個のファイル(187GB)全てを救出することができた。
救出を開始したのが2015/12/17 18:20、終了したのが12/18 20:53なので救出には1日以上掛かった。
という訳で大分時間はかかったがファイルは全て救出できた。
ファイルを個別にスキップできるファイルコピーソフトを探したところ、「TeraCopy」を見つけました。試してみたところこれがすごい! なんと OS と FastCopy でコピーできなかったファイルを無事にコピーできます!
本当に助かりました。「TeraCopy」は単なるファイルコピーソフトではなく、エラーで読み込めないファイルを回復させる機能があるようです。
スキップができるコピーが早いソフトを探していただけだったのでそんな機能があるとは知らず、使ってから気付きました。このソフトを使ってもうまくファイルにアクセスできずにコピーに時間が掛かるファイルは、個別にスキップが出来るのも良いです。スキップ機能は期待通りです。
http://holic.hateblo.jp/entry/2015/09/06/222252
上記のようにマスターブートレコード異常が原因で「RAW」の不具合が発生している場合、2つの復旧方法があります。
まず、パーティションの拡張性の高いlinuxなどのOSからRAWドライブにアクセスする方法を試してみましょう。
linuxは無料の基本ソフトで、ダウンロードしてDVDに書き込むだけで使う事が出来ます。
linuxから該当のRAWドライブにアクセスすると意外と開く事があるので一番手軽な方法です。
詳しくは、「起動しないパソコンからUbuntuを利用してデータを救出」で紹介しているのでそちらを参考に作業を進めてください。
もう一つは、パーティション情報を操作することで修復する方法です。
※以下、修復ソフトの操作は完全に自己責任でお願いします。
誤った操作などで帰って事態を悪化させてしまう恐れがあるので、不安な方はデータ復旧サービスの利用をお勧めしています。
パーティション情報の修復には、無料でマスターブートレコードを修復できるソフト「TestDisk」を利用します。
操作は簡単なのですが、少々分かりにくい部分があるので詳しく紹介していきます。
【参考にしたサイト「http://oshiete.goo.ne.jp/qa/6762057.html」】
【参考にしたサイト「http://www.atmarkit.co.jp/flinux/rensai/linuxtips/991testdisk.html」】
スポンサーリンク
ハードディスク(HDD)はFAT32やNTFSなどの形式でフォーマットされています。
ところが、突然HDDが【RAW】という状態になり、開けなくなってしまうことがあります。
突然アクセスが出来なくなってしまい焦ってしまいますが、大抵の場合、HDDの管理情報の一部が破損してしまっているだけです。
復旧ソフトを利用すれば簡単にデータを復元することができるのでご安心ください。
(もちろん例外もあるので100%の復旧保証はできませんご了承ください)
また、ドライブの中身を復元する必要のない場合はドライブをフォーマットすれば再び使えるようになります。
目次 [非表示]
1 HDDがRAWになった事を確認する
2 RAW表示の原因
3 RAWの修復方法
4 それでも修復できない時は?
4.1 市販のデータ復旧ソフトを利用してみる
4.2 クイックフォーマットしてからデータ復旧ソフトを利用する
4.3 データ復旧サービスを利用する方法
HDDがRAWになった事を確認する
まず、HDDがRAWになっているか確かめてみましょう。
Windowsのスタートボタンをクリックし、メニューの「コンピュータ」を右クリックします。
メニューが表示されるので「管理」ボタンをクリックします
raw02
コンピュータの管理が開くので「ディスクの管理」をクリックします。
パソコンに認識されているHDDの情報が表示されます。
HDD情報にはフォーマットタイプ等が表示されていますが、アクセスできないドライブが【RAW】と表示されているはずです。
RAWを確認
RAW表示の原因
1.マスターブートレコード(MBR)の破損
マスターブートレコード(MBR)には記憶装置のデータ構造など重要な情報が保存されています。
この情報の一部でも破損したり読み込みエラーを起こすと、ドライブが認識しなくなったり、RAWと表示されてしまいます。
この状態では、HDDにアクセスすることが出来ませんが、保存データ自体は無傷です。
適切にデータ復旧を行えば高確率でデータの復元が出来ます。
2.コネクタの緩みや電源の寿命
通常HDDのコネクタが緩むことはありませんが、HDDを換装したり、パソコン内部の掃除やメンテナンスなどで緩んでしまうことがあります。
この緩みによって接点不良が引き起こされ、RAWと表示されることがあります。
また、パソコン電源ユニットの寿命で、HDDに送る電力が不安定になり、RAWと表示されるケースもあるようです。
これらデバイスに問題がある場合は、コネクタの接続を確認したり、電源ユニットを交換すれば復旧可能です。
原因を大きく分けると以上の二つになります。
まずは、マスターブートレコードを無料の復旧ソフトを利用して修復してみましょう。
それで解決しない場合、ドライブをUSB変換アダプタケーブルでパソコンに接続して起動するか確認します。
↓USB変換アダプタケーブル
HDDをUSB SATA&IDE-USB2.0変換アダプタケーブル UD-500SA
RAWの修復方法
上記のようにマスターブートレコード異常が原因で「RAW」の不具合が発生している場合、2つの復旧方法があります。
まず、パーティションの拡張性の高いlinuxなどのOSからRAWドライブにアクセスする方法を試してみましょう。
linuxは無料の基本ソフトで、ダウンロードしてDVDに書き込むだけで使う事が出来ます。
linuxから該当のRAWドライブにアクセスすると意外と開く事があるので一番手軽な方法です。
詳しくは、「起動しないパソコンからUbuntuを利用してデータを救出」で紹介しているのでそちらを参考に作業を進めてください。
もう一つは、パーティション情報を操作することで修復する方法です。
※以下、修復ソフトの操作は完全に自己責任でお願いします。
誤った操作などで帰って事態を悪化させてしまう恐れがあるので、不安な方はデータ復旧サービスの利用をお勧めしています。
復旧ソフトで対応する
パーティション情報の修復には、無料でマスターブートレコードを修復できるソフト「TestDisk」を利用します。
操作は簡単なのですが、少々分かりにくい部分があるので詳しく紹介していきます。
【参考にしたサイト「http://oshiete.goo.ne.jp/qa/6762057.html」】
【参考にしたサイト「http://www.atmarkit.co.jp/flinux/rensai/linuxtips/991testdisk.html」】
スポンサーリンク
Testdisklogo_clear_100
対応OS:DOS版、Windows版、Linux版
ソフト配布先:cgsecurity.org
ライセンス:フリーソフト
DOS版、Windows版、Linux版など多種多様なOSに対応したバージョンがあります。
ご自分のパソコン環境に合わせたバージョンを選んでください。
testdisk
まずは、TestDiskをダウンロードしましょう。
ダウンロードしたファイルを解凍すると、フォルダの中に「testdisk_win.exe」が入っているはずです。
ダブルクリックで起動させましょう。
TestDisk
testdisk_win
TestDiskを起動すると、黒い画面が表示されます。
英語で分からない事がたくさん書いてありますが、手順を追って操作すれば難しい事はありません。
操作方法は、キーボードの「矢印キー」で項目を選択し、「Enter」キーで決定します。
1、[No Log]を選択して、「Enter」キーで確定しましょう。
各項目の意味は以下の通り
[Create] ログを新規作成する
[Append] 既存のログに追加する
[No Log] ログを残さない
testdiskの操作方法
2、パソコンが認識しいるドライブの一覧が表示されます
「↑」、「↓」キーを押して不具合のあるドライブを選択。
「→」「←」キーを押して、[Proceed]にカーソルを合わせて「Enter」キーで確定します。
testdisk_03
3、修復タイプを選択します。
[Intel] 2TB以下のドライブを修復するときに選択します。
[EFI GPT] 2TB以上のドライブを修復するときに選択します。
その他の項目は今回は利用しません。
testdisk_04
4、今回はパーティションの操作が目的なので、[Analyse]を選択してください。
(逆にAnalyse以外の項目を実行すると不具合が生じてしまうので気を付けましょう。)
testdisk_05
5、修復を行うドライブ情報が表示されます。
[Quick Search]を選択してスキャンを実行します。
testdisk_06
6、スキャンが終了すると解析結果が表示されます。
下のように緑色でドライブ情報が表示されていれば修復可能です。
白色でドライブ情報が表示されていたり、「No partition found or selected for
recovery」と表示された場合、何らかの不整合が発生しています。
後に説明する「Deeper Search」で詳しく解析する必要があります。
testdisk_07
ドライブ情報の一番左側に「※」や「P」のマークが確認できると思います。
このマークはパーティション構造を示しています。
通常は[Quick Search]
でトラブル前のパーティション構造を検出できるはずですが、間違っていたら、キーボードの[→][←]キーでパーティションの種類を任意に変更することが出来ます。
記号の意味は下の通りになります。
〔*〕・・・ブート プライマリパーティション ( OSの起動用パーティション )
〔P〕・・・プライマリパーティション ( 起動用ではないデータ用のパーティション )
〔L〕・・・論理ドライブ
〔E〕・・・拡張パーティション
〔D〕・・・パーティションを削除する
間違ったパーティション構造に無理やり変更すると、下の画面のように白色で表示され、画面左下に「Structure:
Bad.」と警告メッセージが表示されます。
7、パーティション情報の最終確認
スキャンしたパーティションが正しいか確かめたい場合、「P」キーを押します。
すると、ドライブの中に記録されたファイルやフォルダの名前が一覧表示されます。
表示されなかったり、中身が異なっている場合、パーティション構造が間違っています。
前述のパーティションの種類を変えたり、後に説明する「Deeper Search」を実行しましょう。
確認が出来たら「Q」キーで前の画面に戻りましょう。
8、Deeper Searchで詳細スキャンする
もし、パーティションがうまく見つからない場合、「Deeper Search」でスキャンすると見つかる可能性が高くなります。
[Quick Search] の実行後、とりあえず[Enter]を押して次の画面で[Deeper Search]を選択しましょう。
ちなみに、Deeper Searchはディスク全体をチェックしながらパーティション情報の痕跡を探していくので多少時間はかかります。
testdisk_09
9、[Write]ボタンでパーティションを書き込む
Writeを選択すると、設定に従ってパーティションを実際に書き込みます。
下の様に確認画面が表示されるので[Y]キーを押して書き込みを実行しましょう
testdisk_11
ここで、
[First sectors(Boot code and partition information) are not identical.]
と表示された場合。
オリジナルのブートセクタはBad、バックアップブートセクタはOKと表示されています
2つのセクタが異なっている為に、”Sectors are not identical”と表示されてしまっています。
この場合、バックアップブートセクタの情報を上書きして修復します。
[Backup BS]を選択して[Enter]で選択。続いて[Y]キーで確定してください。
testdisk001
10、以上でマスターブートレコードは修正され、ドライブが認識できるはずです。
「TestDisk」を終了させ、パソコンを再起動させます。
正常に復旧していればマイコンピュータからハードディスクにアクセスできるはずです。
それでも修復できない時は?
TestDiskでうまく修復できない時の復旧方法をいくつか紹介します。
以下の方法は、データの復旧確率が低かったり、有料ソフトやサービスを利用する方法です。
市販のデータ復旧ソフトを利用してみる
データ復旧ソフトで有名なファイナルデータは解放\破損されたパーティション上のデータを復元する事が出来ます。
また、有料ソフトですが、ここから体験版を入手することが出来るので実際に復元できるか事前に調べる事が出来ます。
もし、復元できそうならソフトを購入すればよいでしょう。
クイックフォーマットしてからデータ復旧ソフトを利用する
パソコンのクイックフォーマットを行い、そのデータ復元ソフトなどを利用してデータ復旧を行う方法。
クイックフォーマットならデータの破損を最小限に抑えてフォーマットする事が出来、パソコン上からデータを復元できるようになります。
ただし、この方法はかなりリスクが大きく、通常はお勧めしない方法です。
他に方法がない場合、最後の手段として行ってください。
http://jisaku-pc.net/hddhukyuu/archives/2273