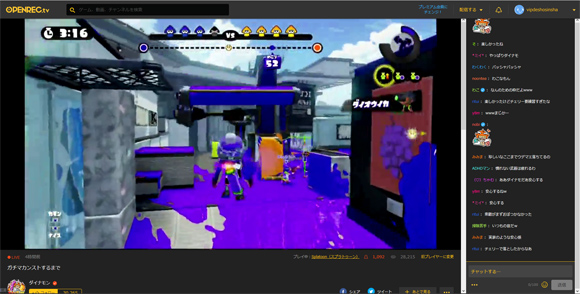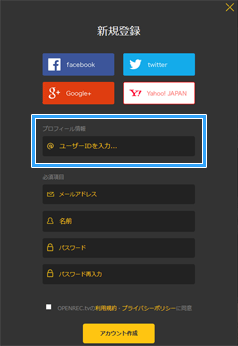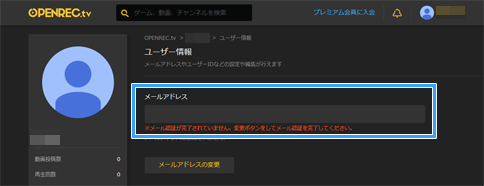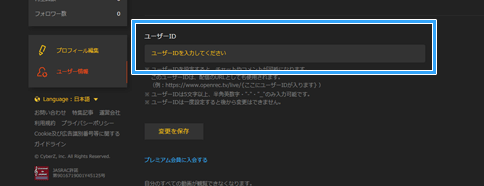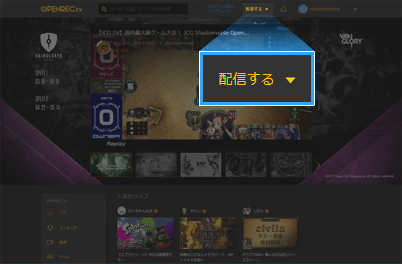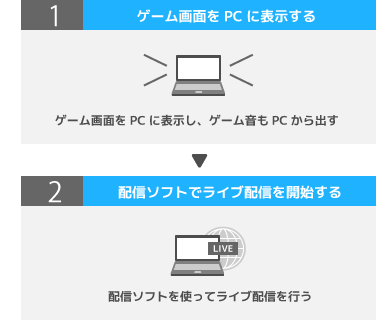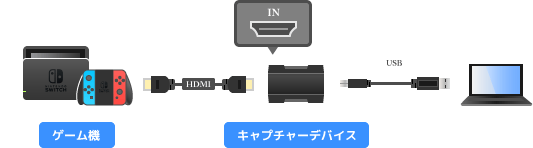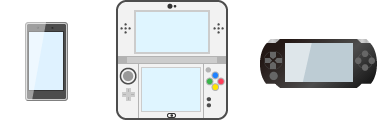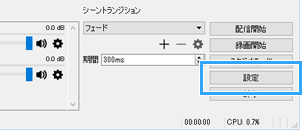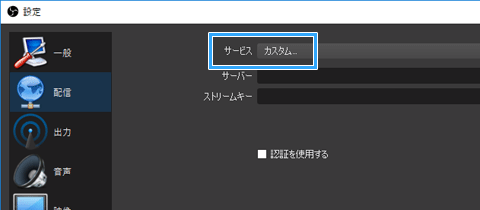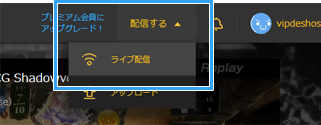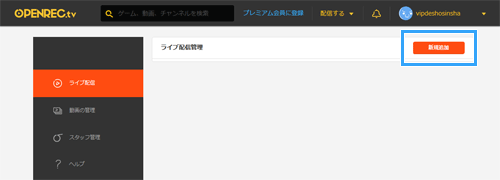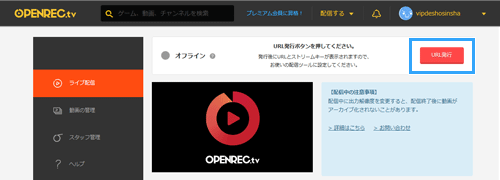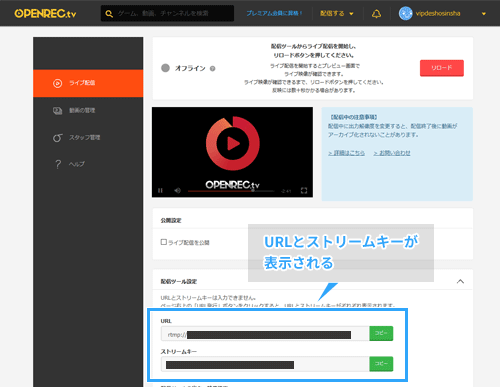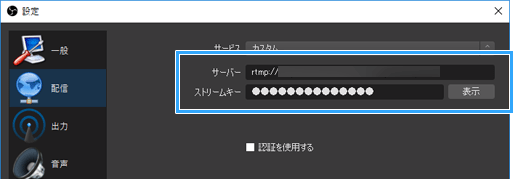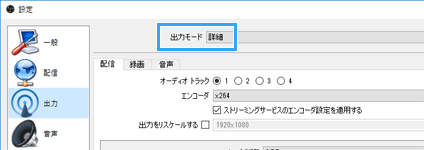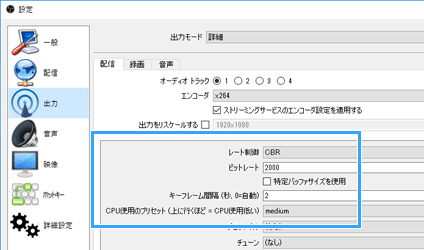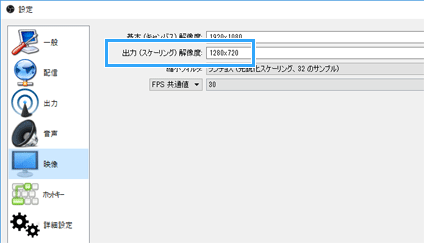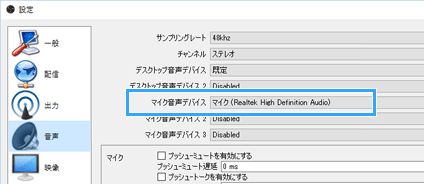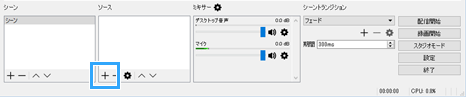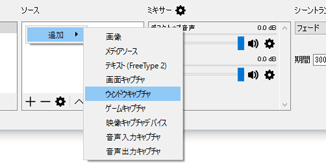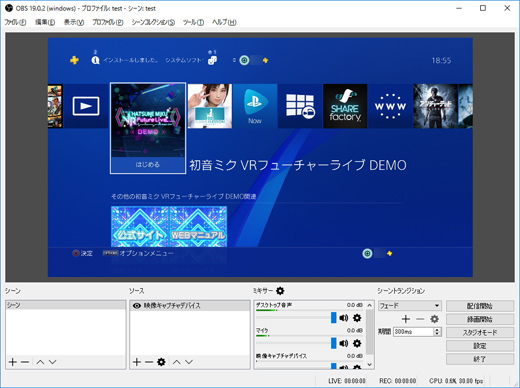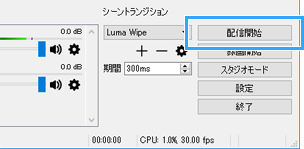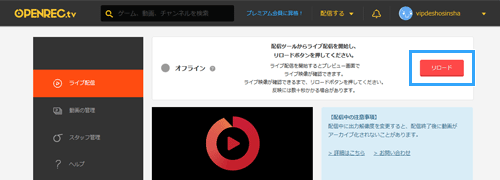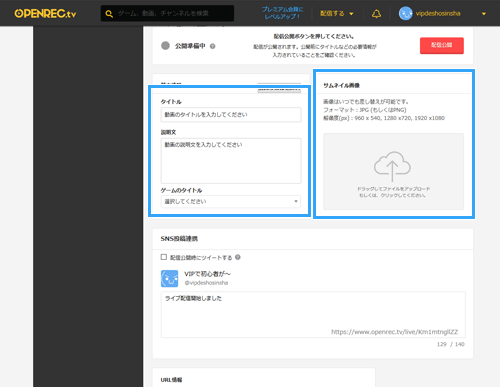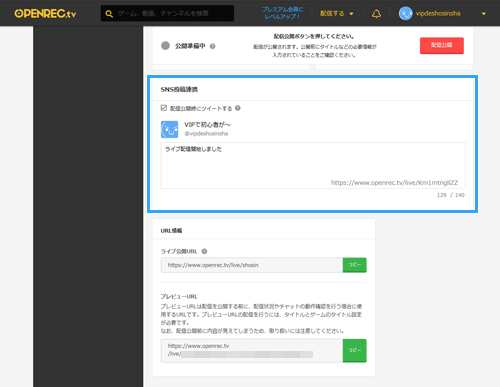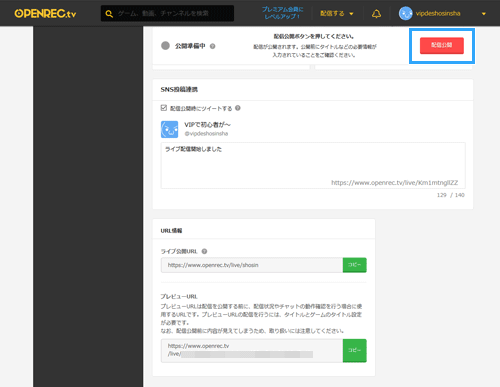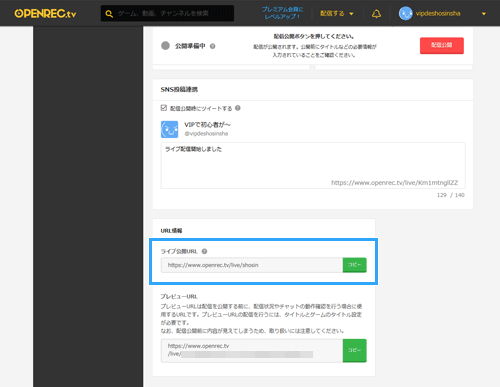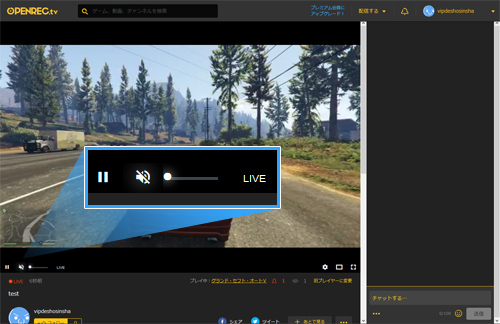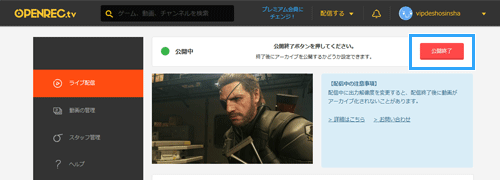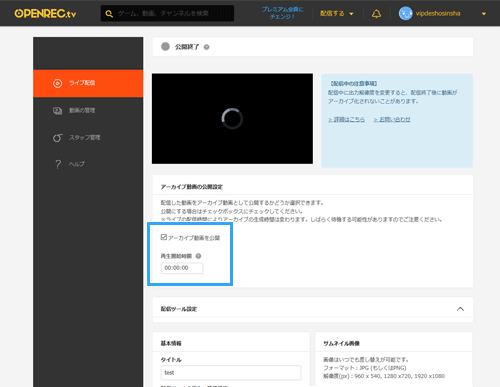トップ >
ライブ配信カテゴリ概要 >
ゲーム配信のやり方 >
OPENRECでゲーム配信する方法 / 2019年07月19日 (金) 19時54分00秒
OPENRECで配信するやり方と、必要なものについて
- OPENRECは、サイバーエージェントの子会社であるCyberZが運営するゲーム配信サイトです。
▲画像は『スプラトゥーン』(任天堂)より
- ゲーム配信に特化
- OPENRECは、ゲーム配信に特化しています。「ゲーム」が中心の配信サイトであり、その意味ではゲーマー向きといえます。画質も問題ありません。現在は、雑談や歌配信などゲーム配信以外の配信も可能になりました。
- 日本人がメインターゲット
- OPENRECでは、配信者・視聴者ともに日本人がほとんどです。サイトを運営しているのは日本の会社であり、公式サイトも完全に日本語表記に対応しています。
- 無料で利用できる
- 無料で配信できます。アカウントには、一般会員(無料)とプレミアム会員(有料)という2種類がありますが、一般会員でも配信が可能です。
目次
アカウントの作成
- OPENRECで配信するためには、(1)アカウントを作成したうえで、(2)配信権限を取得する必要があります。まずは(1)の方法から見ていきましょう。
- 画面右上の「新規登録」をクリックする。
- 「プロフィール情報」に、任意のユーザーIDを入力する。一度設定したIDは変更できないため、慎重に決める。ユーザーIDは、チャンネルIDとしても使われる。
- メールアドレスなどの情報を入力していく。
- 「OPENREC.tvの利用規約・プライバシーポリシーに同意」にチェックを入れる。
- 「アカウント作成」をクリックする。
- OPENRECからメールが届くので、メール内の「メールアドレスを認証する」ボタンをクリックする。
- メール認証が完了する。
- アカウントを新規に作らずとも、Facebook、Twitter、Google、Yahoo!のアカウントで配信することもできます。ただ、OPENRECのアカウントを作成するほうがスムーズに作業が進みます。
▲画面の上へ
メール認証とユーザーIDの設定
- 他サイトのアカウントでログインした場合は、メール認証とユーザーIDの設定を忘れずに行っておきましょう。
メール認証
- メール認証は、本人であることをメールで確認する作業です。
- こちらに移動する。
- 「メールアドレス」にメールアドレスを入力する。
- 「変更を保存」をクリックする。
- OPENRECからメールが届く。
- メール内に記載されているURLを開く。
- メール認証が完了する。
ユーザーIDの設定
- こちらに移動する。
- 「ユーザーID」(チャンネルID)に、任意の半角英数字を入力する。
- 「変更を保存」をクリックする。
▲画面の上へ
配信権限の取得
- OPENRECで配信するためには、アカウントの種類に関係なく配信権限が必要です。そのためには審査に応募しなくてはいけません。審査といっても厳格なものではなく、申請フォームに必要な情報を入力して送信するだけです。
- アカウントの作成、メール認証、およびユーザーIDの設定を済ませておく。
- 公式サイトにアクセスする。
- 応募フォームに必要な情報を入力し、「送信」ボタンをクリックする。
- メールを待つ(7営業日以内)。
- 配信権限を取得すると、画面右上に「配信する」という項目が現れます。メールが来ていない段階でも、配信できるようになっている場合があるかもしれません。筆者の場合がそうでした。同様の報告が何件もあります。
- 配信者は、一般ユーザーとオフィシャルユーザーの2種類に分類されます。上記申請フォームは、一般ユーザー向けのものです。オフィシャルユーザーは、OPENREC運営事務局で公認している配信者のことで、アカウント名の横に赤いレ点マークが表示されます。公認の基準は公開されていません。
- なお、青いレ点マークはプレミアム会員を意味しています。
▲画面の上へ
配信端末について
PC
- 一般的には、PCを使ってゲーム配信を行います。ノートPCでもデスクトップPCでもかまいません。PCのスペックについて不明な点がある場合は、下記ページをご覧ください。
 ゲーム実況で必要なPCスペックと、おすすめPCの選び方
ゲーム実況で必要なPCスペックと、おすすめPCの選び方
- このページでは、PCの使用を前提に解説しています。
スマホ
- スマホ用のゲームアプリについては、スマホだけでもゲーム配信ができます。Android版は4月中旬から、またiOS版は5月から対応予定となっています。
▲画面の上へ
最低限必要なもの
配信ソフト
- ライブ配信を開始・終了するのに必要なのが配信ソフトです。配信するうえで、いちばん重要なものといっても過言ではありません。配信ソフトには、さまざまな機能があります。たとえば、PCに映っている画面を視聴者に見せる機能は、ゲーム配信するうえで必須の機能です。また、PCから出ている音や、マイクの音(自分の声)を配信で流す機能もあります。
- 今回は、定番の配信ソフトであるOBS Studioを使って配信してみましょう。無料にもかかわらず、機能的には有料の配信ソフトに負けていません。必要な機能はすべてそろっており、世界中で愛用されています。インストール方法、および簡単な使い方については後述します。
マイク
- 自分の声を入れたいならマイクが必要です。マイクには、ヘッドセットとスタンドマイクの2種類があります。前者はマイクとヘッドフォンが一体となっているタイプ、後者は机などにマイクを置いて使用するタイプです。目的や環境、好みに応じで選ぶようにしてください。マイクは、基本的にPCに接続します。
 実況用PCマイク
実況用PCマイク、
PCマイクの選び方、および
PCマイクの製品例を参照
|
G231 |
ECM-PC60 |
ECM-PCV80U |
価格
商品画像のリンク先
|
  |
  |
  |
| 特徴 |
・人気のヘッドセット
・詳細 |
・超小形サイズ
・詳細 |
・ソニーの定番マイク
・詳細 |
| タイプ |
ヘッドセット |
スタンドマイク
ピンマイク |
スタンドマイク |
▲画面の上へ
ゲーム画面をPCに映すために必要なもの
- ゲーム配信をするためには、(1)自分のPCにゲーム画面を映す必要があります。そのうえで、(2)配信ソフトを使ってゲーム画面を視聴者に見せるわけです。そこで、まずは(1)の方法について見ていきましょう。ゲーム機によって方法が異なります。
据え置き型ゲーム機の場合
- 据え置き型ゲーム機(例 : PS4、Switchなど)の場合、キャプチャーボードという周辺機器が必要です。このキャプチャーボードにゲーム機を接続することで、ゲーム画面をPCに表示できるようになります。
- キャプチャーボードにはいろいろな種類があります。キャプチャーボードによって接続できるゲーム機が異るので注意してください。たとえば、PS4やSwitchに対応していても、PS2に対応しているとは限りません。また、PS3はキャプチャーボードとHDMI接続できないのが原則という点も覚えておきましょう。これはHDCPというコピーガードが原因です。
 キャプチャーボード
キャプチャーボード、および
キャプチャーボードの選び方を参照
|
Game Capture HD60 S |
GC550 |
GV-USB3/HD |
価格
商品画像のリンク先
|
  |
  |
  |
| PCとの接続 |
USB 3.0 |
USB 3.0 |
USB 3.0 |
対応ゲーム機
(接続できるゲーム機) |
・PS4
・Switch、Wii U
・Xbox One、Xbox 360 |
・PS4、PS3、PS2
・Switch、Wii U、Wii
・Xbox One、Xbox 360
・PSP |
・PS4
・Switch、Wii U
・Xbox One、Xbox 360 |
| TVへのゲーム画面出力 |
○ |
○ |
○ |
 |
こちら |
こちら |
こちら |
| 特徴 |
低遅延 |
筆者お薦め |
編集ソフト付属 |
PCゲームの場合
- PCゲーム(例 : PUBG、マイクラ)の場合は、キャプチャーボードは不要です。当然ですが、キャプチャーボードがなくてもゲーム画面をPCに映せるからです。したがって、ゲームを起動し、OBS Studioで画面を取り込むだけでゲーム配信ができます。
携帯型ゲーム機、およびスマホの場合
- 3DS、PS Vita、PSP、スマホのゲーム画面をPCに映す方法は、下表のとおりです。
|
名称 |
説明 |
解説ページ |
| 携帯型ゲーム機 |
3DS |
・キャプチャーボードとは接続できない
・代行業者に改造してもらう |
こちら |
| PS Vita |
・キャプチャーボードとは接続できない
・代行業者に改造してもらう |
|
| PS Vita TV |
・キャプチャーボードと接続できる
・HDCPに注意 |
こちら |
| PSP |
・キャプチャーボードと接続できる
・接続用のケーブルも別途必要 |
こちら |
| スマホ |
iOS端末 |
・ミラーリング機能を使う
・PCにアプリをインストールする |
こちら |
| Android端末 |
・ミラーリング機能を使う
・PCにアプリをインストールする |
こちら |
より詳しく知りたい場合は
- ここまでの解説を読んで、ゲーム配信のやり方・ポイントをもっと知りたいという場合は、下記ページをご覧ください。
 ゲーム配信で必要になるもの
ゲーム配信で必要になるものを参照
▲画面の上へ
OBS Studioのインストール
- OBS Studioのインストール方法は、以下のとおりです。
- 公式サイトにアクセスし、「Windows」をクリックする。
- ダウンロードしたEXEファイルをダブルクリックして実行する。
- 画面を順に進めていく。
- 「自動構成ウィザード」を実行するかどうかの質問は、「はい」と「いいえ」のどちらでもよい。よくわからない場合は後者がお薦め。
- OBS Studioのインストールが完了する。
▲OBSの公式サイト
▲画面の上へ
簡単な配信方法(1)
- OBS Studioの設定方法について簡単に見ておきましょう。おおよその流れを理解してください。

「設定」をクリックします。

左メニューの「配信」をクリックし、「サービス」を「
カスタム...」にします。
▲23.0以降の設定画面

OPENRECにアクセスし、画面右上の
「配信する」から「ライブ配信」をクリックします。

「
新規追加」ボタンをクリックします。

画面が切り替わったら、「
URL発行」ボタンをクリックしてください。

すると、
「URL」と「ストリームキー」のところに英数字が表示されます。

この両方を、
OBS Studioの「サーバー」と「ストリームキー」のところにそれぞれコピペしましょう。正確にコピペできていないと、配信を開始できません。また、
RTMPのURLには有効期限がある(変わる)ので、次回配信するときにまた同じ作業が必要です。

左メニューの「出力」をクリックし、「出力モード」で「
詳細」を選択します。

各種設定をします。
「ビットレート」の設定は、高画質な配信をするうえで重要な部分です。OPENRECでは、
最大でも5,000kbps以下に設定しましょう(
参考)。
▲「レート制御」を「CBR」、「ビットレート」を2000kbps、「キーフレーム間隔」を2秒、「CPU使用のプリセット」を「medium」にしています。

左メニューの「映像」をクリックし、各種設定を行います。
「解像度」の設定も画質に大きく関係する部分です。参考までに、下記画像では出力解像度を1280x720に設定しています。

自分の声も配信で流したい場合は、
マイクをPCに接続した状態で左メニューの「音声」をクリックし、
使用するマイクを「マイク音声デバイス」で選択しましょう。
▲ここに表示される項目は、PC環境によって異なります。

「OK」をクリックします。
▲画面の上へ
簡単な配信方法(2)
- 引き続きOBS Studioの設定をしていきます。

「ソース」のところにある「+」をクリックします。

任意の項目を選択して、ゲーム画面を取り込みます。よくわからない場合は、「ウィンドウキャプチャ」を選ぶとよいでしょう。

OBS Studioにゲーム画面が映ったことを確認してください。もし
画面が映らなかった場合は、以下のページをご覧ください。
 OBS Studioで、画面が映らないときの対処法
OBS Studioで、画面が映らないときの対処法を参照する

「
配信開始」ボタンをクリックします。この時点では、まだ配信は公開されていません。

OPENRECのさきほどの画面を開き、「
リロード」ボタンをクリックします。すると、OPENRECのほうにも画面が映ります。
 配信のタイトル
配信のタイトルと、
ゲーム名を入力しましょう。どちらも必須項目です。「
サムネイル画像」は設定しなくてもかまいませんが、設定しておいたほうがオリジナリティを出せます。これらの情報は、配信中でも変更できます。

配信の開始をTwitterで知らせたい場合は、「配信公開時にツイートする」にチェックを入れておきましょう。Twitterと連携できます。

「
配信公開」ボタンをクリックします。「リロード」ボタンをクリックしていないと、「配信公開」ボタンは表示されません。これで配信が公開され、視聴者が配信を見ることができるようになります。

視聴者のコメントは、「ライブ公開URL」の部分に掲載されているURLを開けば見ることができます。

OPENRECの画面上にあるスピーカーアイコンは、ミュートにしましょう。音が繰り返し取り込まれて、エコーのように響くのを防止するためです。
▲画像は、PS4版『グランド・セフト・オートV』(ロックスター・ゲームス)より

配信を終了する場合は、OPENRECの「公開終了」ボタンをクリックし、OBS Studioのほうで「配信終了」ボタンをクリックしてください。
▲画像は、PS4版『METAL GEAR SOLID V The Phantom Pain』(コナミデジタルエンタテイメント)より
▲画面の上へ
アーカイブを残す方法
- ライブ配信は、自動でアーカイブされます。これを公開したい場合は、OPENRECの「公開終了」ボタンをクリック後、「アーカイブ動画を公開」にチェックを入れてください。チェックを入れないと、アーカイブは公開されません。
- このとき「再生開始時間」に任意の時間を入力すると、その時間から視聴者が動画を再生するように設定できます。また、URLにパラメーターを設定することも可能です。パラメーターの詳細については、公式サイトを参照してください。
- 注意点ですが、配信中にOBS Studioのほうで出力解像度を変更しないようにしましょう(「設定」→「映像」タブ)。公式サイトによると、配信終了後にアーカイブされないことがあるようです。また、アーカイブが生成されるまでの時間は、配信時間の長さによって変わります。
- アーカイブについては、2018年7月から一般会員であっても1日2本までは視聴できるようになりました。保存期間については、公式サイトをご覧ください。
▲画面の上へ
収益化について
OPENREC Creators Programに参加すれば可能
- 2017年7月3日から「OPENREC Creators Program」(クリエイターズプログラム)が始まりました。同プログラムに参加することで、いわゆる投げ銭機能を有効にでき、同プログラム参加者は視聴者から送られた有料アイテム(エールアイテム)を通して、収益化が可能です。このエールは収益として直接受け取れるわけではなく、配信者の活動実績に応じで分配されます。
- 収益の分配については、覚えておくべきことがいくつかあります。たとえば、収益は「OPENRECポイント」として付与され、現金化できます(6か月以内)。また、月に1度以上の配信を行った場合は、最低保証として200円ぶんのポイントが付与されます。詳細は、公式サイトを参照してください。
準備すべきこと
- 収益化のためには、以下の6点を準備しておきましょう。いきなり収益化できるわけではありません。とくに2~4は見落としがちです。注意してください。
- アカウントを作成して配信権限を取得する。
- プレミアム会員になる。
- クリエイターズプログラムに参加する(公式サイトから申し込む)。
- 配信しようとしているゲームタイトルが収益化を認めているか、利用規約・ガイドラインを調べておく。
- 銀行口座を開設しておく。
- 18歳未満の場合は、親権者または法定代理人の同意を得ておく。
▲画面の上へ
こんなときは
遅延がある
- 配信すると、遅延(ラグ)があることに気づくでしょう。OPENRECでは、配信者が見ているゲーム画面を視聴者が見られるようになるまで10~15秒かかります。配信者が視聴者に対して質問しても、その答えが返ってくるまでにかなりの「間」があります。不具合ではありません。遅延についての詳細は、下記ページをご覧ください。
 ライブ配信のラグ(遅延)を減らす方法
ライブ配信のラグ(遅延)を減らす方法
棒読みちゃんにチャットを読みあげさせたい
- チャットを音声合成で読みあげさせるには、棒読みちゃんに加えてOPENRECコメントビューアというアプリが必要です。
 各ライブ配信サイトで棒読みちゃんを使う方法
各ライブ配信サイトで棒読みちゃんを使う方法を参照
▲画面の上へ
その他
- OBS Studioの設定が適切であるにもかかわらず、視聴者に画質が悪いといわれた場合は、OPENRECの画面上の歯車アイコンから「source」を選択してもらってください。
▲画面の上へ
関連ページ
▲画面の上へ
最終更新:2019年07月19日 19:54