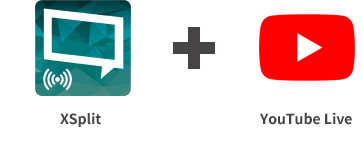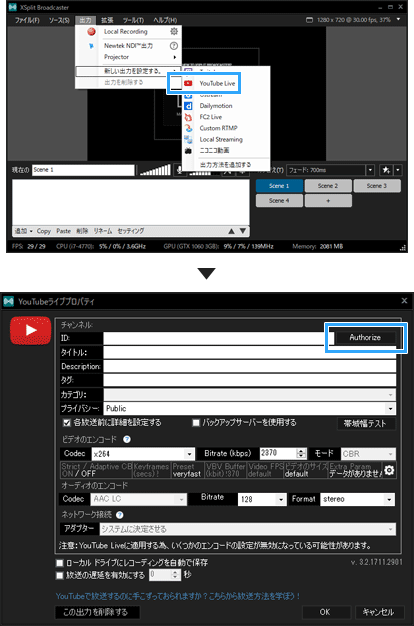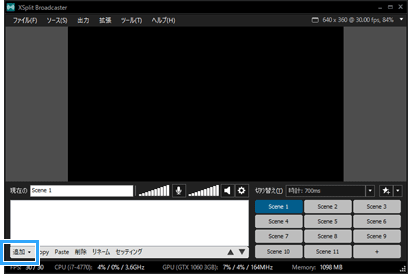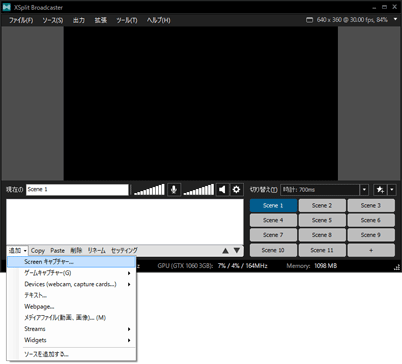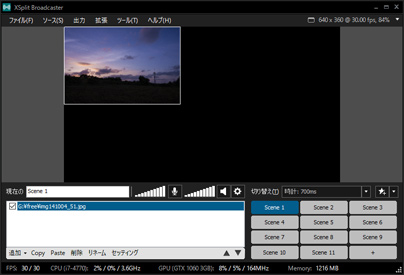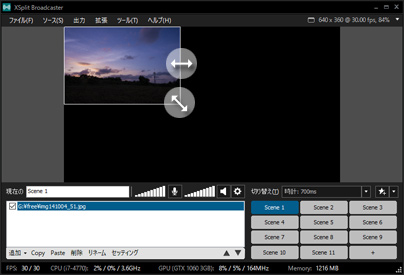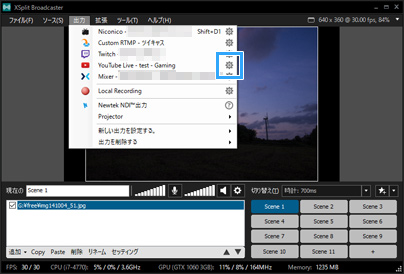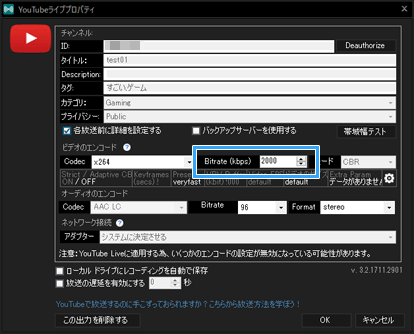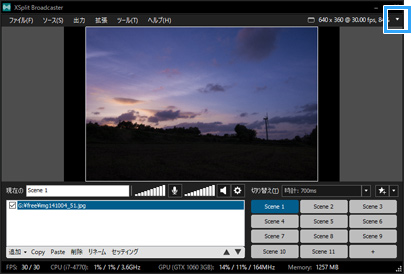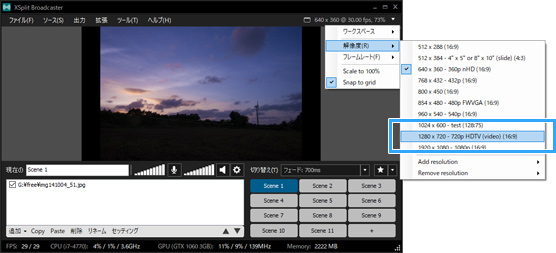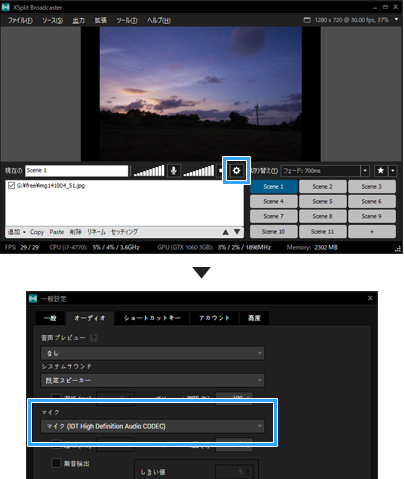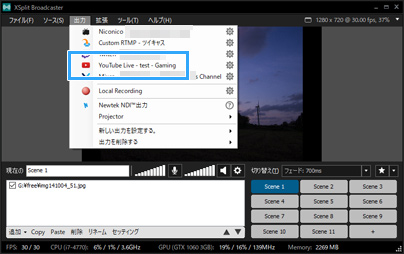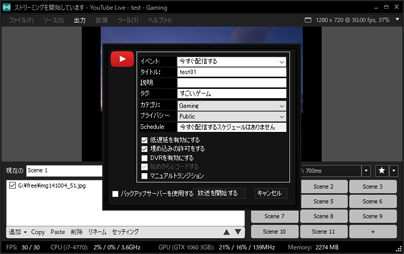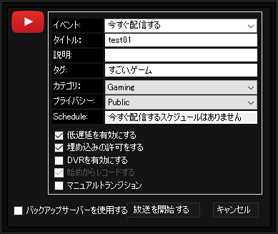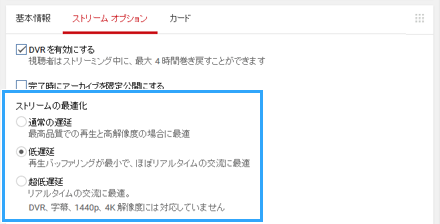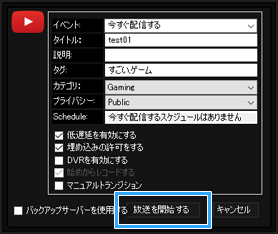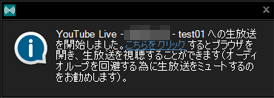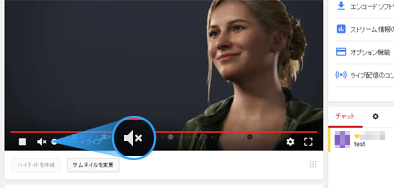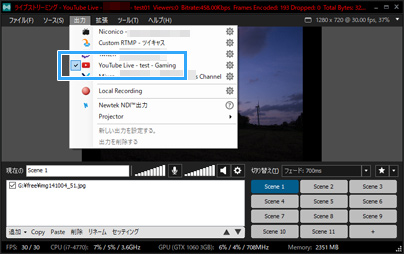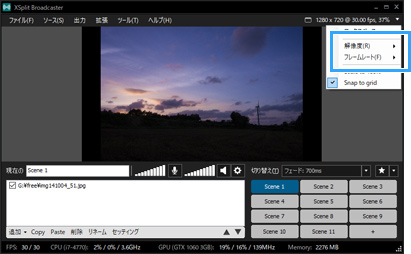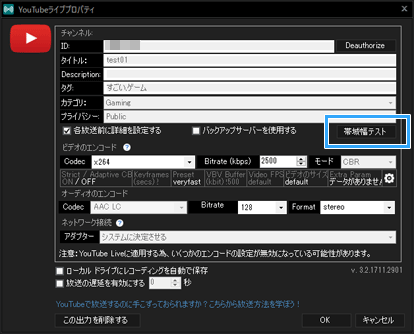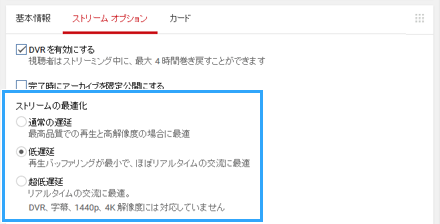トップ >
ライブ配信カテゴリ概要 >
ゲーム配信のやり方 >
【YouTube Live】XSplitで高画質配信するための設定 / 2019年08月30日 (金) 23時21分01秒
YouTube LiveでXSplitを使うときのお薦め設定
- XSplitを使って、YouTube Liveで配信するときの設定について見ていきましょう。画質を上げるためのポイントも併せてご紹介します。
- このページの解説は、古いバージョンのXSplitを使っています。
- 最新バージョンのXSplitの設定例については、下記ページをご覧ください。2019.7.18
 【YouTube Live】XSplitでゲーム配信する場合の設定方法
【YouTube Live】XSplitでゲーム配信する場合の設定方法(新サイト)
目次
ダウンロード・インストール
- XSplitのインストール方法は、以下のとおりです。
- 公式サイトにアクセスし、XSplitのアカウントを作成する。
- XSplitをダウンロードし、インストールする。
- さきほど作成したアカウントでXSplitにログインする。
- 詳細は、XSplitの詳しい使い方を参照のこと。
▲画面の上へ
ゲーム画面をPCに映す方法について
- ゲーム配信では、あらかじめゲーム画面をPCに映す方法を理解しておきましょう。据え置き型ゲーム機(例 : PS4、Switch)の場合は、キャプチャーボードが必要です。ゲーム機をキャプチャーボードに接続し、ゲーム画面をPCに表示するかたちになります。このページでは、ゲーム画面をPCに映したことがあることを前提に解説を進めています。
 キャプチャーボード
キャプチャーボード、および
キャプチャーボードの選び方を参照
|
MonsterX U3.0R |
GC550 |
Game Capture HD60 Pro |
価格
(Amazon) |

MonsterX U3.0R |

GC550 |

Game Capture HD60 Pro |
| PCとの接続 |
USB 3.0 |
USB 3.0 |
PCI Express x1 |
対応ゲーム機
(接続できるゲーム機) |
・PS4
・Switch、Wii U
・Xbox One、Xbox 360 |
・PS4、PS3、PS2
・Switch、Wii U、Wii
・Xbox One、Xbox 360
・PSP |
・PS4
・Switch、Wii U
・Xbox One、Xbox 360 |
 |
こちら |
こちら |
こちら |
| 特徴 |
シンプル |
・YouTube Liveに標準対応
・XSplitが3か月無料 |
YouTube Liveに標準対応 |
- 3DS用ゲーム、およびスマホ用ゲームの場合については、どちらもキャプチャーボードは必要ありません。ゲーム画面をPCに映す方法については、下表のリンク先のページで解説しています。
|
名称 |
説明 |
解説ページ |
| 携帯型ゲーム機 |
3DS |
・キャプチャーボードとは接続できない
・代行業者に改造してもらう |
こちら |
| スマホ |
iOS端末 |
・ミラーリング機能を使う
・PCにアプリをインストールする |
こちら |
| Android端末 |
・ミラーリング機能を使う
・PCにアプリをインストールする |
こちら |
▲画面の上へ
YouTube Liveプラグインの設定をする
- まずは、以下のようにしてXSplitからYouTube Liveにログインしましょう。
- 「出力」→「新しい出力を設定する」→「YouTube Live」の順にクリックする。
- 設定画面が開いたら、「Authorize」をクリックする。
- YouTube Live(Google アカウント)にログインするためのメールアドレス、およびパスワードを入力する。
- 画面を順に進めていく。
- 「OK」をクリックして設定画面を閉じる。
▲画面の上へ
視聴者に見せる画面の設定をする
- つぎは、配信者のPCに映っているゲーム画面を視聴者に見せるための設定を行います。

「追加」をクリックする。

任意の項目を選択して、ゲーム画面を取り込みます。よくわからない場合は、
「Screen キャプチャー...」を選んだあとゲーム画面をクリックすればよいでしょう。あるいは、クリックの代わりに画面をドラッグして取り込み範囲を決めることもできます。

XSplitのプレビュー画面にゲーム画面が映ったことを確認してください。うまく映らなかった場合は、「追加」から別の項目を選択します。

XSplitのプレビュー画面に表示された映像は、辺や角をドラッグすれば大きくできます。
▲画面の上へ
画質・音質などの設定をする

「出力」をクリックし、
「YouTube Live」の横にある歯車アイコンをクリックします。

「ビデオのエンコード」の「Bitrate (kbps)」に適当な数字を入力します(例 : 2,000kbps)。このビットレートが高いほど高画質になりますが、単純に大きな数字を入力すればよいというわけではありません。詳細は後述します。

「OK」をクリックして設定画面を閉じます。

XSplitの右端にある「▼」をクリックします。

「解像度」から「1280 x 720 - 720p HDTV (video) (16:9)」を選択します。必ずしもこの解像度でないといけないというわけではありません。1280x720はよく使われる解像度なので、例として設定しています。
▲HD画質で配信したいので、出力解像度を1280x720にしています。

自分の声を流したい場合は、
マイクをPCに接続した状態で、歯車アイコンから「オーディオ」タブを開き、使用するマイクを選択してください。
▲ここに表示される名称は、PC環境によって異なります。
▲画面の上へ
配信を開始する

「出力」→「YouTube Live」の順にクリックします。今度は歯車アイコンではなく、「YouTube Live」をクリックしてください。

配信開始まえに設定画面が表示されます。もし
設定画面が表示されない場合は、すでに配信が始まっています。

設定画面が表示された場合、ここで「タイトル」や「説明文」などの各種設定を行うことができます。「プライバシー」は、通常は「Public」にしておき、必要に応じて「Unlisted」(限定公開)、または「Private」(非公開)にしましょう。

XSplitの設定画面には「低遅延を有効にする」や「DVRを有効にする」などの項目もありますが、
ここで設定しても反映されないことがあります。YouTubeの
ライブ ダッシュボードを開いて、「ストリーム オプション」で設定したほうが安全です。低遅延の設定については後述します。

「
放送を開始する」をクリックすると、配信が始まります。

配信が開始すると、画面右下に「YouTube Liveへの生放送を開始しました」という通知が表示されます。通知にある「こちらをクリック」の部分をクリックすると、実際の配信画面をWebブラウザで確認できます。もちろん、ライブ ダッシュボードを自分で開いて確認してもかまいません。

画面を確認しているときは、
放送画面内のスピーカーをミュートにするのを忘れないようにしましょう。スピーカーをミュートにしないと、音が繰り返し取り込まれてハウリングします(エコーがかかる、音が響く)。
▲画像は、『アンチャーテッド 海賊王と最後の秘宝』(ソニー・インタラクティブエンタテインメント)より

配信を終了する場合は、「出力」→「YouTube Live」の順にクリックします。
 XSplitの実践的で便利な機能
XSplitの実践的で便利な機能については、下記ページをご覧ください。
 XSplitの詳しい使い方
XSplitの詳しい使い方を参照する
▲画面の上へ
ビットレートの目安
- 高画質な配信がしたいなら、「設定」→「出力」の「ビットレート」を高くするのがもっとも重要です。YouTube Liveでは、ビットレートに上限が設けられていません。したがって、配信者側で自由にビットレートの設定をして、高画質な配信ができるようになっています。ただ、YouTube ヘルプにはビットレートの目安が掲載されています。
| 解像度 |
フレームレート |
ビットレート |
備考 |
| 1280x720 |
30fps |
1,500~4,000kbps |
バランスよし、お薦め |
| 60fps |
2,250~6,000kbps |
|
| 1920x1080 |
30fps |
3,000~6,000kbps |
|
| 60fps |
4,500~9,000kbps |
高負荷・高画質 |
- 表の見方ですが、解像度・フレームレートの設定からビットレートを決めてもよいですし、逆にビットレートの設定から解像度・フレームレートの設定を決めてもかまいません。解像度の設定は、XSplitの右端にある「▼」をクリックして「解像度」で行います。また、フレームレートの設定は、XSplitの右端にある「▼」をクリックして「フレームレート」で行います。
- 必ずしも表のとおりに設定する必要はありません。たとえば、PCのスペックが不足している場合は、解像度を640x360、フレームレートを30fpsにします。解像度を低くすると画質は悪くなりますが、PCにかかる負荷は軽減できます。
- PCの負荷が大きすぎたり、あるいは上りの回線速度が遅すぎると、結果的に画面がカクカクし、滑らかに動きません。このような場合は、PCの負荷が原因なのか、それとも回線速度が原因なのか、見きわめる必要があります。回線速度については、XSplitの帯域幅テストが参考になるでしょう。
▲この設定画面で「帯域幅テスト」をクリックします。テスト結果が緑色なら問題なしです。黄色や赤色ならビットレートを落としてください。500kbps程度まで落としてもまだ改善しないのであれば、PCの負荷が原因でないか調べましょう。
▲画面の上へ
遅延を短くしたいなら超低遅延モードに
- YouTube Liveにアクセスして超低遅延モードをONにすれば、遅延は約4~5秒まで短縮できます。ただし、同モードするとDVRが自動的にOFFになります。DVRを有効にしたいなら、基本的には低遅延モードにしておきましょう。
- ライブ ダッシュボードを開く。
- 「ストリーム オプション」タブを開く。
- 「低遅延」、または「超低遅延」を選択する。
- 設定を変更できない場合は、少し時間をおく。
- 遅延を完全に解消することはできません。しかし、たとえばXSplitの設定を変更することで、現在よりも遅延を少なくすることはできます。詳細については、下記ページをご覧ください。
 ライブ配信のラグ(遅延)を減らす方法
▲画面の上へ
ライブ配信のラグ(遅延)を減らす方法
▲画面の上へ
関連ページ
▲画面の上へ
最終更新:2019年08月30日 23:21