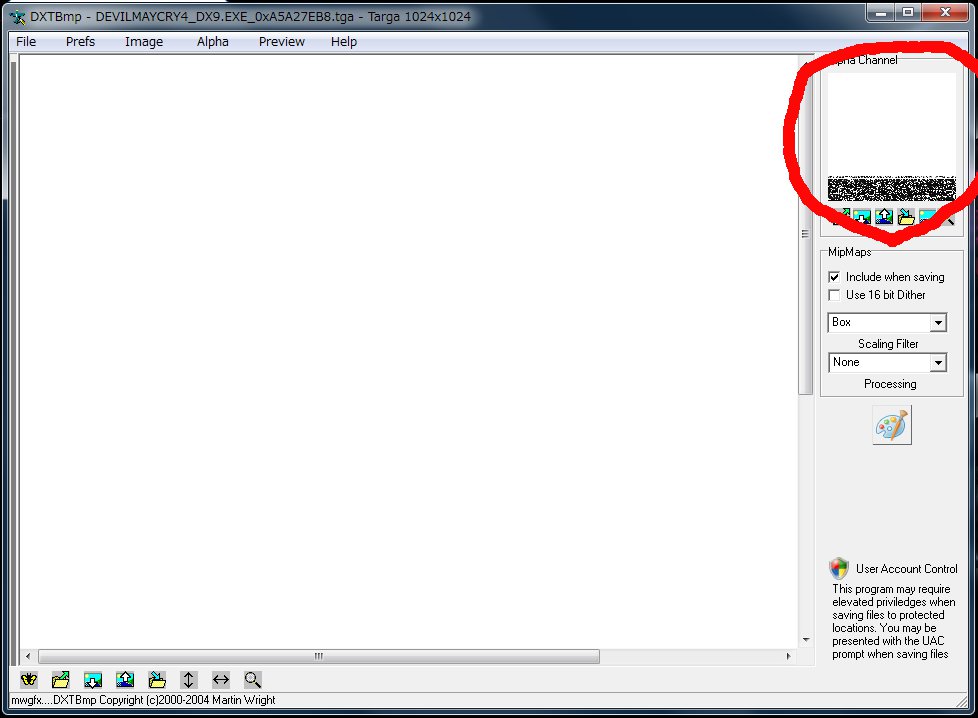中見出し
ec000_05v0 - 不明
ec000_06v0 - スピード/煙
ec000_07v0 - テーブルホッパー/煙
}}}}}}
html2プラグインエラー: このプラグインを使うにはこのページの編集権限を「管理者のみ」に設定してください。
html2プラグインエラー: このプラグインを使うにはこのページの編集権限を「管理者のみ」に設定してください。
html2プラグインエラー: このプラグインを使うにはこのページの編集権限を「管理者のみ」に設定してください。
pl020 - 青の魔人(ボディ)
pl020_01 - 不明
wp041 - 幻影刀
wp040 - 閻魔刀(青の魔人)
中見出し
imageプラグインエラー : ご指定のファイルが見つかりません。ファイル名を確認して、再度指定してください。 (画像ファイル名または画像URL)
※ここでの解説を実行する前に、
RE5ArcToolの使い方と
DXTBmpの使い方をご覧ください。
「
DXTBmpの使い方」で、実際にDDSファイルを画像編集ソフトに読み込ませるステップまで進みました。
ここでは編集したテクスチャをゲーム内で使用してみます。
編集後の保存形式は何でも構いません。
編集者はこのようにしてみました。
加工は好みで行ってください。
・もう一度DDSに
pl006 - ダンテ(ボディ・ディアボロス
pl009 - 魔人ダンテ(ボディ・ディアボロス)
wp021_00 - ギルガメス
フォルダ "wp002"
wp002 - 閻魔刀
wp012 - 閻魔刀(鞘)
フォルダ "wp003"
wp003 - エボニー
wp007 - 薬莢(エボニー&アイボリー)
フォルダ "wp004"
wp004 - アイボリー
フォルダ "wp005"
wp005 - リベリオン
フォルダ "wp010"
wp010 - ショットガン
wp039 - 薬莢(ショットガン)
フォルダ "wp022"
wp022 - ルシフェル
wp022_01 - ルシフェル(剣)
wp022_02 - ルシフェル(ローズ)
フォルダ "wp023"
wp023 - パンドラ(アタッシュケース)
wp023_01 - パンドラ(ジェラシー)
wp023_02 - パンドラ(グリーフ)
wp023_03 - パンドラ(エピデミック)
wp023_04 - パンドラ(砲弾)
wp023_05 - パンドラ(ヘイトリッド)
wp023_06 - パンドラ(リヴェンジ)
wp023_07 - パンドラ(アーギュメント)
)
まずは編集した画像をDDSに戻します。
編集した画像をDXTBmpに読み込んでください。
この時に注意したいのが「Alpha Channel」の部分です。
最初に読み込んだ時と違いアルファが存在しません。
DXTBmpでは画像とアルファの情報は分けられるためにこうなります。
「
DXTBmpの使い方」であらかじめアルファチャンネルを保存しておいたのはこのためです。
このままではゲーム中表示がおかしくなってしまうので、この画像にアルファを設定します。
メニューバー「Alpha」の「Import Alpha Channel」をクリックするか
「Alpha Channel」の下に表示されている小さなアイコンの内、一番左(右上を向いた矢印が描かれている)のアイコンをクリックすればファイルを選択するウインドウが表示されます。
ここであらかじめ保存しておいたアルファチャンネルを選択しましょう。
「Alpha Channel」の部分が一番最初に読み込んだ時と同じ表示になっていればOKです。
アルファチャンネルも元に戻りました。次に、この画像をDDSファイルに戻します。
「File」メニューの「Save as」を選択し、「DDS Texture」をクリックします。
保存ウインドウが表示されますが、この時、保存場所とファイル名に注意しましょう。
「
RE5ArcToolの使い方」でTEXファイルをDDSファイルに変換した時、拡張子「.dds」の他にもう1つ「.header」という拡張子のファイルが保存されているはずです。
その「.header」ファイルと同じ場所に保存するようにしてください。
ファイル名は「.header」ファイルと同じファイル名に設定するようにしましょう。
今回は「pl020_01_BM」でOKです。
また、「ファイルの種類」の部分ですが、ここは「DDS DXT5」を選択するようにしましょう
ここまでの設定が済んだら保存してください。
・TEXに戻す
今度はDDSをTEXに戻しましょう
RE5ArcToolを起動し、「DDS to TEX」をクリックしてください。
この時、↓のウインドウが表示されますが、今回は右のボタンをクリックしてください。
右のボタンをクリックするとファイルを選択するウインドウが表示されるので、先ほど保存したDDSファイルを選択してください。
保存場所は元のTEXファイルとは別の場所に設定しましょう。万が一上書きしてしまってももう一度ARCを展開すればいいのでそこまで危険ではありませんが、やはり少々面倒ではあります。
DDSファイルを選択できたら保存してください。
注:~保存時にエラーが出て0バイトのTEXファイルが保存された場合~
「.header」ファイルと保存場所は一緒か、またファイル名は同じかどうかをよく確認してください。
どちらか一方でも間違っていれば正常に保存されません。注意しましょう。
TEXファイルが保存されればOKです。
・ARCファイルの読み込みをブロック(TEX)
ここでARCファイルの書き換え作業に入りますが、その前にテクスチャを置くフォルダを作りましょう。
「
モデル差し替え」と同じ要領です。
「nativePC → model → game」までフォルダを作ります。違うのはこの後のフォルダです。
「
モデル差し替え」では「wp001」「wp005」というフォルダを作りましたが、今回は「pl020」というフォルダを作ってください。
そしてこの中に先ほど保存したTEXファイルを置きます。
ここからARCファイルの書き換えです。
今回はダンテではなくネロのファイルを差し替えているので「uPlayerNero.arc」を読み込ませましょう。
検索機能を使い「model\game\pl020\pl020_01_BM」を検索してください。
同じ文字列がヒットするので「model」の"m"を"x"に書き換えましょう。
ここまでの作業終了後、DMC4を起動しネロを確認してみましょう。
成功していれば魔人の色が変わっているはずです。
――トラブルシューティング――

このようにキャラクターが白くなる場合は、用意した差し替え用テクスチャが正しいフォルダに配置されていません(model\game\pl000ではなくmodel\demo\pl000といった具合に)。もしくはフォルダ名、ファイル名のいずれかを間違えています。指定された読み込み先にテクスチャが存在しないために、モデルにテクスチャが貼り付けられずにモデルが剥き出しになっている状態です。
この症状が出る場合、arcファイルの改竄そのものは成功しているので、フォルダ配置を確認してみてください。

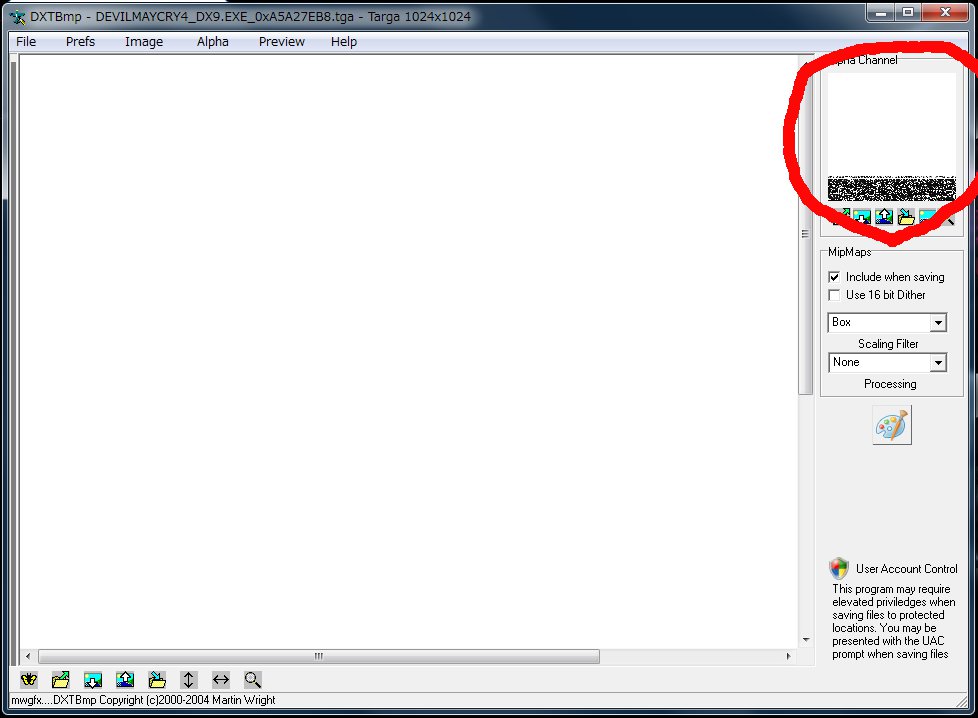
上の画像の様なテクスチャの一部が汚れる症状は、一部の形式でDXTBmpにテクスチャを読み込ませた場合に起こります。
下の画像の赤く囲った部分に表示されているアルファチャンネルが白くなっておらず、黒く汚れていた場合にこうなります(GIMPでTGA形式のテクスチャを保存した場合に発生しました)。
DXT1で保存する際にNoAlphaを選択しなかった場合に起こるので、NoAlphaを選択してアルファチャンネルを無視することで回避できます。
なお、アルファチャンネルが組み込まれているファイルの場合は別の症状が起こります。

画像左のネロの右腕はアルファチャンネルのある右腕をDXT1(NoAlpha)で保存した場合に起こります。
画像右のネロの右腕はアルファチャンネルが上の白いコートのネロ同様汚れたままDXT5で保存したときに発生しました(手首から先の汚れた部分だけが透明部分として扱われ、手首より上は透明扱いになっていないため、肘と手首の間の隙間から光が漏れていないのがわかると思います)。
それぞれDDSファイルの保存方法、アルファチャンネルを見直してみてください。
最終更新:2022年06月08日 12:24