ペイント入門 - (2007/11/04 (日) 18:45:53) の編集履歴(バックアップ)
※ペイント後の情報(デカール、貼り付けバグ車情報など)は車体デザインTIPSに移動しました。
参考元イラストとの位置の比較確認について
参考元があっても、どうしても全体的にアンバランスになってしまう場合は、
参考資料を印刷してTVに貼り付けましょう。このとき、資料と車体に同じサイズでグリッド(方眼線)
を引いておくと、目コピでも正しい比率が保てると思います。
周りを暗くすると結構見えるので、輪郭、主要パーツの位置を決めるか目印をつけるのもアリです。
やりすぎると目が悪くなるので注意。
PCにキャプチャボードがついている場合は、キャプチャボードからゲーム画面を
表示させ、その上に「画像を半透明で表示できる」ソフトで参考元画像を透過させて見るのもいいです。
ビデオキャプチャカードを用いたトレースの方法
参考元があっても、どうしても全体的にアンバランスになってしまう場合は、
参考資料を印刷してTVに貼り付けましょう。このとき、資料と車体に同じサイズでグリッド(方眼線)
を引いておくと、目コピでも正しい比率が保てると思います。
周りを暗くすると結構見えるので、輪郭、主要パーツの位置を決めるか目印をつけるのもアリです。
やりすぎると目が悪くなるので注意。
PCにキャプチャボードがついている場合は、キャプチャボードからゲーム画面を
表示させ、その上に「画像を半透明で表示できる」ソフトで参考元画像を透過させて見るのもいいです。
ビデオキャプチャカードを用いたトレースの方法
- 出典元:暮らしのワンポイント
- Q & A
- ワンポイント
- ビニールTIPS
- ペイント講座1 Itoちゃん&SD-Itoちゃんペイント講座
- ペイント講座2 手書き塗り風
- ペイント講座3 レイヤー節約と手間軽減のコツ
ワンポイント
ワンポイント1 キャンバスに使う車両とルーフの傾斜について
キャンバスに適している車といえども、ルーフは端にいくにしたがって傾斜しています。
これを考慮せずにペイントを行うと、歪んだペイントができてしまいます。
参考:Golf GTi Mk2、mini
(内側の白い範囲が傾斜の少ない範囲です)
これを考慮せずにペイントを行うと、歪んだペイントができてしまいます。
参考:Golf GTi Mk2、mini
(内側の白い範囲が傾斜の少ない範囲です)
ワンポイント2 グリッドを引いてバランス確認
#ref error :画像を取得できませんでした。しばらく時間を置いてから再度お試しください。
ワンポイント3 描き方の違い
#ref error :画像を取得できませんでした。しばらく時間を置いてから再度お試しください。
ワンポイント4 発色とレイヤーの階層順序
#ref error :画像を取得できませんでした。しばらく時間を置いてから再度お試しください。
ワンポイント5 発色とレイヤーの階層順序 Part2
#ref error :画像を取得できませんでした。しばらく時間を置いてから再度お試しください。
ワンポイント6 レイヤーの整理
#ref error :画像を取得できませんでした。しばらく時間を置いてから再度お試しください。
ワンポイント7 ずらしによる輪郭形成の概念図
#ref error :画像を取得できませんでした。しばらく時間を置いてから再度お試しください。
ワンポイント8 輪郭の付いた文字の形成
カタカナの「ピ」を作ってみる
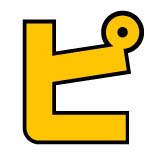
1. まず図形を組み合わせます
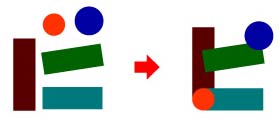
ここではわかり易いように色分けしていますが、実際には全て黒色で描いて下さい。この黒色は輪郭の色になります。
オレンジの丸の部分はなくても問題ないのですが、角を丸くしたい時などに使える技として今回使っています。応用すればキャラクター物を描くときなどに、穏やかな曲線として使うこともできます。
今回のForza2ではオブジェクト同士をグループにして一括コピー&ペースト、カット&ペーストできるので、描き易い面で部品を組み立てていくといいかもしれません。また、他の車 (別車種含む) にも同様にコピー&ペーストが可能ですので、描き易い面を持つ車で描いてから目的の車にコピペするのも良いでしょう。他の車へのコピペに関しては後述します。
2. グループ化してコピーします
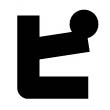
今回は輪郭線のある文字なので、この状態になったらオブジェクトをグループ化します。画面下部のレイヤー一覧で左スティック (以後LS) を押し込みながらAボタンを押すと、レイヤーの枠がオレンジ色になり (これをハイライトすると言う)、鎖のアイコンが表示されます。

ハイライトしたレイヤー同士は一括で色を変更したり、移動、拡大縮小、回転、コピーなどができるようになります。

今回はレイヤーが5枚だけなので、このような状態にすればOK。
ですが、レイヤーが増えてくると、いちいちLS押し込んでAボタンという操作が面倒です。そういう場合は、まず1枚目の所でLSを押し込んでAボタンを押したら、Aボタンを離さずに押したままにして、LSを選択したいレイヤーの方向へ倒しましょう。これで複数レイヤーの選択が楽になります。

レイヤーをグループ化したら、LS押し込み+Xボタンでグループ化したレイヤー群をコピー。次にYボタンを押して挿入すると、次のような状態になります。

レイヤーは右に行くほど重なりで上に位置するものとなります。
ここで、コピー後のレイヤーグループを一括して色変更します。グループになっているレイヤーの上でAボタンを押し、出てくるメニューからカラー変更します。ここでは黄色に変更してください。
3. 輪郭をつけていきます
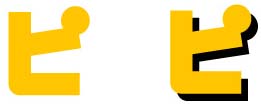
カラー変更後、見かけ上は上左のように黄色一色になります。しかし、実際にはその下に黒色のレイヤー群が隠れています。
次の作業に入るまえに、グループを解除しておきましょう。どのレイヤーの上でも良いのでAボタンを押し、「すべてのレイヤーのハイライト解除」を選択して下さい。
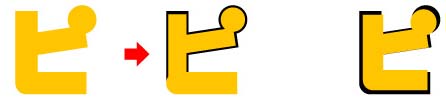
そして、上になっている黄色いレイヤーをひとつづつ縮小していきます。これで下になっている黒色レイヤーが輪郭になっていきます。この際、画面下部にでている数値を参考にしながら調整すると均等な太さの輪郭線を作る上で便利です。また、細かい調整はアナログスティックではなく十字キーを用いましょう。
なお、グループを解除せずに縮小してしまうと、上右の画像のように、個々のパーツの位置がずれてしまい、位置あわせが面倒になりますので注意。
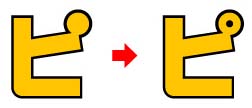
全てのレイヤーの縮小が完了したら、最後に黒い丸をひとつつけて完成!
ワンポイント9 左右対称オブジェクトの描き方
#ref error :画像を取得できませんでした。しばらく時間を置いてから再度お試しください。
ワンポイント10 カーボン風表現
#ref error :画像を取得できませんでした。しばらく時間を置いてから再度お試しください。
ワンポイント11 星の輝き
#ref error :画像を取得できませんでした。しばらく時間を置いてから再度お試しください。
ビニールTIPS
| 画像 | ビニール名 | 特徴 |
| 基本10 | 主に顔に使う。これ1つで事足りるパターンは正面顔くらいなので、 他の向きの場合は丸などと組み合わせる。 | |
| 基本27 基本39 |
27は主に輪郭線に使われる。39は髪の毛に多い。 | |
| 英数のI及びl | 正方形を0.01より縮小したいがこれ以上縮小できないという場合、 代わりに用いると更に縮小が可能になる。 また、小さくして置いた正方形より、ズレが少なくなるようだ。 輪郭線の直線部(メカものなど)に用いられることも多い。 | |
| 英数のV及び^ | X方向に傾斜で調整しつつ拡大すると、どんどん外へ開いていく。 曲線の外カーブ、内カーブにより大文字か小文字などを選択する。 | |
| 小文字2のカッコ | Y方向に拡大していくと、徐々に曲がりが浅くなり、線も細くなる。 線画メインの人はXの値をなるべく変えないようにし、 Yボタンのスタンプ機能で線をとにかく置いていくと良いだろう。 | |
| ForzaフォントのJ及びC | 傾斜で傾いているのを修正した上で組み合わせてみよう。違うフォントが自作できるはずだ。 | |
| ペイントの37 | コレもしくは基本39を通称眉毛と呼ぶ。呼称の統一はされていないようだ。 サインペンのインクがかすれる表現など、参考にしている線画のタッチによっては カッコの代わりに用いるのもアリだろう。 | |
| 生物レイヤー全般 | 単体で使われることは少ないが、車体に貼った時点で判別が不可能な程度の サイズの文字を、生物レイヤーを組み合わせて表現することもある。 |
ペイント講座1 Itoちゃん&SD-Itoちゃんペイント講座
Itoちゃん
#ref error :画像を取得できませんでした。しばらく時間を置いてから再度お試しください。
→#ref error :画像を取得できませんでした。しばらく時間を置いてから再度お試しください。
服の下の肌の陰影から。
まず暫定で1枚レイヤーになってる肌色を調節。服の下の肌は2つ目のレイヤー区切り
(区切りごとにレイヤーに数字を打ってあります。)の中に2種類並んであるとおもいます。
それを1枚づつ複製して下を白100%上を肌色60%にして重ねます。
(区切りごとにレイヤーに数字を打ってあります。)の中に2種類並んであるとおもいます。
それを1枚づつ複製して下を白100%上を肌色60%にして重ねます。
肌色の調節が終わったら次は首の影を。
元絵を参考にしながら大雑把な首の形を6角形で製作。そのままだと境目がくっきり出てしまうので
肌色のグラデーションを重ねて境目をぼかします。
左半分しか処理しないのは右半分は襟で隠れてしまうからです(゚∀゚)ノ
肌色のグラデーションを重ねて境目をぼかします。
左半分しか処理しないのは右半分は襟で隠れてしまうからです(゚∀゚)ノ
#ref error :画像を取得できませんでした。しばらく時間を置いてから再度お試しください。
→#ref error :画像を取得できませんでした。しばらく時間を置いてから再度お試しください。
次に描いてない鎖骨の線を描きます。今回は全部 ”(”で描きました。
縦横比を変えると曲率が変化する(太さも変わる点注意)のでウマくつかいましょー
縦横比を変えると曲率が変化する(太さも変わる点注意)のでウマくつかいましょー
次におっぱいに影をつけます。
円で縦にグラデーションがついてるやつで鎖骨中央から乳輪方向へ暗くする感じで。
鎖骨の付近にも軽くグラデーションを入れておきます。
円で縦にグラデーションがついてるやつで鎖骨中央から乳輪方向へ暗くする感じで。
鎖骨の付近にも軽くグラデーションを入れておきます。
#ref error :画像を取得できませんでした。しばらく時間を置いてから再度お試しください。
このままだだと胸の谷間の部分にグラデーションの境目がくっきり出てしまうので
谷間に円グラデーションを1つ置いて調節。鎖骨の中央に円グラデーションで濃い影を
首の中央にも円グラデーションを1つ追加。
谷間に円グラデーションを1つ置いて調節。鎖骨の中央に円グラデーションで濃い影を
首の中央にも円グラデーションを1つ追加。
ハイライトを円グラデーションで両胸と鎖骨に追加。
鎖骨部分のハイライトは鎖骨の線の上に少しかぶせる感じでおきまっす。
鎖骨部分のハイライトは鎖骨の線の上に少しかぶせる感じでおきまっす。
SD-Itoちゃん
#ref error :画像を取得できませんでした。しばらく時間を置いてから再度お試しください。
まずは車に12x20のグリッドを。
正方形のグリッドが出来ればやり方はお好みで。自分は”+”を半透明でスタンプしながらずらし。
正方形のグリッドが出来ればやり方はお好みで。自分は”+”を半透明でスタンプしながらずらし。
#ref error :画像を取得できませんでした。しばらく時間を置いてから再度お試しください。
→#ref error :画像を取得できませんでした。しばらく時間を置いてから再度お試しください。
→#ref error :画像を取得できませんでした。しばらく時間を置いてから再度お試しください。
自分は最初に目を作ってポジション測量の拠点にしてます。
グリッド描いてあればその必要性も薄いっちゃ薄いですが。
グリッド描いてあればその必要性も薄いっちゃ薄いですが。
1:まず目の大まかな形を楕円で置きます。
自分は楕円で作って肌色ビニール置いて削って形を出す感じで作ってます。
2:傾いてないほうがいぢりやすいので1枚コピーして場所のマークとして置いておき、
楕円をまっすぐに戻します。そんでもう1枚コピー、茶色に色変えして少々縮小し、淵の黒い部分を表現します。
3:黒目の明るい部分の色を下端を少々残しつつグラデーション27で置きます。
4:下端と明るい色の間をグラデーション30を2つ使って滑らかに。
5:上からグラデーション26で黒と茶をかぶせます。
自分は楕円で作って肌色ビニール置いて削って形を出す感じで作ってます。
2:傾いてないほうがいぢりやすいので1枚コピーして場所のマークとして置いておき、
楕円をまっすぐに戻します。そんでもう1枚コピー、茶色に色変えして少々縮小し、淵の黒い部分を表現します。
3:黒目の明るい部分の色を下端を少々残しつつグラデーション27で置きます。
4:下端と明るい色の間をグラデーション30を2つ使って滑らかに。
5:上からグラデーション26で黒と茶をかぶせます。
6:さらに上から黒で半透明の●を置いて瞳孔に。
7:上側のカゲを黒グラデ27で
8:瞳孔の下が暗めなのでグラデーション28でオレンジ色をのっけます。
9:ハイライトをのっけて
10:丸ごとコピペ。
11:ポジションを元に。向かって左の目はコピペしていじりました、
12:こんな感じで余分なところを削ります。
7:上側のカゲを黒グラデ27で
8:瞳孔の下が暗めなのでグラデーション28でオレンジ色をのっけます。
9:ハイライトをのっけて
10:丸ごとコピペ。
11:ポジションを元に。向かって左の目はコピペしていじりました、
12:こんな感じで余分なところを削ります。
まつげ&顔輪郭
14:まつげを描く。ほぼ”(”の一刀彫り。分かりやすく色を変えてあります。
15:色を元に戻した。あ、気がついた時点で目玉の位置とかちょくちょく修整してます(・ω・)ゞ
16:目鼻をつける。口は大文字2の”C”
17:顔の輪郭をのっける。円と基本27で
18:肌色に戻す。
19:白目を足す
15:色を元に戻した。あ、気がついた時点で目玉の位置とかちょくちょく修整してます(・ω・)ゞ
16:目鼻をつける。口は大文字2の”C”
17:顔の輪郭をのっける。円と基本27で
18:肌色に戻す。
19:白目を足す
#ref error :画像を取得できませんでした。しばらく時間を置いてから再度お試しください。
Itoちゃん教習所SD編
今回は髪の毛乗っけていきます。
今回は髪の毛乗っけていきます。
自分はメンドくさがりなので大抵 基本-39 を拡大縮小回転傾斜でこねくり回して済ませています。
寒色系のところは全て基本-39、ピンクは基本-3
赤は基本-27(エッジが多少ダルくなりますが基本-27もよく使います。)
オレンジは基本-28。らしく見えれば何でもアリです(`・ω・´)
おそらく原画と重ねあわせると全てにおいてビミョーに違ってるはずですが
終点の位置と各髪の毛の間の肌が見える部分のところの形を押さえておけば
大体似て見えるはず(`・ω・´;;)
寒色系のところは全て基本-39、ピンクは基本-3
赤は基本-27(エッジが多少ダルくなりますが基本-27もよく使います。)
オレンジは基本-28。らしく見えれば何でもアリです(`・ω・´)
おそらく原画と重ねあわせると全てにおいてビミョーに違ってるはずですが
終点の位置と各髪の毛の間の肌が見える部分のところの形を押さえておけば
大体似て見えるはず(`・ω・´;;)
#ref error :画像を取得できませんでした。しばらく時間を置いてから再度お試しください。
→#ref error :画像を取得できませんでした。しばらく時間を置いてから再度お試しください。
次は顔の後ろに来る髪の毛を…の前に体のおおよその形を作っておきます。
順番が支離滅裂ですね(`・ω・´;)皆はマネしないよーに
ボディ>後ろ髪>前髪と作ったほうが多分作りやすい…かな?
順番が支離滅裂ですね(`・ω・´;)皆はマネしないよーに
ボディ>後ろ髪>前髪と作ったほうが多分作りやすい…かな?
後ろ髪乗っけていきます。
ボディや顔に隠れる部分を有効に使いましょう(`・ω・´)
ボディや顔に隠れる部分を有効に使いましょう(`・ω・´)
#ref error :画像を取得できませんでした。しばらく時間を置いてから再度お試しください。
→#ref error :画像を取得できませんでした。しばらく時間を置いてから再度お試しください。
後ろ髪を顔のレイヤーの後ろに挿入して空いてる部分に蓋をしていっちょ上がり。
眉毛とかほっぺたの赤みとかいれてみた。コレだけでもずいぶん印象が変わりますな(`・ω・´)
ほっぺたの線は大文字4のIです。大文字小文字の3と4は
手書き風の線を作りたいとき便利ですd(・ω・)。
ほっぺたの線は大文字4のIです。大文字小文字の3と4は
手書き風の線を作りたいとき便利ですd(・ω・)。
#ref error :画像を取得できませんでした。しばらく時間を置いてから再度お試しください。
→#ref error :画像を取得できませんでした。しばらく時間を置いてから再度お試しください。
輪郭線編
次は顔と髪の毛の輪郭線を入れていこうかと思います。あ、自分ずらし派です(`・ω・´)
房を1つ1つ選んでペコペコと増やしてペコペコとずらすわけですが、
房を1つ1つ選んでペコペコと増やしてペコペコとずらすわけですが、
1:外周部等反対側を考慮しなくていい場合は単にずらせばおk
ただし図のように終端部がずれて毛羽立つので要注意です。
自分は大抵縦方向に拡大縮小してごまかしてますが、他のレイヤーと
繋がっていればラインもけっこう繋がってしまうものです。
…拡大したら繋がってなかったということもあるんですがねorz
2:左右両方に線を出したいときは拡大したり回転させたりと色々するのですが
横方向の拡大だけでは一向に線が出てきません。
3:ので、縦にも拡大してずらし。上のはみ出しはビニールを上にかぶせて
消します。
4:これは横方向にのみ拡大したものをずらし、回転したもの。右の線に
タッチがついていい感じに。
5:色々こねくりまわしていい線が出なければあきらめて複数レイヤーを
使うのもアリでしょう。これは左右で計2レイヤー使用。1で書いた
ように終端のケバ立ちに注意。ここでは先端に向かって絞るように
回転させています。
ただし図のように終端部がずれて毛羽立つので要注意です。
自分は大抵縦方向に拡大縮小してごまかしてますが、他のレイヤーと
繋がっていればラインもけっこう繋がってしまうものです。
…拡大したら繋がってなかったということもあるんですがねorz
2:左右両方に線を出したいときは拡大したり回転させたりと色々するのですが
横方向の拡大だけでは一向に線が出てきません。
3:ので、縦にも拡大してずらし。上のはみ出しはビニールを上にかぶせて
消します。
4:これは横方向にのみ拡大したものをずらし、回転したもの。右の線に
タッチがついていい感じに。
5:色々こねくりまわしていい線が出なければあきらめて複数レイヤーを
使うのもアリでしょう。これは左右で計2レイヤー使用。1で書いた
ように終端のケバ立ちに注意。ここでは先端に向かって絞るように
回転させています。
#ref error :画像を取得できませんでした。しばらく時間を置いてから再度お試しください。
→#ref error :画像を取得できませんでした。しばらく時間を置いてから再度お試しください。
そんなこんなで完成品。
線が分かりやすいように髪の毛を塗り替えてあります。仕上げにラインの終端をシャープにしたり、
ずらしで出せなかった線を補完します。
線が分かりやすいように髪の毛を塗り替えてあります。仕上げにラインの終端をシャープにしたり、
ずらしで出せなかった線を補完します。
#ref error :画像を取得できませんでした。しばらく時間を置いてから再度お試しください。
解説が足りないな~ということで前髪部分の並び順です。
グレー枠内は房のレイヤーの並び順です。黒いのは線、色付は房本体。
文字とその色は房に振ったアルファベットと房の色に対応しています。
おおむね両端から中央に行くにしたがってレイヤーが上になっているのが分かると思います。
線のnが2つあるのはレイヤーを2つ使ってるため
ところどころ交互に並んでないのは線をキレイに出すために重なり順を調節しているためです。
このへんの作りはSDぢゃない方のItoちゃんも似たよーなもなのでお持ちの方は
こねくり回してみるのも良いかと思います
文字とその色は房に振ったアルファベットと房の色に対応しています。
おおむね両端から中央に行くにしたがってレイヤーが上になっているのが分かると思います。
線のnが2つあるのはレイヤーを2つ使ってるため
ところどころ交互に並んでないのは線をキレイに出すために重なり順を調節しているためです。
このへんの作りはSDぢゃない方のItoちゃんも似たよーなもなのでお持ちの方は
こねくり回してみるのも良いかと思います
#ref error :画像を取得できませんでした。しばらく時間を置いてから再度お試しください。
→#ref error :画像を取得できませんでした。しばらく時間を置いてから再度お試しください。
というわけでボディー(`・ω・´)
ってもう外形仕上がってますが(;'з')
ってもう外形仕上がってますが(;'з')
作るときに大体こんな感じで大雑把にセクション分けしておくと分かりやすいかと思います。
ここからは形状が複雑な手袋と靴をちょっと詳しく解説しようかと思います。
ここからは形状が複雑な手袋と靴をちょっと詳しく解説しようかと思います。
1:まず一番手前にある指からスタート。細かいところは
線入れる段階でごまかすつーことで大胆に。
2:どうせ二つレイヤー使わないと形状が出ないので影付けを同時に。
3:手の甲。基本的に青が下で白が上ですが、白の部分の輪郭を
修整するためにちょろっと青が上に(4)乗ってます。
4:手首部分。囲んで形状を出した後残った穴をAで埋めます。
影部分の形状修整を兼ねて一石二鳥。
5:白い線(?)を入れてひとまず終了。仕上げは線入れと一緒に。
線入れる段階でごまかすつーことで大胆に。
2:どうせ二つレイヤー使わないと形状が出ないので影付けを同時に。
3:手の甲。基本的に青が下で白が上ですが、白の部分の輪郭を
修整するためにちょろっと青が上に(4)乗ってます。
4:手首部分。囲んで形状を出した後残った穴をAで埋めます。
影部分の形状修整を兼ねて一石二鳥。
5:白い線(?)を入れてひとまず終了。仕上げは線入れと一緒に。
#ref error :画像を取得できませんでした。しばらく時間を置いてから再度お試しください。
お次は靴を
1:基本黒の部分で白の部分を削りだすよーな感じで作ることに。
形状が出ないところはさらに上に白を置いて削り出し。
2:上の部分。
3:最後に下敷きの白部分を。
…そんなでもなかった(・ω・;A)作ってるときはけっこう苦労したんだが
形状が出ないところはさらに上に白を置いて削り出し。
2:上の部分。
3:最後に下敷きの白部分を。
…そんなでもなかった(・ω・;A)作ってるときはけっこう苦労したんだが
#ref error :画像を取得できませんでした。しばらく時間を置いてから再度お試しください。
→#ref error :画像を取得できませんでした。しばらく時間を置いてから再度お試しください。
一段落ついたしヘルメット編(`・ω・´)
1:まずアウトライン。見えないところはガン無視するよ~
2:ハイライト。複数重ねて形を整えます。
3:端の明るいところを作ります。明るすぎたら地の色のグラデーションで消して調節。
4:小さいほうのハイライトと明るい面にグラデーションを乗せます。
5:バイザー部分の乗るところが暗くなってるので
地の色のグラデーションで乗っけたハイライトを削ります。
6:バイザー設置。数字の7の使い方は今回の収穫(`・ω・´)
7:バイザーの光沢を入れます。どうしても端っこが合わないはずなので
目に余るようだったら下端のほうを削る方針で
8:バイザー留めをのっけて完成。
2:ハイライト。複数重ねて形を整えます。
3:端の明るいところを作ります。明るすぎたら地の色のグラデーションで消して調節。
4:小さいほうのハイライトと明るい面にグラデーションを乗せます。
5:バイザー部分の乗るところが暗くなってるので
地の色のグラデーションで乗っけたハイライトを削ります。
6:バイザー設置。数字の7の使い方は今回の収穫(`・ω・´)
7:バイザーの光沢を入れます。どうしても端っこが合わないはずなので
目に余るようだったら下端のほうを削る方針で
8:バイザー留めをのっけて完成。
#ref error :画像を取得できませんでした。しばらく時間を置いてから再度お試しください。
最後は手袋と左足と胸部分の線入れ&影付けでお送りします(`・ω・´)まずは左足から。
1:まずアウトラインをずらしで
2:色を本体色に変換。このとき影色が多そうなところは最初から影色に
3:影色を盛ったり削ったり。赤が影色を追加したところ、
半透明の濃緑色が本体色で影を削ったところです。
4:線を追加。基本”)”。らしく見えれば何を使ってもアリ(`・ω・´)
5:グラデーション追加。線が消えてる感じを出すために
白グラデの下に本体色のグラデを入れています。
2:色を本体色に変換。このとき影色が多そうなところは最初から影色に
3:影色を盛ったり削ったり。赤が影色を追加したところ、
半透明の濃緑色が本体色で影を削ったところです。
4:線を追加。基本”)”。らしく見えれば何を使ってもアリ(`・ω・´)
5:グラデーション追加。線が消えてる感じを出すために
白グラデの下に本体色のグラデを入れています。
#ref error :画像を取得できませんでした。しばらく時間を置いてから再度お試しください。
お次は手袋
1:アウトライン出し。
2:影付け。ケースバイケース(`・ω・´)
左側:出来るところは下地から影色
右上:単色だったら影色で上書き
右下:複数の色を暗色の半透明で影付け
3:線入れ&白少々追加。
2:影付け。ケースバイケース(`・ω・´)
左側:出来るところは下地から影色
右上:単色だったら影色で上書き
右下:複数の色を暗色の半透明で影付け
3:線入れ&白少々追加。
#ref error :画像を取得できませんでした。しばらく時間を置いてから再度お試しください。
お次は胸。・・・ここだけ第三世代(`・ω・´;)?
1:位置の基準を出すために線入れから。
2:大雑把に影色を入れ
3:下乳の影色を盛り
お腹周りの影色をグラデで削り(1つぢゃインパクト弱いので同色2枚)
はみ出た谷間影を削り
4:影色をグラデで削ってなだらかに。その上にハイライトを入れる。
2:大雑把に影色を入れ
3:下乳の影色を盛り
お腹周りの影色をグラデで削り(1つぢゃインパクト弱いので同色2枚)
はみ出た谷間影を削り
4:影色をグラデで削ってなだらかに。その上にハイライトを入れる。
#ref error :画像を取得できませんでした。しばらく時間を置いてから再度お試しください。
以上、Itoちゃん教習所SD編終了!(`・ω・´)
…まぁこんだけやれればあとは試行錯誤でどーにかなる…と思う。
…まぁこんだけやれればあとは試行錯誤でどーにかなる…と思う。
ペイント講座2 手書き塗り風
#ref error :画像を取得できませんでした。しばらく時間を置いてから再度お試しください。
→#ref error :画像を取得できませんでした。しばらく時間を置いてから再度お試しください。
まずは線画を用意します。本当なら手書き風の線画を用意したほうが良いのですが、
今回はなぜか職人スレで話題に上がっていたみくる線画を使用しました。
つづいて、レースアイコン-27(タイヤ痕)を不透明70にして置きます。
大きさとかは結構適当でもそれっぽく見えますし、大雑把に置いていって構いません。
大きさとかは結構適当でもそれっぽく見えますし、大雑把に置いていって構いません。
#ref error :画像を取得できませんでした。しばらく時間を置いてから再度お試しください。
→#ref error :画像を取得できませんでした。しばらく時間を置いてから再度お試しください。
先ほど置いたレイヤーをコピペ。この時ある程度離れた位置に置いておくと
あとで後述する色をランダムっぽく見せるときに便利です。
その代わりに修正をするときにどこにあるかはわからなくなりますが。
コピペを続けていきます。細かいところは角度は変えずに、サイズのみを変更して対応。
多少ずれてても気にしません。細かいところに置いておく時レイヤーを隣に置いてしまいがちなので、
適当なところに挿入していきます。
多少ずれてても気にしません。細かいところに置いておく時レイヤーを隣に置いてしまいがちなので、
適当なところに挿入していきます。
#ref error :画像を取得できませんでした。しばらく時間を置いてから再度お試しください。
→#ref error :画像を取得できませんでした。しばらく時間を置いてから再度お試しください。
髪の毛の塗りがとりあえず完成。このままでもそれっぽく見えますが、ちょっと手を入れます。
何個かのレイヤーを選択、何個かのレイヤーを非選択という形で適当に
色を変更するレイヤーを決めていきます。ランダムに配置しておくとかなり適当に選択してても
選択レイヤーが散らばってくれます。これが前述したレイヤーを隣に置かなかった理由です。
今回はわかりやすいようにまったく違う色に変更。
色を変更するレイヤーを決めていきます。ランダムに配置しておくとかなり適当に選択してても
選択レイヤーが散らばってくれます。これが前述したレイヤーを隣に置かなかった理由です。
今回はわかりやすいようにまったく違う色に変更。
#ref error :画像を取得できませんでした。しばらく時間を置いてから再度お試しください。
同様の処理を何度か行い、色を塗った部分にわざとムラを出していきます。
透明なレイヤーが重ねて置いてありますので、味わいのある色合いになっていると思います。
#ref error :画像を取得できませんでした。しばらく時間を置いてから再度お試しください。
→#ref error :画像を取得できませんでした。しばらく時間を置いてから再度お試しください。
続いて顔を塗ります。
今回は顔の着色は髪の毛の下に入れますので、髪の毛の部分には多少はみ出して塗ってかまいません。
顔も髪の毛同様に色にムラを出します。
ついでに目も着色。もうちょっと真面目に塗ったほうが良いのですが、今回は塗り方講座なので割愛。
ついでに目も着色。もうちょっと真面目に塗ったほうが良いのですが、今回は塗り方講座なので割愛。
#ref error :画像を取得できませんでした。しばらく時間を置いてから再度お試しください。
ここで各パーツの上下関係を整理します。顔>髪の毛>線画に並び替えます。
#ref error :画像を取得できませんでした。しばらく時間を置いてから再度お試しください。
線画の色を茶色系に変更することで、輪郭をぼやかします。色はデザインにより違う色でいいと思います。
#ref error :画像を取得できませんでした。しばらく時間を置いてから再度お試しください。
で、ペイントをしている人なら気付いていると思いますが、これは下地が無いところに
透明度のあるレイヤーが置いてあるので、下地に色を置くとすごいことになります。
この塗り方をする部分の下には白系で下地を置いておくか、背景ありきで作る必要が有ります。
#ref error :画像を取得できませんでした。しばらく時間を置いてから再度お試しください。
→#ref error :画像を取得できませんでした。しばらく時間を置いてから再度お試しください。
というわけで、続きです。まずレンジに入れて30分待ってから取り出したのがこちら!
……嘘つきました。他の部分も同様に色を塗り終わったヤツです。
レイヤー数の関係で下を若干切らせていただきました。
次に、職人スレで頂いた意見を元に追加した処理なのですが
塗りに濃淡をつけるために、透明度のある円グラデをいくつかの場所に置きます。
今回はわかりやすく色を変え顔に配置してみました。
塗りに濃淡をつけるために、透明度のある円グラデをいくつかの場所に置きます。
今回はわかりやすく色を変え顔に配置してみました。
#ref error :画像を取得できませんでした。しばらく時間を置いてから再度お試しください。
全体にはこんな感じで置いています。
#ref error :画像を取得できませんでした。しばらく時間を置いてから再度お試しください。
色を白に戻して、レイヤーの上下を考えつつ各パーツの上に移動させます。
服は白だったのですがちょっと灰色系に変更しました。
また目もタイヤ跡レイヤーの下に円グラデで下地を置いて見えやすくして有ります。
これでひとまず完成になります。
今回は使いませんでしたが、手書き感を出すために、タイヤ跡レイヤーを数度ずつランダムに傾けることで
さらに味が出ます。一括で傾けると位置のズレが大きいので、手間ですが一つずつ傾けていくのが良いと思います。
この時隙間が出来ますので、タイヤ跡レイヤーを置くなどして調整してください。
今回は使いませんでしたが、手書き感を出すために、タイヤ跡レイヤーを数度ずつランダムに傾けることで
さらに味が出ます。一括で傾けると位置のズレが大きいので、手間ですが一つずつ傾けていくのが良いと思います。
この時隙間が出来ますので、タイヤ跡レイヤーを置くなどして調整してください。
#ref error :画像を取得できませんでした。しばらく時間を置いてから再度お試しください。
最後に、透明度をごまかすために背景の作成です。今回はレイヤーの残りが非常に厳しい状態ですので
パッと見かわいく見える感じのものを作成しました。
ペイント講座3 レイヤー節約と手間軽減のコツ
Forza2のペイントの弱点は大きく分けて二つあります
ひとつは色数の少なさ、そしてもうひとつはレイヤー数の制限があることです
そこで重要になるのはレイヤー節約術です。少ない枚数で求める色を出せるようになればメリットは大きいです。
ひとつは色数の少なさ、そしてもうひとつはレイヤー数の制限があることです
そこで重要になるのはレイヤー節約術です。少ない枚数で求める色を出せるようになればメリットは大きいです。
#ref error :ご指定のファイルが見つかりません。ファイル名を確認して、再度指定してください。 (肌色合成_s.jpg)
この姫さんの場合、下地ピンクの上に黄肌色、その上に透過率50~20%のグラデーションを重ね
白いグラデーションをさらに重ねることで立体感と肌の白さを出しています。
一般的なセル画のような塗り方の場合階層ごとにきっちり色を造って重ねていきますが、例えば2DCGのような
ものであればこの方が質感が出せる場合があります。そしてレイヤーの節約も達成できます。
この描き方にはポイントが二つあります。
ひとつは色の妥協です。正直言ってForzaのカラーパターンのみでは大きい絵を作った時にかなりレイヤーで苦戦します。
もうひとつはきちんとレイヤーの上下管理をすることです。目を描く際に城の上に肌色を重ねて白目を作るなどすると違和感が出てきます。
修正の手間を考えてもなるべく各部位ごとにパーツを作り、それを順当に重ねた方が、影をつける時や修正の際にメリットが大きいです。
ほとんどの場合絵は縮小されますので、妥協できるところは妥協した方がいいかもしれません。
ものであればこの方が質感が出せる場合があります。そしてレイヤーの節約も達成できます。
この描き方にはポイントが二つあります。
ひとつは色の妥協です。正直言ってForzaのカラーパターンのみでは大きい絵を作った時にかなりレイヤーで苦戦します。
もうひとつはきちんとレイヤーの上下管理をすることです。目を描く際に城の上に肌色を重ねて白目を作るなどすると違和感が出てきます。
修正の手間を考えてもなるべく各部位ごとにパーツを作り、それを順当に重ねた方が、影をつける時や修正の際にメリットが大きいです。
ほとんどの場合絵は縮小されますので、妥協できるところは妥協した方がいいかもしれません。
次にライン取りの手法です。
鋭角な線を表現する場合、ズレを修正するなどの手間は大変なものです。
そこを少しでも軽減するには、様々な描き方を試行してみると良いでしょう。
鋭角な線を表現する場合、ズレを修正するなどの手間は大変なものです。
そこを少しでも軽減するには、様々な描き方を試行してみると良いでしょう。
#ref error :ご指定のファイルが見つかりません。ファイル名を確認して、再度指定してください。 (ライン_s.jpg)
上が一番調整が面倒であり、下が一番容易です。全て2レイヤーを消費して描かれています
上から3つ目は三角形のグラデーションに円形グラデーションを重ねたものです。
ロボットなどのメカ物のラインに使うとそれっぽさが増したりします。何より角度調整が容易です。
他のレイヤー節約術としては、思い切って外線を省略する方法があります。
これは描く絵のタッチによっては不可能であったりもしますが、うまく使えば大幅にレイヤーを節約することが出来ます。
アニメ塗りやグラデーションに全く頼らない方針の方には参考にならないかもしれませんが・・・
これは描く絵のタッチによっては不可能であったりもしますが、うまく使えば大幅にレイヤーを節約することが出来ます。
アニメ塗りやグラデーションに全く頼らない方針の方には参考にならないかもしれませんが・・・
#ref error :ご指定のファイルが見つかりません。ファイル名を確認して、再度指定してください。 (外線省略法_s.jpg)
左上の黒いドレスは灰色をベースとし、黒で凹凸やしわを表現したものです。
色もあいまってあまり違和感なく仕上がっています。
右下の髪は深紅二赤を重ねているものです。
ご覧の通り色調に差のほとんどないパーツに限ればあまり違和感を感じないと思います。
問題点としては色調の違いすぎるパーツをこれで描くと絵がぼやけてしまう、全体的に水彩画のような趣になってしまうことなどです。
ですが髪などはこの手法をとることで大幅にレイヤー数と手間を軽減できます。
問題点としては色調の違いすぎるパーツをこれで描くと絵がぼやけてしまう、全体的に水彩画のような趣になってしまうことなどです。
ですが髪などはこの手法をとることで大幅にレイヤー数と手間を軽減できます。
以上のことは全て必要ならば使ってもいいのではないかというレベルのものですので、乱用すれば作品のクオリティを落とすこともありえるのを覚えて置いてください
Q & A
Q: やっべえ、走ってたらペイント微妙にずれてきた!
A: バグっぽい。別の車に乗り換えたり、ゲームを再起動すると直るお。
A: バグっぽい。別の車に乗り換えたり、ゲームを再起動すると直るお。
Q: 肌色を綺麗に出したい
A: 暗めの肌色の上に白色のレイヤーを半透明で重ねるべし。
この際、重ねる順番に注意。暗肌1→暗肌2→半透白1→半透白2、のように重ねては駄目。
暗肌1→半透白1→暗肌2→半透白2、のように重ねるべし。
A: 暗めの肌色の上に白色のレイヤーを半透明で重ねるべし。
この際、重ねる順番に注意。暗肌1→暗肌2→半透白1→半透白2、のように重ねては駄目。
暗肌1→半透白1→暗肌2→半透白2、のように重ねるべし。
Q: 肌色って具体的にどうやって作るのさ?
A: 下のを見れ
1段目 左から肌色(中心から左1下1) 肌色+白20% 肌色+白50%
2段目 左から白+赤(中心から右2下2右1)22% 白+赤28%
A: 下のを見れ
1段目 左から肌色(中心から左1下1) 肌色+白20% 肌色+白50%
2段目 左から白+赤(中心から右2下2右1)22% 白+赤28%
#ref error :画像を取得できませんでした。しばらく時間を置いてから再度お試しください。
オススメの肌色があったら追加してください。つーか教えてください。
Q: 影の部分が綺麗(ry
A: 黒色のレイヤーを半透明で(ry。
A: 黒色のレイヤーを半透明で(ry。
Q: すごい細い線描きたいんだけど
A: ペイント-37の「眉毛」がおススメです。
もともと細いのでさらに細くすると下書き用にばっちりの線ができます。
他にも普段使わないレイヤーも使ってみましょう、男は度胸、なんでもためしてみるものさ。
A: ペイント-37の「眉毛」がおススメです。
もともと細いのでさらに細くすると下書き用にばっちりの線ができます。
他にも普段使わないレイヤーも使ってみましょう、男は度胸、なんでもためしてみるものさ。
Q: レイヤーの間に新しいレイヤーを作りたい
A: 残念ながら新規挿入はできないので何か適当なレイヤーをコピーしてビニールを変更しましょう。
A: 残念ながら新規挿入はできないので何か適当なレイヤーをコピーしてビニールを変更しましょう。
Q:一気にレイヤーグループを増やしたい
A: Aボタンを押したまま左右に移動するとできます。
十字キーで100枚づつ増やす事もできます。
A: Aボタンを押したまま左右に移動するとできます。
十字キーで100枚づつ増やす事もできます。
Q: よし、調子よく描けて・・・・・・って、アーッ!フリーズしたorz
A: ペイントは長時間の作業になるのでふと我に返ったときに保存するようにしましょう。
A: ペイントは長時間の作業になるのでふと我に返ったときに保存するようにしましょう。
Q: 綺麗にキャプチャしたい
A:フォトモードで撮影できます。
あとはhttp://forzamotorsport.net/にアップロードすればhttp://forzamotorsport.net/mystats/から落とせます。
ただし公式サイトから直接転載できません、どこかにUPしなければならないので注意。
A:フォトモードで撮影できます。
あとはhttp://forzamotorsport.net/にアップロードすればhttp://forzamotorsport.net/mystats/から落とせます。
ただし公式サイトから直接転載できません、どこかにUPしなければならないので注意。
Q: 鏡面コピーしたい
1.鏡面コピーをしたいレイヤーを左側面に貼る
2.右側面のレイヤーの編集で左/右側面のデザインをすべて挿入を実行
3.右側面に鏡面コピーが貼られているので、それをすべてコピー
1.鏡面コピーをしたいレイヤーを左側面に貼る
2.右側面のレイヤーの編集で左/右側面のデザインをすべて挿入を実行
3.右側面に鏡面コピーが貼られているので、それをすべてコピー
Q: ボンネットのペイントって横のまま作ってるの?
A: 完成したらまとめて回転。クーパーSのルーフまじおすすめ。広くて平らで作りやすい
A: 完成したらまとめて回転。クーパーSのルーフまじおすすめ。広くて平らで作りやすい
Q: 別の車には貼り付けたい
1.保存したいビニールを複数選択
2.新しいビニールグループの作成
3.保存
4.貼りたい車でビニールグループの読み出し
1.保存したいビニールを複数選択
2.新しいビニールグループの作成
3.保存
4.貼りたい車でビニールグループの読み出し
リプレイ中、ビニールの輪郭に境界線が見えて困ってる
A: あらかじめボディ全体を同色のビニールで覆っておくといいみたいだぞ
A: あらかじめボディ全体を同色のビニールで覆っておくといいみたいだぞ
Q.左右反転ってどーやるの?
A: サイズをどんどん小さくして値がマイナスになると反転します。
A: サイズをどんどん小さくして値がマイナスになると反転します。
Q.○○の絵を描いてください
A: お前が描け。
A: お前が描け。








