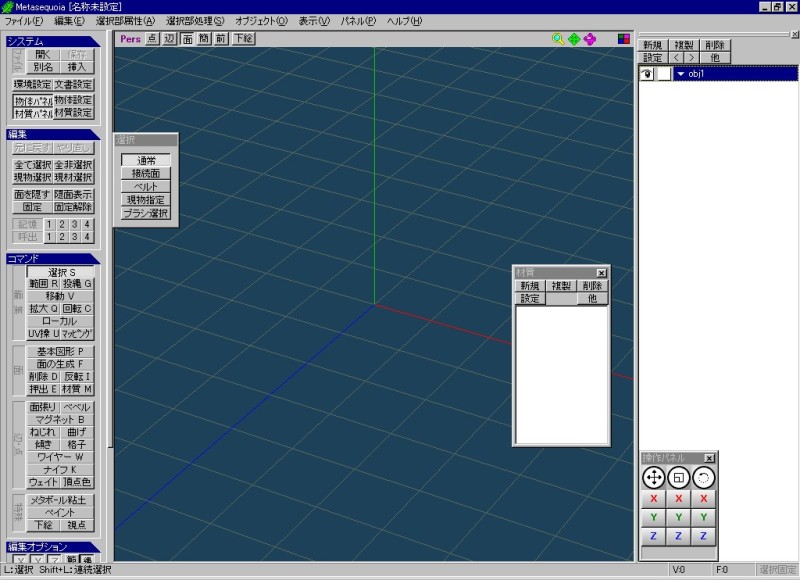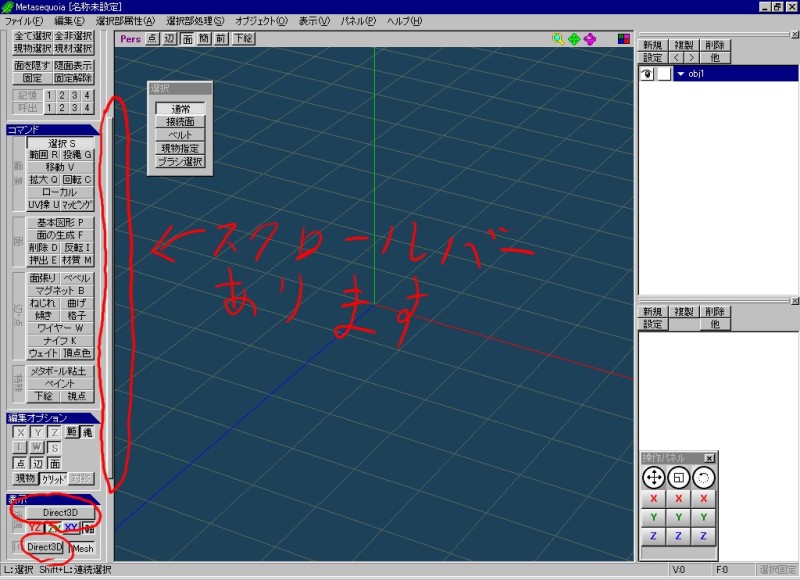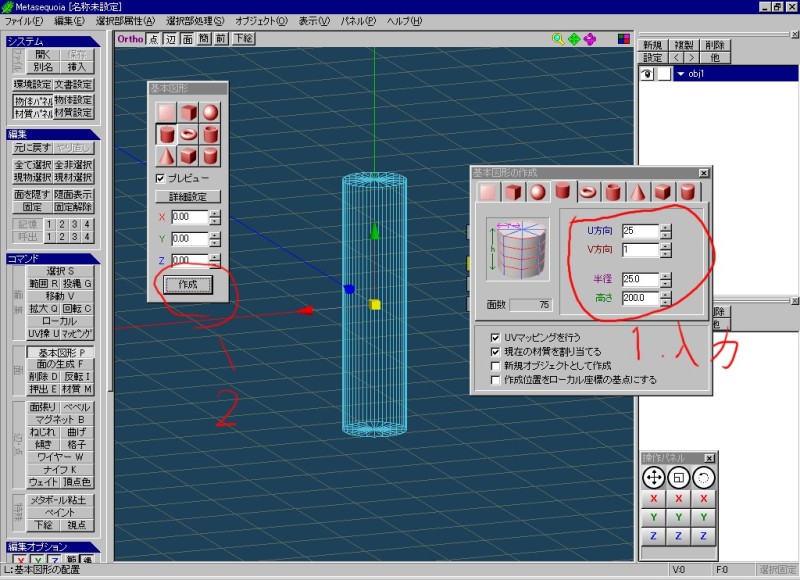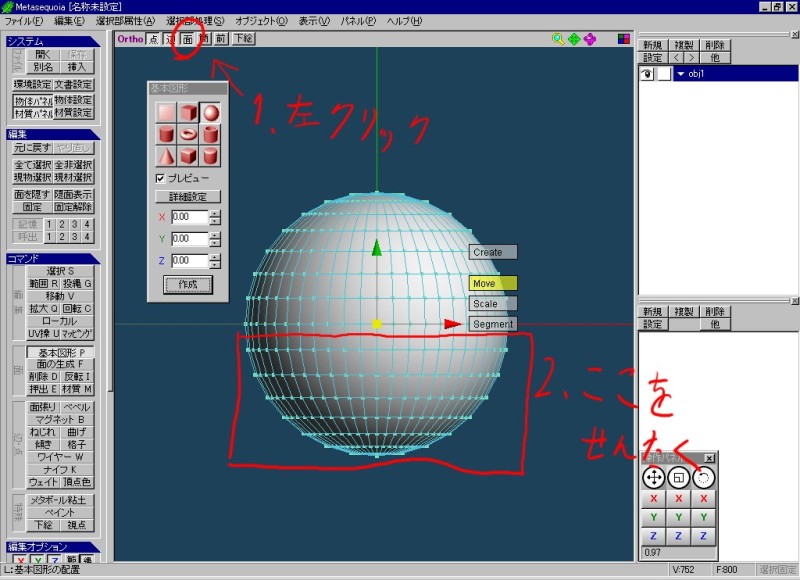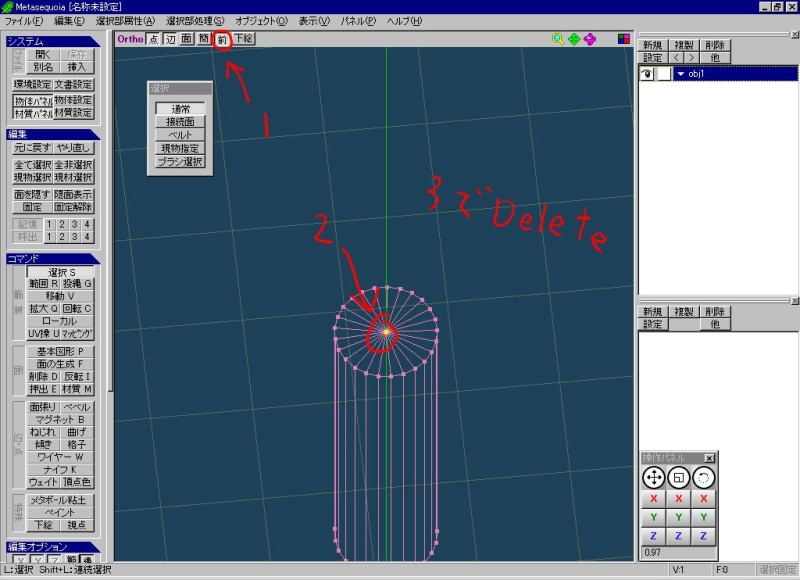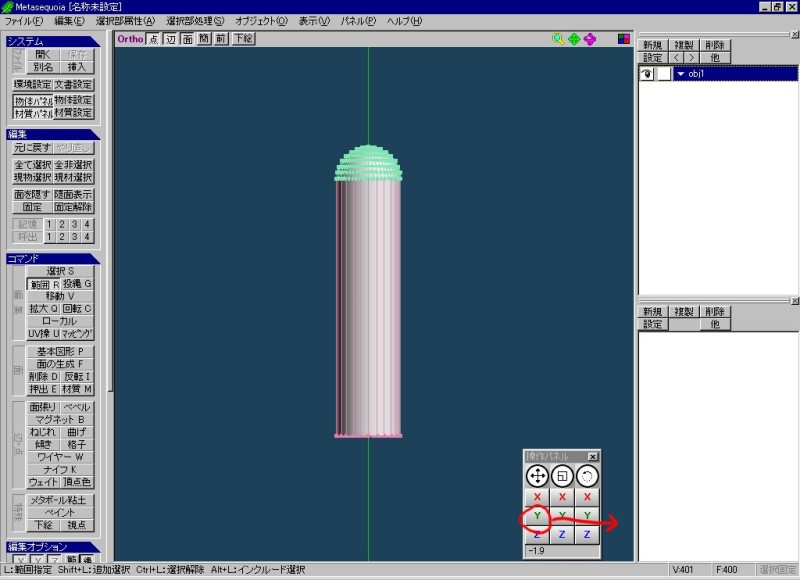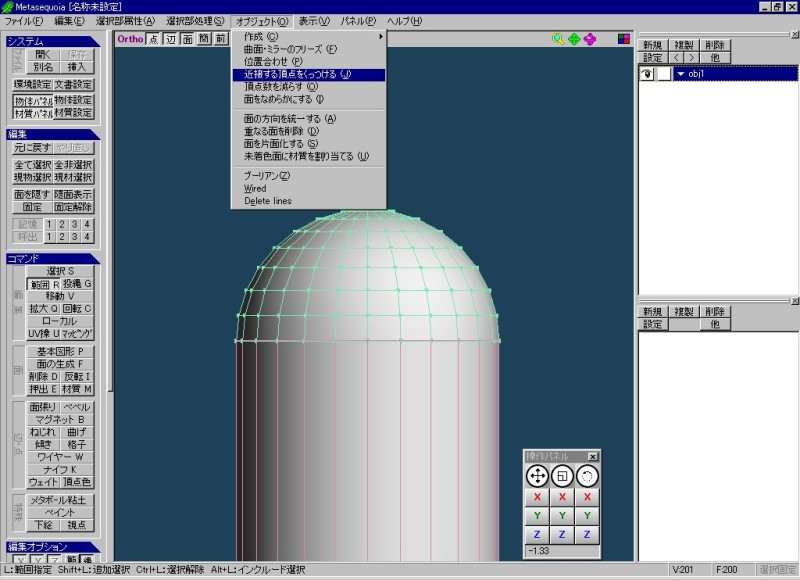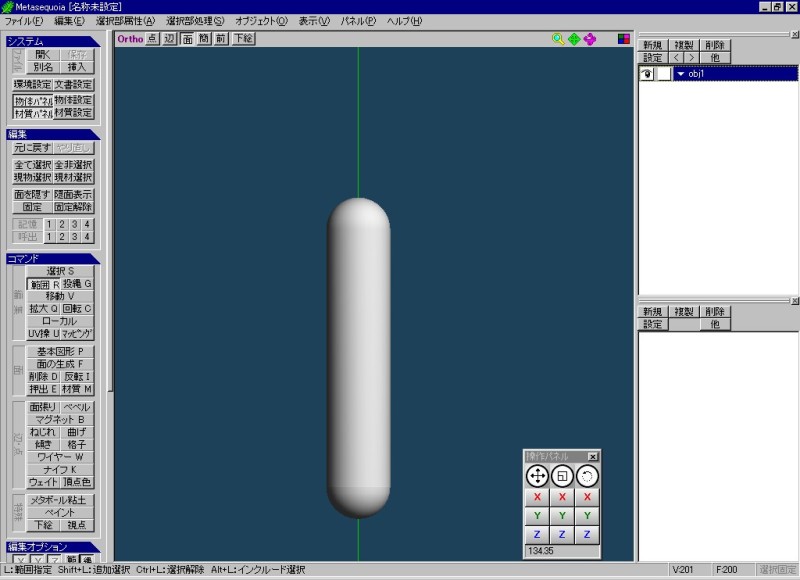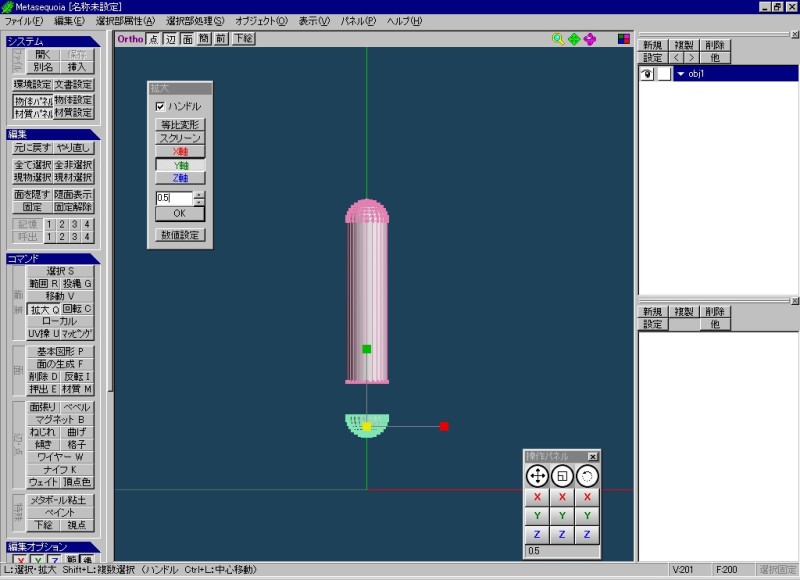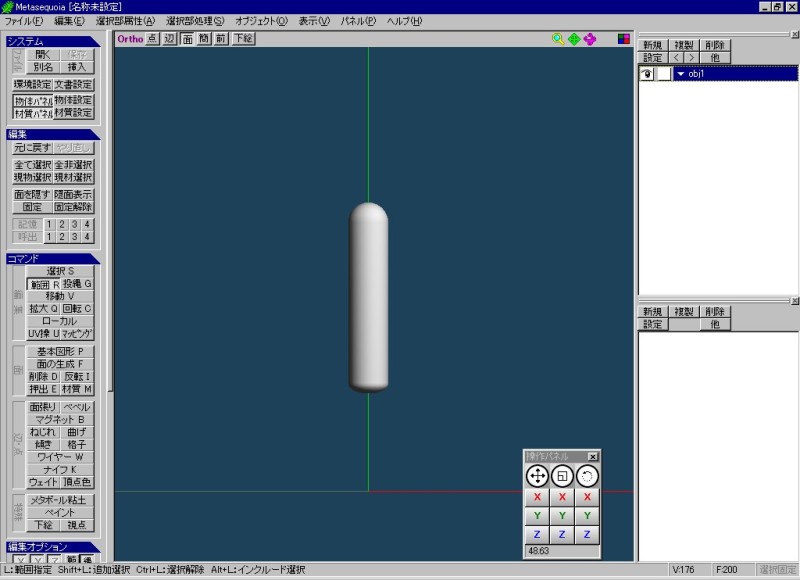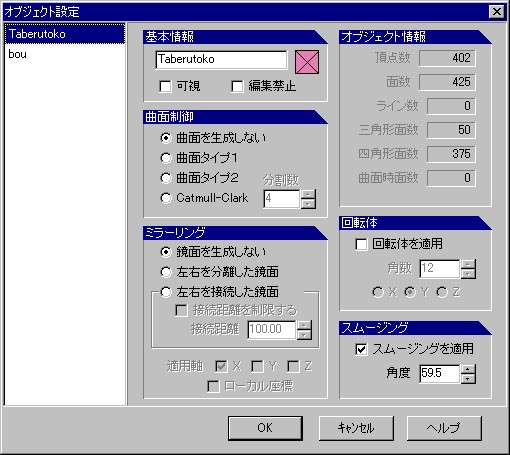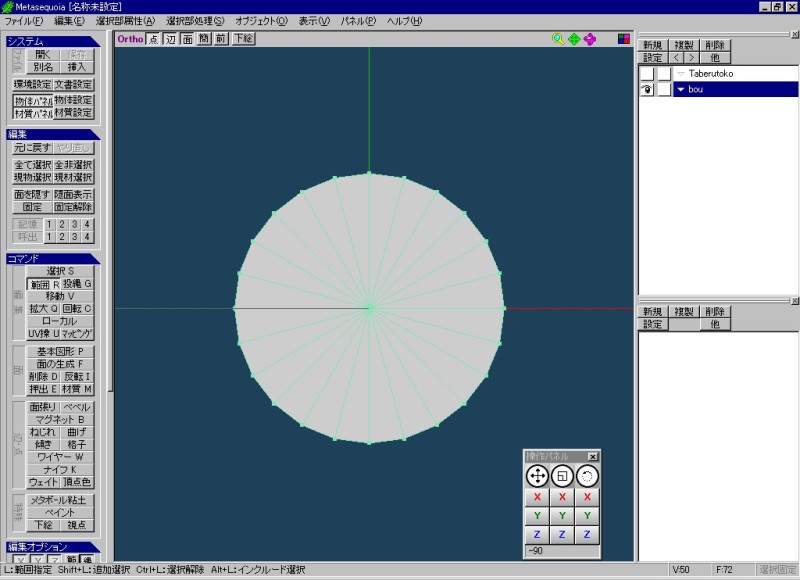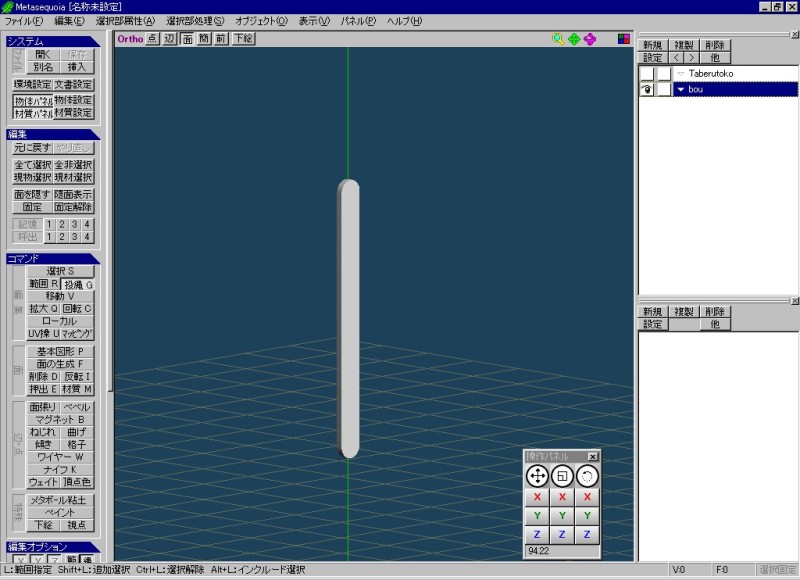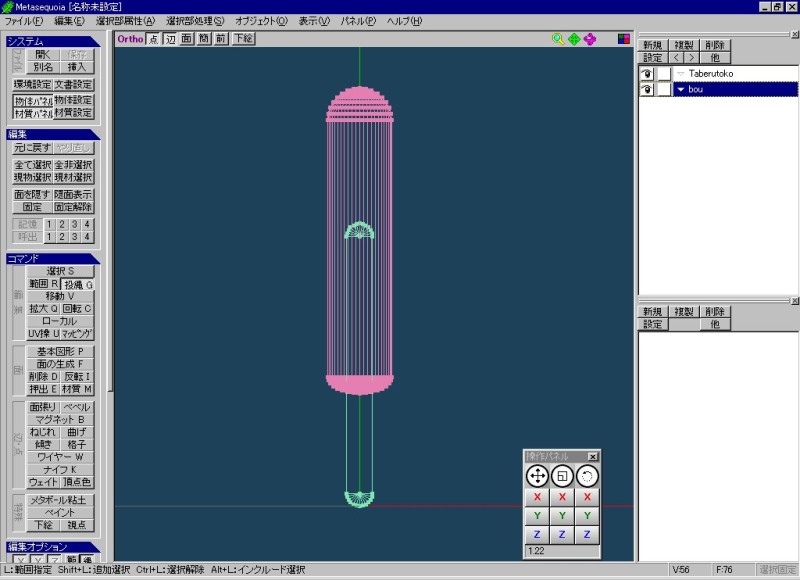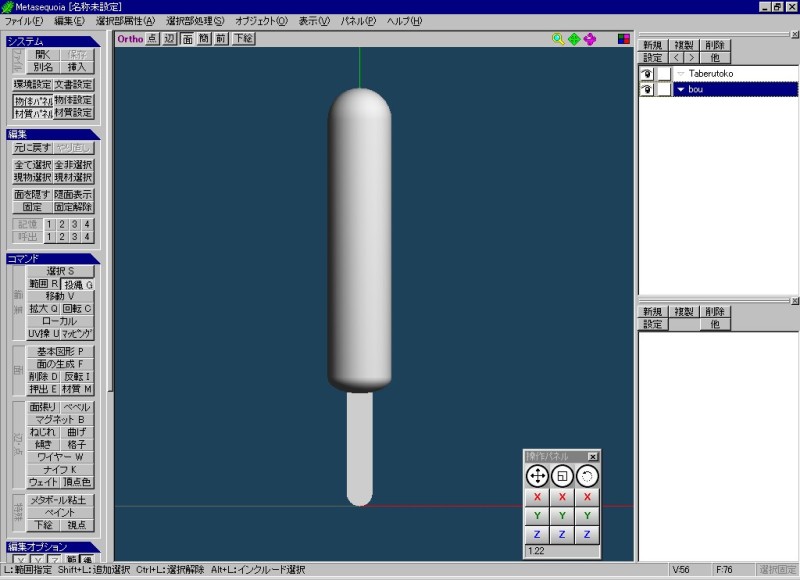メタセコイアで3Dモデルを作る
が、勝手に始めます。
この項目を読んでいると言うことは何かカス子の為に作りたいものがあるということと思います
が、メタセコをダウンロードしたは良いけど使い方が分からない・・・という人は少なくないと思います。多分
まず初めての人は他人の示した通りに物を作ってみるべきです。ティーカップとか
一個作り終えた頃には程よい充実感と基本的な操作・制作方法がなんとなく身についているはずです
「オレは服が作りたいんだ!小物なんていらねー!」という方もいるかと思いますが
服は上級者向けなのです・・・
注)
服の作成方法も基本はここに書かれたものとまったく同じです。
上級者向けになる理由はメタセコでの形状作成や調整が非常に複雑になることです。
このためメタセコの扱い方はかなり勉強する必要があります。
きれいな服を作りたければ[[テクスチャ作成]]技術も必須になります。
(メタセコだけでなく、使用する画像編集ソフトの知識も要るということです)
例えばただ簡単なTシャツの形をつくるにしても、0から作る場合には
体の形に合わせ立体的に面を作っていき、カス子の変形を
考慮したうえで形を決定していく必要性があります。
カス子が動くとボーンの影響で体の形状が若干変化しますし、スライダーで
胸の大きさを変えれば、当然胸周りも大きく形状が変化するからです。
また、メタセコ上で形がきれいにできたとしても、MOD化してカス子に着せると、
動いたとたん形が破綻する、といったことも変形するオブジェクトである服の場合、
非常によく起こります。
いったん形ができた後でもMOD化して崩れていたら再度メタセコデータを修正、
MOD化して様子を見る、おかしかったらまた調整、と非常に手間と時間のかかるものになります。
前置きが長くなりました。さっそく何か作ってみましょう
お題は「あたり付きアイスキャンディー」です
【メタセコイア】
まずはメタセコイアを起動しましょう。
初回起動時はレジスト云々のメッセージが出たような気がしますが適当にいなしてください
こんな感じの画面が出てくると思います
まずは上のメニューからファイル→入門モードと選択して入門モードを解除してください
次に材質と書かれたウィンドウを右端にD&Dしてすっきりさせましょう
最後に左側のメニューの「表示」カテゴリから「ソフトウェア」となっているところ全てを「DirectX」に変えてください
これでグラフィックスカードを使っての高速な描画ができるようになります
○とか字とか汚くてごめんなさい
視点の操作ですが
適当なところを右クリックしてドラッグすると視点が動き
マウスホイールでズーム
F1キーで左側へ回り込み
F2キーで真上からのカメラアングル
F3キーで真正面からのアングルになります
覚えておきましょう
さあアイスキャンディーを作りましょう!
メタセコイアは基本図形と呼ばれる図形9つを変形させて新しいものを作るのが基本です
- 面
- 直方体
- 球
- 円筒
- 円環
- パイプ
- 円錐
- 角の丸い直方体
- 角の丸い円筒
これらを組み合わせて、アイスキャンディーを作ります
【アイスキャンディーの食べるところ】
まずはアイスキャンディーの資料を集めましょう
こんな時はGoogleイメージ検索が便利です。Google先生はAmazingです
えっちな資料が必要なときはセーフサーチを無効にしておきましょう
適当な画像を元に大体の形を考えて見ましょう
一般的な棒状のアイスの画像を見てみると・・・
アイス部分は
先が丸くて、真ん中の部分は型のおかげでまっすぐになってて、
手前の方は冷凍による膨張のせいか、製造の機械のせいかぷっくり丸く膨らんでますね
棒の部分は
先と手前が丸くて真ん中はまっすぐ。そして平べったいです
これらを基本図形とその変形から作ります。最初は難しいかも知れませんがすぐに慣れます
まず基本図形の円筒を作りましょう。保存はCtrl+Sでできます。こまめにセーブしましょう
左のコマンドカテゴリから基本図形を選択し、出てきたウィンドウから詳細設定を選択してください
もしくはキーボードからPキーを2回叩いてください。基本的にキーボードショートカットを使った方が便利です
詳細設定ウィンドウから円筒を選択して大きさなどを入力しましょう
U方向は底面の画数を表し、V方向は横方向の分割数を表します
試しにU方向に3と入力してみてください。確定はしないでくださいね。これで三角筒(?)の線が表示されたはずです
「あれ?この基本図形"円筒"じゃなかったっけ?」と思ったアナタは賢いです。多分
3Dモデルは基本的に多角形(ポリゴン)からなります。"円"は多角形ではないので表示できないんですね
円筒を作るにはUの値。つまり底面の画数を増やせば丸く見えるようになります
今回はなんとなく25の値でいってみたいと思います。円筒っぽいですが実は二十五角筒です
Uの値を大きくすればするほど円に近づくのですが、同時にポリゴン数もどんどん増えていきます
ポリゴン数があまりに多いと"重い"3Dモデルになってしまいますし、ファイルサイズも大きくなっていきます
適当なところで妥協するのが賢いやり方です。
数値を入力していきましょう、U=25 V=1 半径=25 高さ=200にして縦長のウィンドウから「作成」を押してください
これで円筒ができました!取り合えず基本図形ウィンドウその他が邪魔なので範囲選択ツールを選びましょう、Rキーを叩いてください
しかし円筒はできましたがアイスキャンディーとしてはまだちょっと足りません。先も手前も丸くないです
という訳でまず先を丸くしましょう。方法は色々有ると思いますが今回は円筒の上に半球をのせることにします
取り合えず邪魔なので円筒を上へ移動させましょう
現在の範囲選択ツールで全体を選択して画面のどこかにある「操作パネル」の一番左側のYをクリックしたまま→へドラッグします
「操作パネル」の下に書かれている数値が200付近になる程度移動してください
球を作ります。基本図形から詳細設定を開いてください
球を選択したらUには円筒と同じ値。つまり25にしましょう
U=25 V=16 半径=25で作ると綺麗に合体させられそうです
球を作成したら見やすいようにズームしてから一度上の「面」と書かれた部分を左クリックしてください
表示されていた面が見えなくなって辺と頂点だけが見えるようになりました
次にRキーを押して範囲選択ツールを使い球の半分より下を選択してDeleteキーを叩いてください
球の下半分が削除されたはずです。もし消す部分を間違えた場合はCtrlキー+Zキーを押せば元に戻ります
次に円筒の一番上の面を削除してしまいましょう。上に円筒をかぶせると見えなくなってしまうので有るだけ無駄ですね
円筒を斜め上から見下ろしての頂点1つを選択します
この時他の頂点も同時に選択してしまうことがあります。それを防止するために上の方の「前」ボタンを押しておきましょう
これで後ろにあった頂点や辺を巻き込んで選択してしまうことがなくなります
一旦「面」ボタンと「前」を押してから他の面が消えてないか確認しましょう
ここで消した面から中を覗くと面が表示されていないように見えてびっくりするかもしれませんが大丈夫です
面は見える方向と見えない方向があるのです。内側から覗くことはないので見えなくても大丈夫なのです
確認したらもう一度「面」ボタンを押して面を隠しましょう
ついに合体の時です。Rキーを押して半球全てを選択してください
操作パネルから一番左側のYをクリックして右にドラッグです。ぴったりと円筒のてっぺんにあわせましょう
このときF3キーを押して真正面のカメラアングルにするとあわせやすいです
※画像は間違いで球のU方向の値が50になってしまっています。ごめんなさい
ある程度合わせたら画面上部の「オブジェクト」から「近接する頂点をくっつける」を選択します
数値は0.5くらいにしてみてください。25個の頂点がくっつけば成功です
1つもくっつけられなかった人は半球と円筒の隙間を小さくするか数値を大きくしてくっつけてみてください
これで頂点がくっつきました。もう2人は一心同体です
ですがまだアイスキャンディーっぽくないです。手前の方が丸くないです
という訳でまた同じ大きさの球を作り出して今度は上半分を削除しましょう
そして円筒の下の面の頂点を選択、削除・・・前と同じ手順を踏みます
こうなりました
なんだかロー○ーっぽいですね。もっとアイスキャンディーっぽくないです
原因としては下の半球が丸すぎることが考えられます
という訳で下にくっつける半球をちょっと押しつぶしてみましょう
半球を全て選択したらQキーを叩いてください。拡大ツールがアクティブになります
今回は縦に押しつぶしたいのでY軸を選択して拡大率に0.5を入力してください。
(ハンドルをD&Dしたり操作パネルを使ってでもできるのですが数値設定でやった方が後々便利です)
これで縦の比が半分になりました
微妙にどらやきとかハンバーガーとかの形に似てますね、それらもこんな感じで作れそうです
さあくっつけましょう。手順はさっきと同じです
良い感じです。これに棒が刺さってたら形はアイスキャンディーっぽいです
アイスキャンディー編食べるとこはこれでおしまいです。次は棒を作ります・・・
ここまでで頭がフットーしちゃいそうになっちゃった人はアイスキャンディーでも買ってきて休憩してください
大丈夫です。少し慣れると設計からここまで5分とかかりません
【棒】
説明が詳しすぎて皆さん食傷気味かと思います
が、勝手に始めます
棒を基本図形だけで作るにはどうしたら良いでしょう?考えてみてください
正面から見ると両端が丸くて、真ん中はまっすぐ。横から見るとまっすぐで薄いです
自分の作り方では3つのパーツを使います・・・
考えながら右上のオブジェクト欄を操作してください
このオブジェクトというのは画像編集ツールでいうレイヤーに当たります
取り合えず新規ボタンを押してください。obj2が追加されました
obj1をダブルクリックして名前を「Taberutoko」とでも名前を付けてください
obj2には「Bou」とか適当にどうぞ。ただし、必ず半角英数字で入力してください
名前にスペースを使うとゲーム上で表示されなくなります。
区切りたい場合はハイフン(-)やアンダーバー(_)を使いましょう。
名前を付け終わったらTaberutokoの左にある目のマークをクリックしてみてください
食べるところが全て消えます。ごちそうさまでした
もう一度クリックすると今度は見えるようになります
この機能は便利です。というか使いこなさなければ何も作れません
今は棒を作るのであって食べる部分は関係ないので見えないままにしておきましょう
さあ棒を作りましょう!作り方を思いつけましたか?
思いついた人はこれ以降の解説を読むのを一旦止めて自力で作ってみましょう
ヘルプファイルは良い相談相手になりますよ
まず棒の真ん中のパーツを作りましょう
基本図形ツールから直方体を作ります。Xが幅、Yが高さ、Zが奥行き(厚さ)です
今回は厚さと幅は要らなく、高さばっかり必要ですね
一旦可食部分と見比べてサイズを設定しましょう
今回はサイズをX=20 Y=200 Z=5、分割数をX=2 Y=1 Z=2で作ります
作成する前にオブジェクト欄でBouが選択されているかを確認してください
棒をBouレイヤーに入れずにTaberutokoレイヤーに入れてしまってはガッカリです
はい、棒ができました。棒としては満点ですがアイスキャンディーの棒としてはガッカリです
両端が丸くないですね。というわけで可食部分と全く同じ手段をとります
今回は直方体なので球は使えません。という訳で円筒を利用しちゃいます
一旦棒を上の方へ移動してからBouレイヤーに円筒を作成してください。詳細設定はU=24 V=1 半径=10 高さ=5です
駄菓子のラムネっぽいものができました。これを回転させます
「操作パネル」から右のXを選択してください。(Cキーから回転ツールを呼び出して数値入力でもOKです)
パネルの下に書いてある数字が90になるまで右にドラッグします
X軸を基準に90°回転させた訳です。ここまでくればもうどうすればいいか分かった人も多いのではないでしょうか?
こいつの下半分を削除しましょう!そして棒の一番上の面を削除すれば
さっきと全く同じ手段で合体できますね。今回はくっつく頂点数は4になります
実は綺麗に半分に切るためにUの値を4の倍数に、厚さをあわせるために高さを5としていたのでした
これを下側にも行うと・・・
アイスキャンディーっぽい棒が完成しました!これでOKですね
ちなみに「先っぽはこんなに丸くなくて、もっととがってたと思うんだけど」とぶーたれてるあなた
拡大ツールを使ってY軸方向に1.1倍程度に引き延ばしましょう
【ブッ刺し】
ついにアイスに棒を挿せる日が来ました
Bouだけを表示してCtrl+Aで全体を選択し、その状態でTaberutokoも表示してください
可食部分と棒が表示されたら操作パネルかVキーを押して出る移動ツール、どちらか好きな方を使って合体させましょう
この時「面」ボタンで面を隠すとやりやすいです
アイスキャンディーの3Dモデルは完成です!お疲れ様でした
と、言いたいところなのですがゲーム、特に3Dカスタム少女でこのモデルを扱うことはできません
それはこのモデルが四角形のポリゴンを含むからです。3Dカスタム少女では三角形以外のポリゴンを扱うことができません
という訳で全てのオブジェクトを表示した状態でCtrl+Aで全選択、メニューの「選択部処理」から「四角形面を三角形化」を選択してください
これでやっとおしまいです。今度こそ本当にお疲れ様でした
次回はこれにテクスチャを張り色を付けます
・・・そういえばこういう形ってなんというか
赤ちゃんの持ってる・・・○ラ○ラに似てるよね・・・
・・・ね!
最終更新:2011年09月24日 23:14