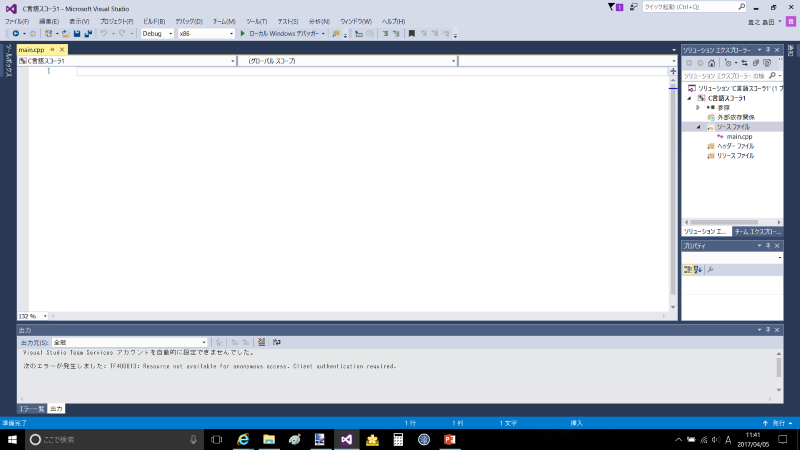プログラムの作り方 - (2017/04/16 (日) 12:57:59) の編集履歴(バックアップ)
プログラムの作り方
みなさん初めまして。
これからこのサイトでは、C言語の使い方について説明していきます。
この章では、まずプログラムを書くための準備をします。
これからこのサイトでは、C言語の使い方について説明していきます。
この章では、まずプログラムを書くための準備をします。
まず最初に
#ref error :ご指定のファイルが見つかりません。ファイル名を確認して、再度指定してください。 (1-1-1.png)
そしたらインストーラがダウンロードされるのでそれを実行してください。
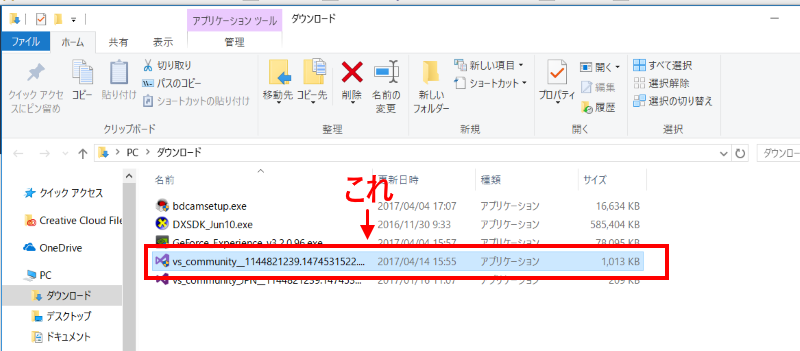
実行したら下のウィンドウが表示されます。
「続行」を押してください。
「続行」を押してください。
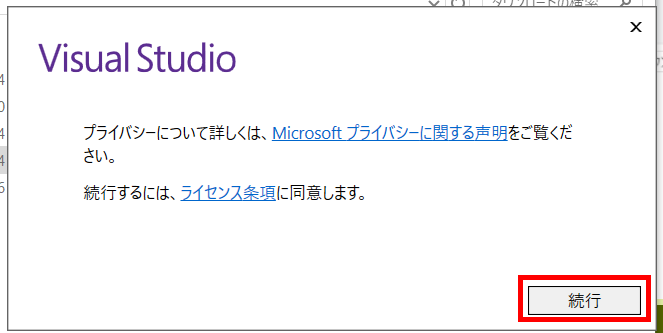
すると下のウィンドウが表示されます。
ワークロードの「C++によるデスクトップ開発」と「C++によるゲーム開発」にチェックをいれ、
右下の「インストール」を押してください。
するとインストールが開始されます。
ワークロードの「C++によるデスクトップ開発」と「C++によるゲーム開発」にチェックをいれ、
右下の「インストール」を押してください。
するとインストールが開始されます。
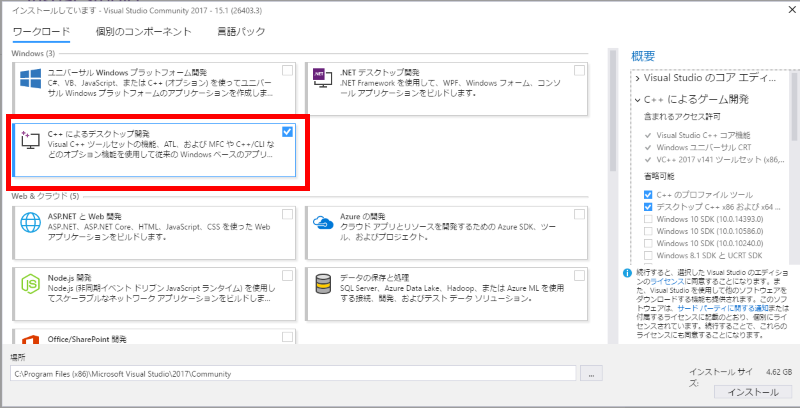
.
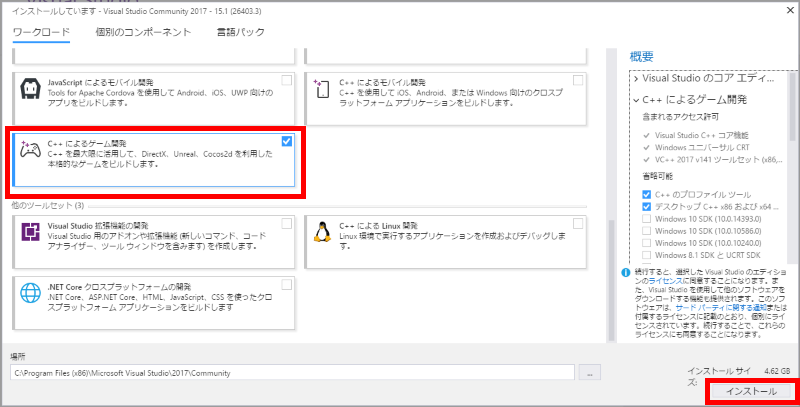
インストールが完了したら、再起動してください。
Visual Studioのサインイン
Visual Studioを起動すると、サインインを求められます。
大学のメールアドレスが使えるのでそれでサインインします。
大学のメールアドレスが使えるのでそれでサインインします。
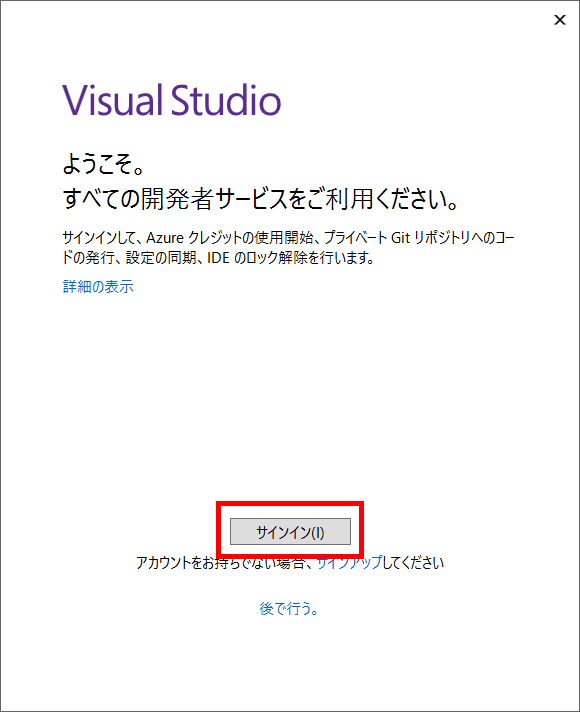
メールアドレスは学籍番号 + 「@edu.tuis.ac.jp」です。
パスワードは学校で使っているものを入力してください。
パスワードは学校で使っているものを入力してください。
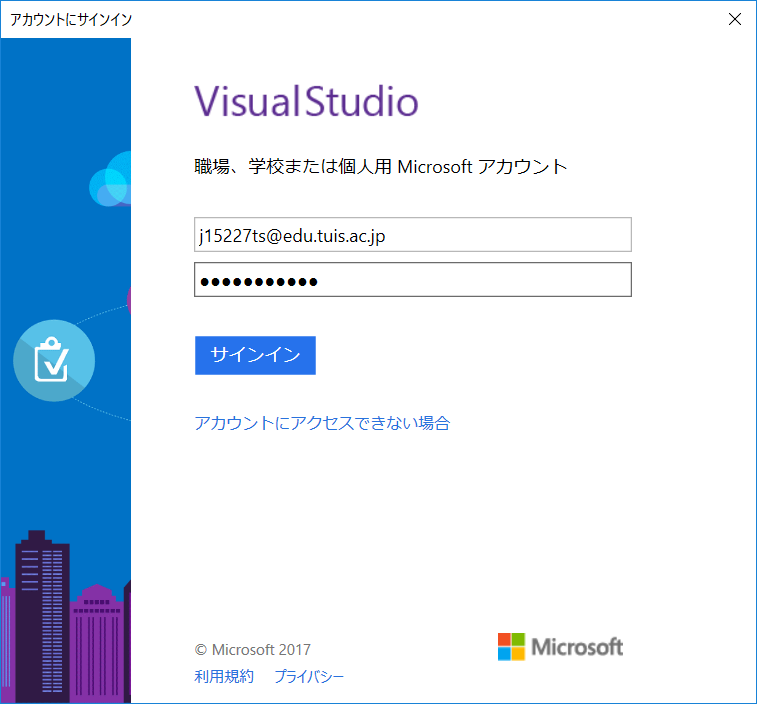
サインインしたら、下のウィンドウが表示されます。
「Visual Studio の開始(S)」を押してください。
配色テーマはどれでもいいです。
「Visual Studio の開始(S)」を押してください。
配色テーマはどれでもいいです。

プロジェクトの作成
サインインが終わったら早速Visual Studioを使います。
まずは左側にある「新しいプロジェクト」をクリックしてください。
まずは左側にある「新しいプロジェクト」をクリックしてください。
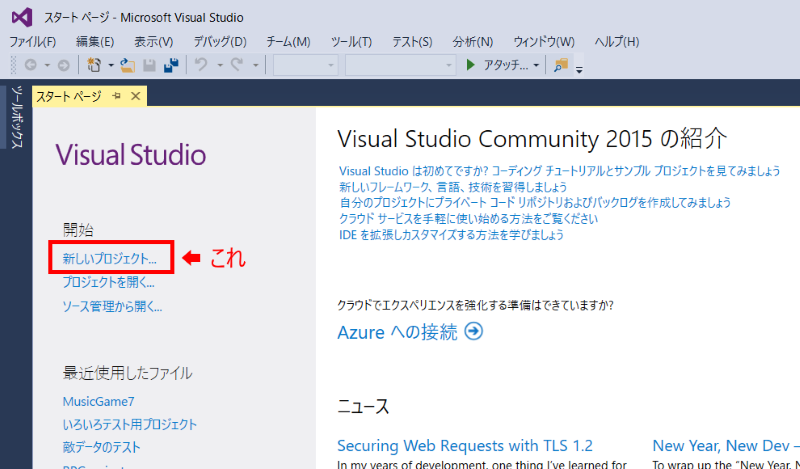
すると下のようなウィンドウが表示されます。
「Visual C++ ▶Win32」の「Win32 コンソールアプリケーション」を選択して、名前をつけてから右下の「OK」をクリックしてください。
「Visual C++ ▶Win32」の「Win32 コンソールアプリケーション」を選択して、名前をつけてから右下の「OK」をクリックしてください。
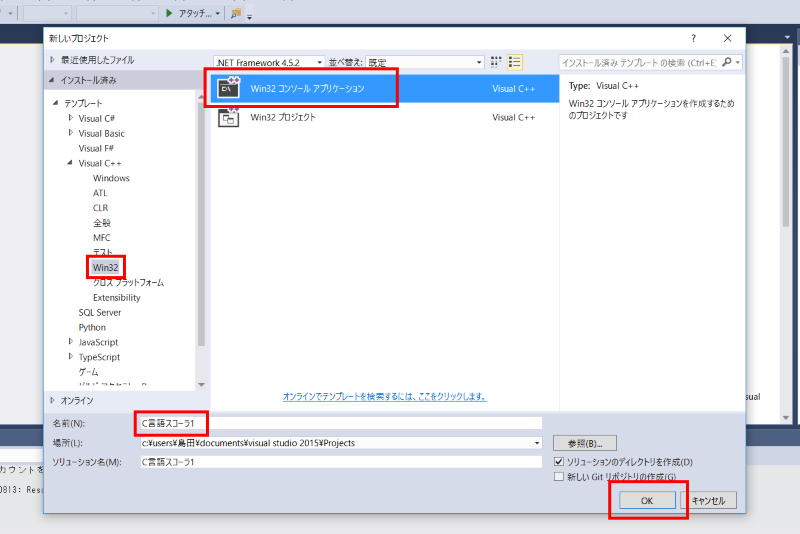
OKをおしたら下のウィンドウが表示されます。
この画面では何もせずに「次へ」を押してください。
この画面では何もせずに「次へ」を押してください。
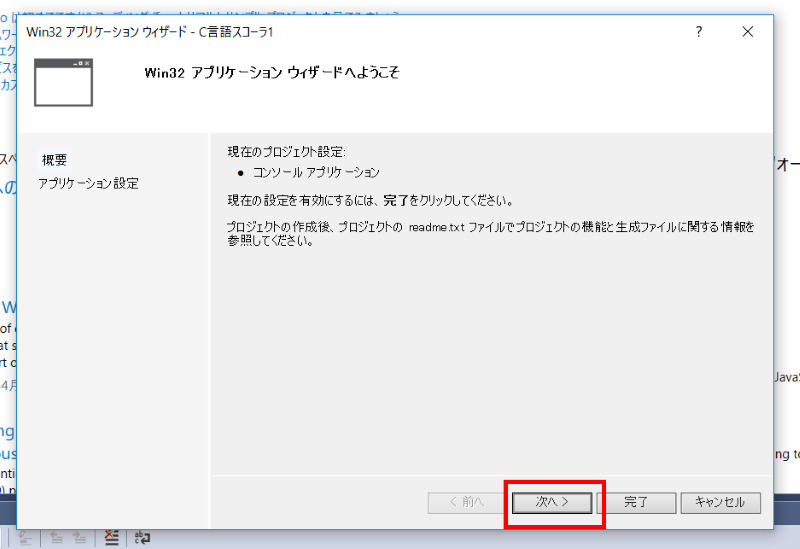
次の画面では「空のプロジェクト」にチェックをつけて、
「Security Development Lifecycle (SDL) チェック(C) 」のチェックを外してください
そしたら右下の「完了」を押してください。
「Security Development Lifecycle (SDL) チェック(C) 」のチェックを外してください
そしたら右下の「完了」を押してください。
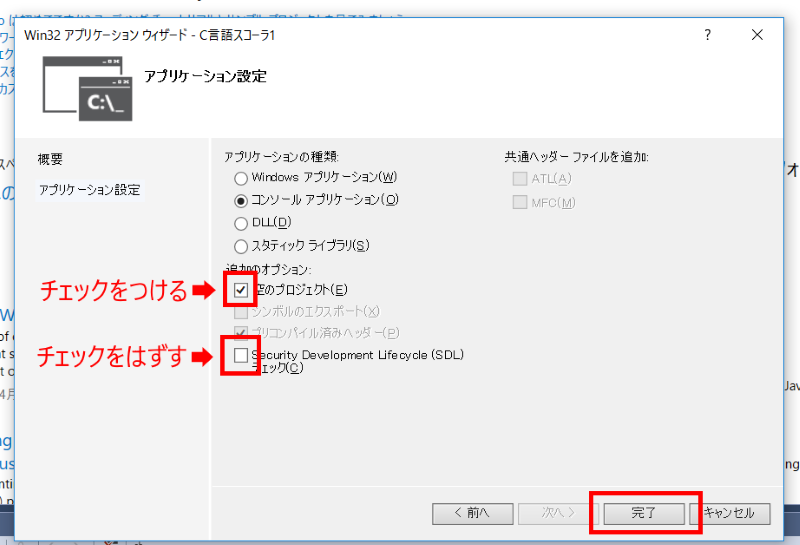
この画面になったら成功です。
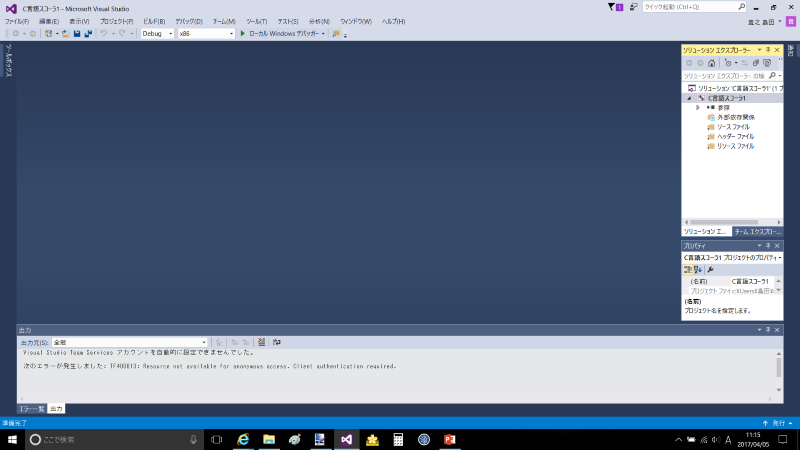
ソースファイルの追加
次に、プログラムを書くファイルを用意します
上の項目の「プロジェクト」の「新しい項目の追加」をクリックしてください。
上の項目の「プロジェクト」の「新しい項目の追加」をクリックしてください。
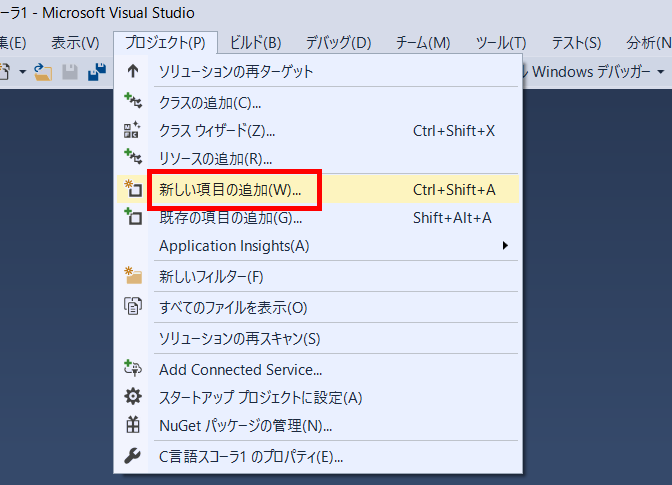
そしたら下のようなウィンドウが表示されます。
「Visual C++」の「C++ファイル(.cpp)」を選択して名前を「main」にして「追加」をクリックしてください。
「Visual C++」の「C++ファイル(.cpp)」を選択して名前を「main」にして「追加」をクリックしてください。
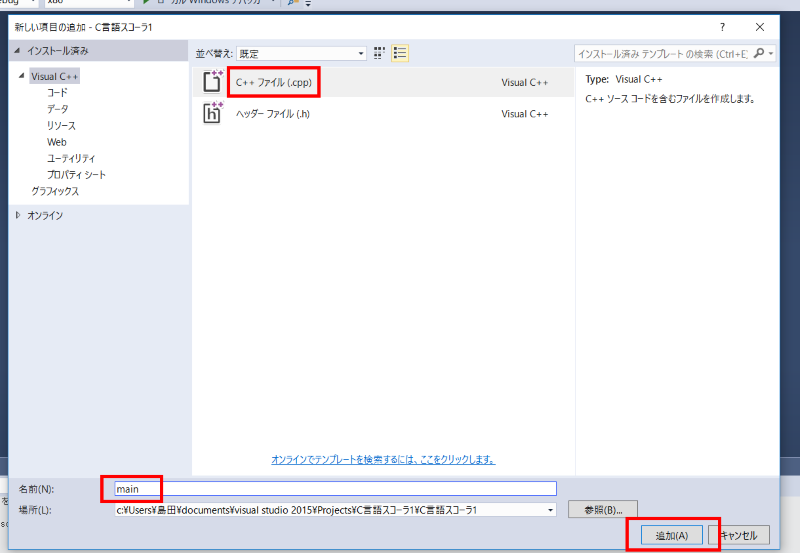
この画面になれば成功です。
次回から実際にプログラムを書いていきます
次回から実際にプログラムを書いていきます