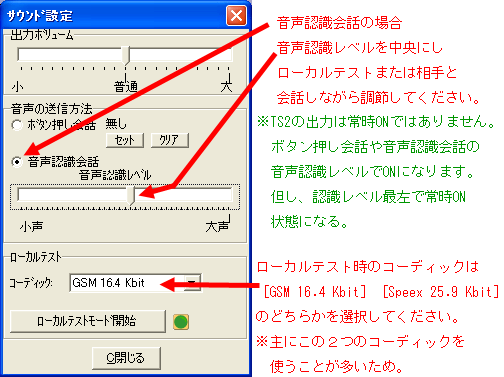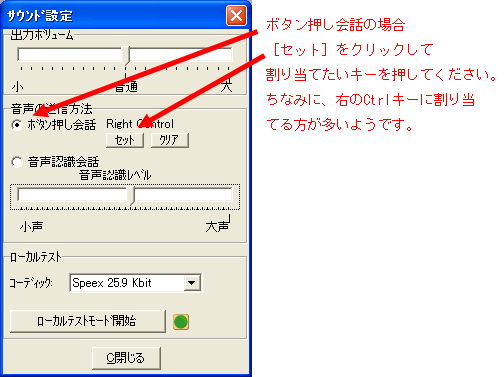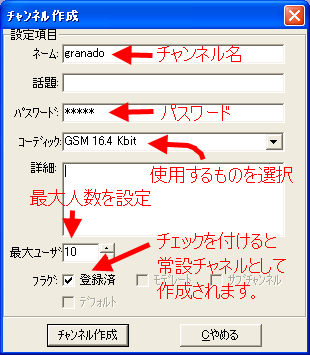なんとなく@Wiki
設定
最終更新:
lipari
-
view
LastUpdate:2010-07-25
TeamSpeak2 Clientの設定方法(Q&A)
- TeamSpeak2 Clientの設定方法(Q&A)
- ヘッドセットタイプのマイク位置について
- サウンド入力/出力設定(音声の送信方法)
- 相手に声が届かない(小さい)場合
- 相手の声が聞こえない(小さい)場合
- 喋った声とゲーム音が合成(Mix)されたり、喋った声が返ってくる
- ノイズが混じる
- チャンネルと音質(コーディック)について
- キー設定(ショートカットキー、ホットキー、キーマクロ)
- アクション時に流れる音声ガイド(女性の声)を消す方法
- エラーが出るのですが
- TeamSpeak2の設定が保存されているファイル
- 増設したサウンドデバイス(カード等)が選択出来ない
- Windowsのボリュームコントロールを開く
. (以下は別ページ)
ヘッドセットタイプのマイク位置について
:|
ヘッドセットタイプを利用している方で、音を良く拾うように口元に近づけている方がいますが、それは間違いです。
逆に篭った声や息混じりの声になり、聞き取り辛い声になってしまいます。
マイク部分に息や鼻息が掛からないようにしてください。
口元から横に7,8cm離しても十分に音を拾ってくれます。
横へズラすのが困難なタイプならば鼻より上側でも構いません。
マイク音量(出力)が小さい場合はマイク音量調節やマイクのブーストをしてください。
ヘッドセットタイプを利用している方で、音を良く拾うように口元に近づけている方がいますが、それは間違いです。
逆に篭った声や息混じりの声になり、聞き取り辛い声になってしまいます。
マイク部分に息や鼻息が掛からないようにしてください。
口元から横に7,8cm離しても十分に音を拾ってくれます。
横へズラすのが困難なタイプならば鼻より上側でも構いません。
マイク音量(出力)が小さい場合はマイク音量調節やマイクのブーストをしてください。
サウンド入力/出力設定(音声の送信方法)
ローカルテストモードについて
:|
[設定e]→[サウンド入力/出力設定(Y)]にてローカルテストが行えます。
ローカルテスト時のコーディックは実際にTS2を利用する時と同じものを選択してください。
主に[GSM 16.4 Kbit]と[Speex 25.9 Kbit]の利用が多いです。
但し、利用者が多いフリーサーバー等では利用可能なコーディックに制限が設けられている場合があります。
[設定e]→[サウンド入力/出力設定(Y)]にてローカルテストが行えます。
ローカルテスト時のコーディックは実際にTS2を利用する時と同じものを選択してください。
主に[GSM 16.4 Kbit]と[Speex 25.9 Kbit]の利用が多いです。
但し、利用者が多いフリーサーバー等では利用可能なコーディックに制限が設けられている場合があります。
- 例:Speex 19.5kbit と 25.9kbit を利用出来ない(選択項目から除外)など
ローカルテスト中は「ローカルテストモード停止(開始)」ボタンの右側にある丸(ランプ)の色でオンオフの状態が判ります。
緑色●ならオフ、黄緑色●ならオンです。
自分で発言した声がヘッドフォン(スピーカー)から聞こえてきます。
こちらの音声は他の人に聞こえません。
音声認識会話
- 音声認識会話のメリット
- 音声を自動で認識してくれる為、手軽に会話が出来る。
- 音声認識会話のデメリット
- 認識レベルを下げすぎると周囲の音や息継ぎの音までを拾ってしまう。
- レベルを上げすぎると会話の始まりが聞き取り難くなる。
- セキ、クシャミ、租借音などの音を拾ってしまい相手に不快な思いをさせることがある。
- 設定方法
- [設定e]→[サウンド入力/出力設定(Y)]を開く
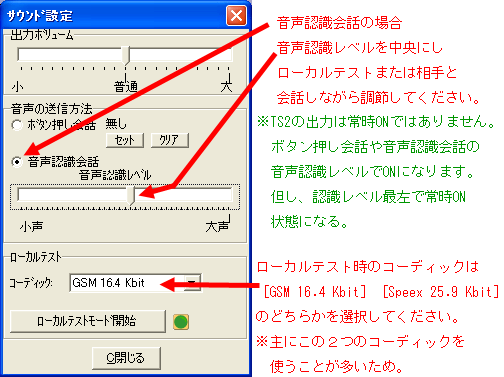
- 利用者の多いフリーサーバー等では利用可能なコーディックに制限が設けられている場合があります。
例:Speex 19.5kbit と 25.9kbit を利用出来ない(選択項目から除外)など。
ボタン押し会話(ボタン押し下げ中に会話可能):推奨
- ボタン押し会話のメリット
- 雑音や予期せぬ音を最小限に抑える事が出来きる。
- 相手には聞こえが良くなる。
- ボタン押し会話のデメリット
- ゲームのキーと重複できない。
- 戦闘中の会話が難しい。
(最初は戸惑いますが、慣れてくればなんとなかなる。)
- 設定方法
- [設定e]→[サウンド入力/出力設定(Y)]を開く
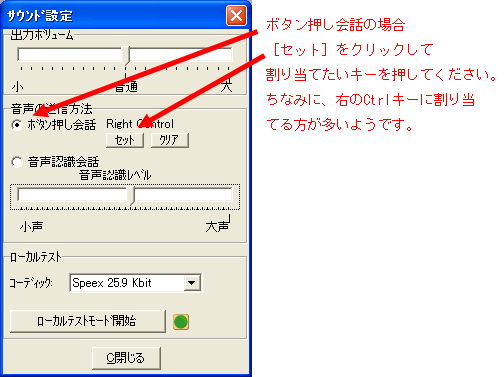
- ※Windows7にてセットしたボタン(キー)が効かない場合はこちらを参照。
1キー切り替え会話(キー1つでマイクをON/OFFする)
2キー切り替え会話(マイクボリューム0%と任意%をキーに割り当てる)
:|TS2のキー設定にて設定できます。
固定ボリューム指定(%指定)の割り当てはもちろんボリュームのアップダウンも設定可能です。
キー設定の 例2:マイクのボリューム調節をキーに割り当てる を参照してください。
固定ボリューム指定(%指定)の割り当てはもちろんボリュームのアップダウンも設定可能です。
キー設定の 例2:マイクのボリューム調節をキーに割り当てる を参照してください。
相手に声が届かない(小さい)場合
マイク(ヘッドセット)本体を調べる
:|接触不良かもしれないのでマイクのプラグジャックを抜き差しする。
マイク本体(ケーブルの途中)にスイッチがある場合はスイッチがOnになっているか確認する。
ボリューム付きの場合は中央より大音量側(最大ではなく、3/4ぐらいを推奨)に調節すると良いでしょう。
マイク本体(ケーブルの途中)にスイッチがある場合はスイッチがOnになっているか確認する。
ボリューム付きの場合は中央より大音量側(最大ではなく、3/4ぐらいを推奨)に調節すると良いでしょう。
マイクのボリュームを確認する
録音のマイク(Microphone)
- Windowsのボリュームコントロールを開く
- [オプション]→[プロパティ]を開く
- 音量調整の[録音]を選択。
表示するコントロールの[マイク(Microphone)]にチェックを付ける。
[OK] をクリックすると [録音コントロール] ウィンドウが開く。 - [マイク(Microphone)]のボリュームを中央にする(必要に応じて調整してください)
マイクのブースト - Windowsの「ボリュームコントロール」編
:|※サウンドカード(チップ)専用ユーティリティソフトをインストールしている場合、下記の手順通りに行っても「トーン」ボタン(マイクブースト)が表示されないことがあります。次の「サウンド専用ユーティリティソフト編」を参考にしてください。
- Windowsのボリュームコントロールを開く
- 録音のボリュームコントロールを開く
- 「オプション」 → 「トーン調節(A)」 をクリックする(チェックを付ける)とマイクのボリュームの下に [トーン(A)] というボタンが表示される
- 「マイク(Microphone)」のところにある [トーン(A)] ボタン(※)をクリックすると [マイク(Microphone)の詳細設定] というウィンドウが開きます。
- [マイク(Microphone)の詳細設定] の 「そのほかの調整」 に
「マイクブースト」 または 「Mic ○○db」 (サウンドデバイスによって名称が違う場合があります)
という項目があるならチェックを付けることでマイクボリュームが大きくなります。
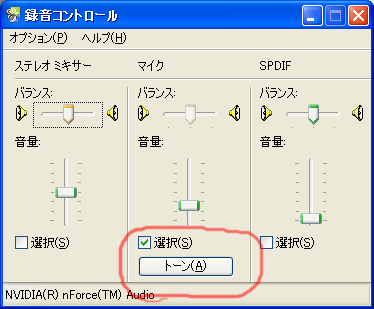
マイクのブースト - サウンド専用ユーティリティソフト編 その1
:|サウンドカード(チップ)専用ユーティリティソフトをインストールしている場合、Windowsの「ボリュームコントロール」に「トーン」ボタン(マイクブースト)を表示しないものがあります。マイクブーストを有効にするにはそのユーティリティソフト側で設定してください。
マイクブーストという名前ではなく、別名であったり、単なるボリュームである(Windowsの「ボリュームコントロール」であったり(マイクボリュームを最大にしていても専用ユーティリティソフト側では半分になっており、更に上げることが可能になっている)、別途ブースト用ボリュームが存在することもあります。
マイクブーストについての参考サイト「超図解!誰でも分かるサウンドコントロール」や「マイクのブースト - サウンド専用ユーティリティソフト編 その2」のようにトーンボタン(マイクブースト)が解り難いものもありますのでよーく探してみてください。
極稀にですが、マイクブースト機能を有しないものがあります。その場合は別途サウンドデバイス(サウンドカード、USBサウンドデバイス、USB接続のヘッドセットやマイク)を増設すると良いでしょう。
マイクブーストという名前ではなく、別名であったり、単なるボリュームである(Windowsの「ボリュームコントロール」であったり(マイクボリュームを最大にしていても専用ユーティリティソフト側では半分になっており、更に上げることが可能になっている)、別途ブースト用ボリュームが存在することもあります。
マイクブーストについての参考サイト「超図解!誰でも分かるサウンドコントロール」や「マイクのブースト - サウンド専用ユーティリティソフト編 その2」のようにトーンボタン(マイクブースト)が解り難いものもありますのでよーく探してみてください。
極稀にですが、マイクブースト機能を有しないものがあります。その場合は別途サウンドデバイス(サウンドカード、USBサウンドデバイス、USB接続のヘッドセットやマイク)を増設すると良いでしょう。
マイクのブースト - サウンド専用ユーティリティソフト編 その2
:|
その1の「参考サイト:超図解!誰でも分かるサウンドコントロール」で解説されているもの以外で「トーン」ボタン(マイクブースト)が解り難いものがあるので掲載しておきます。
REALTEK HD オーディオ(REALTEK HD AUDIO)のマイクブースト
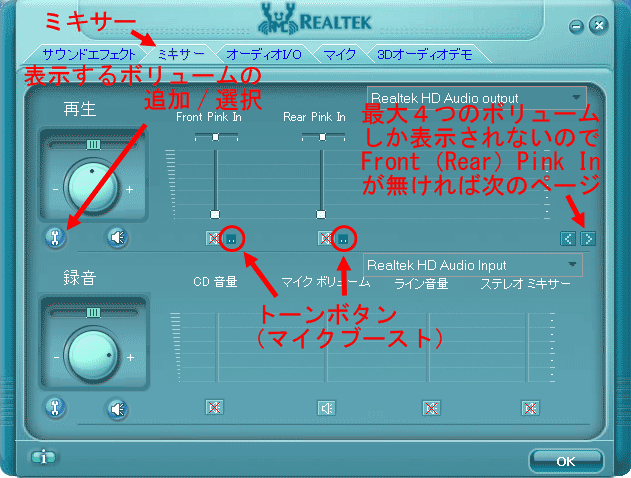
その1の「参考サイト:超図解!誰でも分かるサウンドコントロール」で解説されているもの以外で「トーン」ボタン(マイクブースト)が解り難いものがあるので掲載しておきます。
REALTEK HD オーディオ(REALTEK HD AUDIO)のマイクブースト
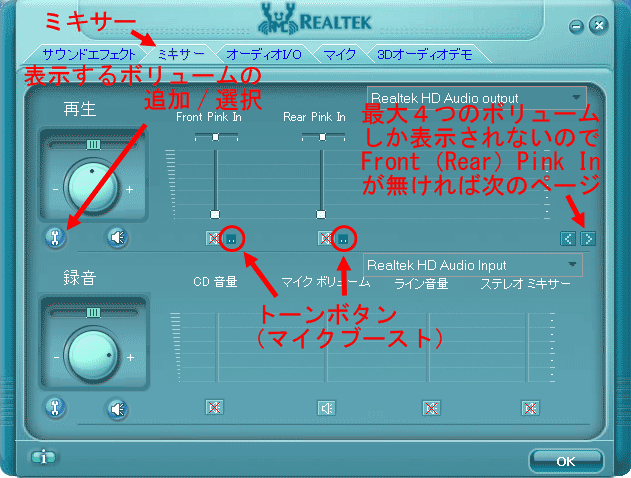
マイクのブースト - 一部のサウンドカード編
:|録音のマイクに [トーン(A)] ボタンが無くても再生のマイクに [トーン(A)] ボタンが存在する場合があります。
私が所持している03年頃に購入したYamahaチップ搭載のサウンドカードが正にそれであり、[トーン(A)]ボタンをクリックして 「Microphoneの詳細設定」 を開くと 「Mic 20db」 (マイクブーストと同効果)が有ります。
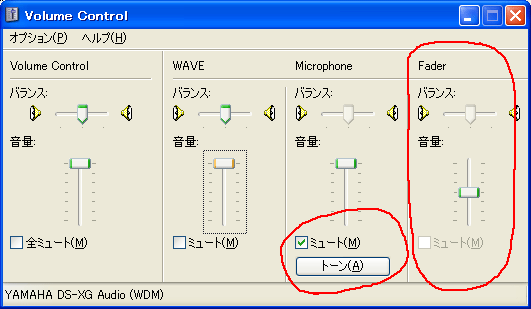
私が所持している03年頃に購入したYamahaチップ搭載のサウンドカードが正にそれであり、[トーン(A)]ボタンをクリックして 「Microphoneの詳細設定」 を開くと 「Mic 20db」 (マイクブーストと同効果)が有ります。
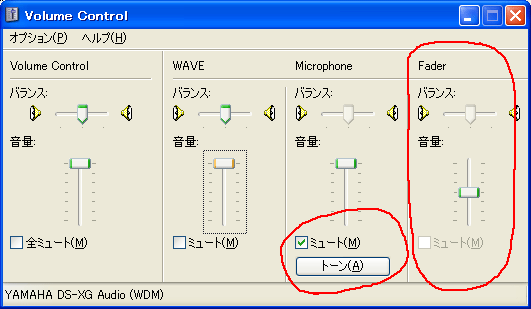
音声認識会話の認識レベルを確認する
入力デバイスにボイスチェンジャーを利用している
:|
- ボイスチェンジャー機器、またはボイスチェンジャーソフト(MorphVox Jr.の導入説明サイトへのリンク)のボリューム設定も調節・確認してください。
- 「MorphVox Jr.」をインストールするとサウンドデバイスとして「Screaming Bee Audio Driver」が追加されるので、TS2の[設定e]→[オプション]を開き、「サウンドデバイス」タブにある[入力デバイス]で「Screaming Bee Audio Driver」を選択する。
TS2で利用するサウンドデバイスのドライバーを変更してみる。
:|
- [設定e]→[オプション]を開く
- 「サウンドデバイス」タブにある[ドライバー]の選択を「Wave」から「Direct Sound」に変更する
<補足説明>
- デバイス(入力/出力デバイス)の選択項目に「プライマリ サウンド ~」を含めて3つ以上ある場合はこれらも正しく設定してください。
- サウンドデバイスとして登録されるボイスチェンジャーを利用しているならば入力デバイスの項に追加されているので選択する必要があります。
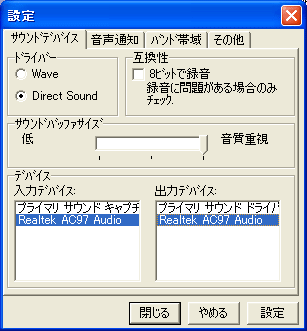
画面右下のタスクトレイ(ツールバー)にUSB帯域幅超過メッセージが表示される。
:|USBサウンドデバイス(マイク or ヘッドセット)とUSB帯域の占有率が高いUSB機器を併用しているとUSB帯域幅超過メッセージが表示されることがあるようです。
- マイクロソフトのオンラインサポートに記載されている解決方法が参考になると思われるので試してみてください。
- それでも改善されない場合は、面倒かもしれませんがTS2(USBサウンドデバイス)利用時はUSB帯域占有率が高い機器を外すことでUSB帯域幅の超過メッセージを抑止できると思います。
- PCを2台以上所持されているのであれば、1台をTS2専用として利用する方法もあります。
上記の全てをチェック/調整してみたけど改善されない。
:|誤動作している可能性があるためPCを再起動してから再テストしてみてください。
再起動後に再調整しても改善されない場合は自己責任においてサウンドカード(サウンドデバイス)のドライバを更新してみてください。
再起動後に再調整しても改善されない場合は自己責任においてサウンドカード(サウンドデバイス)のドライバを更新してみてください。
相手の声が聞こえない(小さい)場合
ヘッドフォン(ヘッドセット、スピーカー、アンプ)本体を調べる
:|接触不良かもしれないのでヘッドフォン(ヘッドセット、スピーカー、アンプ)のプラグジャックを抜き差しする。
スイッチがある場合はスイッチがOnになっているか確認する。
スイッチがある場合はスイッチがOnになっているか確認する。
特定のサウンドカード(デバイス)で相手の声が聞き取り辛い
:|
- 他のメンバー同士は問題無く聞こえており、全く支障が無い。
- 自環境のボリュームコントロールの再生のマスタ音量やWaveのVolumeを最大にしている。
- TS2のローカルテスト (「ローカルテストについて」を参照) においても喋った声が聞き取り辛い (聞こえない、小さい)
上記三項目が当てはまるならば、他ボリュームが影響している可能性が高いです。
私が所持している03年頃に購入したYamahaチップ搭載のサウンドカードには 「Fader」 というボリュームがあり、このサウンドカードにヘッドフォン(スピーカー)を接続している状態で 「Fader」 を最小にすると音が聞こえない状態になります。
(参考画像はマイクのブースト - 一部のサウンドカード編を参照してください)
USB接続タイプのマイクやヘッドセットを利用、またはサウンドカードを増設している。
:|
サウンドカードを増設している場合はもちろん、USB接続タイプのマイクやヘッドセットやサウンドコンバータはサウンドデバイスとして追加されます。
つまり「標準搭載されているサウンドデバイス」と「追加したサウンドデバイス」の2つになるので、どちらをTS2で使うか正しく設定しないと聞こえません。
こちらの設定を参考にしてください。
サウンドカードを増設している場合はもちろん、USB接続タイプのマイクやヘッドセットやサウンドコンバータはサウンドデバイスとして追加されます。
つまり「標準搭載されているサウンドデバイス」と「追加したサウンドデバイス」の2つになるので、どちらをTS2で使うか正しく設定しないと聞こえません。
こちらの設定を参考にしてください。
上記の全てをチェック/調整してみたけど改善されない。
:|誤動作している可能性があるためPCを再起動してから再テストしてみてください。
再起動後に再調整しても改善されない場合は自己責任においてサウンドカード(サウンドデバイス)のドライバを更新してみてください。
再起動後に再調整しても改善されない場合は自己責任においてサウンドカード(サウンドデバイス)のドライバを更新してみてください。
喋った声とゲーム音が合成(Mix)されたり、喋った声が返ってくる
自分で喋った声がスピーカー(ヘッドフォン)から聞こえてくる
:|
- Windowsのボリュームコントロールを開く。
- [再生コントロール] ウィンドウを開く。
- [オプション]→[プロパティ]を開く。
- 音量調整の[再生]を選択。
表示するコントロールの [マイク] にチェックを付け、[OK] をクリック。
(別名で 「Microphone」 「マイクボリューム」 等がある) - [マイク(Microphone)]をミュート(消音)にする。
※選択するタイプなら選択を解除する。
特定の人がチャンネル内にいると喋った声が返ってくる
:|
- その特定の人のサウンド設定に問題があると思われます。
恐らく、ミュート(消音)するタイプなら [スレテオミキサー] を「ミュート」していない。
選択するタイプなら [マイク] を選択していない、と思われます。
詳細は 音声と他の音(ゲーム音など)が合成されて相手に伝わってしまう を参照してください。
スピーカーから音を出している
:|
- スピーカーから音を出している場合は、その音をマイクで拾ってしまい、ハウリングを起こしたり、「特定の人がチャンネル内にいると喋った声が返ってくる」と同様の症状が発生する場合があります。
その場合の対処法はスピーカーの出力を小さくする(マイクによっては効果が無い)、指向性マイクを利用する、ヘッドフォンを利用するの何れかが有効だと思います。
音声と他の音(ゲーム音など)が合成されて相手に伝わってしまう
:|
- 相手が喋った声を合成して出力(録音)している場合(オウム返ししている状態)もこれに該当します。
- Windowsのボリュームコントロールを開く。
- [再生コントロール] ウィンドウを開く。
- [オプション]→[プロパティ]を開く。
- 音量調整の[録音]を選択。
その下の 「表示するコントロールの」 にある [スレテオミキサー] にチェックを付け、[OK] をクリック。
(別名で 「○○ ミキサー」 「○○ Mixer」 「○○ ミックス」 「○○ Mix」 等がある) - [スレテオミキサー]をミュート(消音)にする。
※選択するタイプなら [マイク] を選択する。
※サウンド(オンボードサウンド)専用ユーティリティがインストールされている場合はそのユーティリティ側の設定を変更しないとミュートや選択が出来ない場合があります。
Realtek AC97 Audio専用ユーティリティがインストールされている場合
Realtek AC97 Audio専用ユーティリティがインストールされている場合
:|
- 「スタート」→「コントロールパネル」に「Realtekオーディオ(サウンド?)」を開く。
(別名の場合があるかもしれません。Realtek AC97 Audio用のサウンドユーティリティと思われるものを開く) - SFDIFタブを選択する。
- 「デジタルのみ出力する」を選択し、閉じる。
- これでStereoMixを解除できるはずなので音声と他の音(ゲーム音など)が合成されて相手に伝わってしまうを試してください。
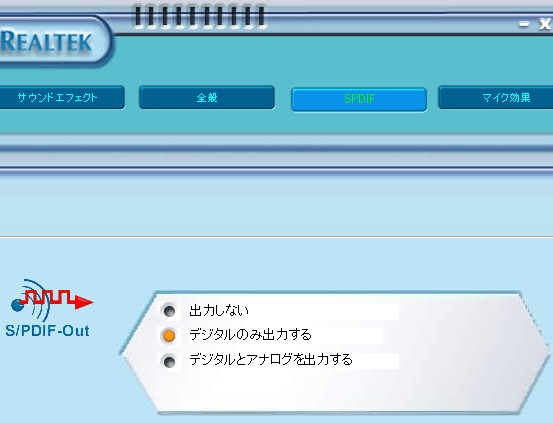
ノイズが混じる
延長コードを利用している
:|
- 延長コードを利用しているなら延長コードを無しの状態でノイズが出るか確認してください。
延長コード無しでノイズが出ないなら延長コードを交換してください。
※100円ショップの延長コードを利用しているとノイズが酷い場合があるようです。
- 実際に100円ショップで3mの延長コードを2本購入して試しました。
先に結論から書きますと、(私の環境では)マイク側に100円延長コードを利用するとノイズが酷くなりました。
ローカルテストモードにて音声(喋った声)は聞き取れました。
AMラジオに例えるなら、受信状態が悪く雑音混じりの状態といった感じです。
※家電量販店で2,3年前に購入した約800円の延長コード(ノーマル延長コード)を「通常」の基準とします。
| マイク(M)の延長コード x ヘッドフォン(H)の延長コード | 喋った声 | Music(MP3)を聞く | |
| M:ノーマル延長コード x H:ノーマル延長コード | → | 通常 | 通常 |
| M:100円延長コード x H:100円延長コード | → | ノイズ有り | 通常 |
| M:100円延長コード x H:ノーマル延長コード | → | ノイズ有り | 通常 |
| M:ノーマル延長コード x H:100円延長コード | → | 通常 | 通常 |
マイクを調べる
:|
- サウンドデバイスを2つ以上搭載しているならそれぞれにマイクを接続して確認する。
- マイクを接続可能な録音機器があるならそれに接続して確認する。
- マイク(ヘッドセット)を別途用意(知人に借りるか、新たに購入)して確認する。
ヘッドフォンを調べる
:|
- 他の機器(TVやiPodなど)に接続して異常がないかテストしてください。
ヘッドフォンを複数所有されているなら別のヘッドフォンでテストしてください。
アンプ(外付けスピーカー)のノイズ
:|
- 安価なアンプ内臓スピーカー(特にPC購入時に付属していた製造メーカーが解らないようなもの)を利用している、またはアンプの故障によってノイズが発生している場合があります(※故障ではなく、電源からノイズを拾ったり、配線の仕方でノイズを増幅させている場合もあります)。また、スピーカーから出る音に問題は無い(ノイズは気にならない)が、ヘッドフォンを接続するとノイズが酷い場合があります。
アンプ(アンプ内臓スピーカー)を経由せず、直接PC本体(サウンドカード、サウンドデバイス)の端子にヘッドフォンを接続して確認してください。
※確認用のヘッドフォンは、事前に他機器(TVやiPodなど)で正常に聞こえるかをテストしておいてください。
ワイヤレス(無線)タイプのヘッドセットを利用している
:|
- 設定を変更してみる。
- 受信機の位置や角度を変更してみる。
- 電波は壁などの遮蔽物に跳ね返る性質を持つためです。
※厳密には電波の周波数によって性質が異なるので一概には言えませんが。
- 電波は壁などの遮蔽物に跳ね返る性質を持つためです。
- 再セットアップしてみる。
- ワイヤレス(無線)Lanを利用しているなら有線Lanにしてみる。
- ワイヤレスLanとの相互干渉により、ノイズが発生することが多いようです。
<補足説明>
無線タイプは、良品ならばノイズが入らない物もあります(値段も高い)が、基本的にノイズは入るものだと思った方がいいかもしれません。
サウンドのユーティリティソフトのノイズ抑制機能を有効にする。
:|
例えばオンボードサウンドとして搭載されていることが多い「REALTEK HD オーディオ(REALTEK HD AUDIO)」には「ノイズ抑制」と「音響エコーキャンセル」という機能があり、これらを有効(オン)にすることでホワイトノイズ(サーといった感じの音)が殆ど聞こえなくなり、クリアな音声になります。
「REALTEK HD オーディオ(REALTEK HD AUDIO)」のノイズ軽減効果は高いらしく、サウンドカードを増設されている方もマイクだけは「REALTEK HD オーディオ(REALTEK HD AUDIO)」のマイクを利用されている方が多いようです。
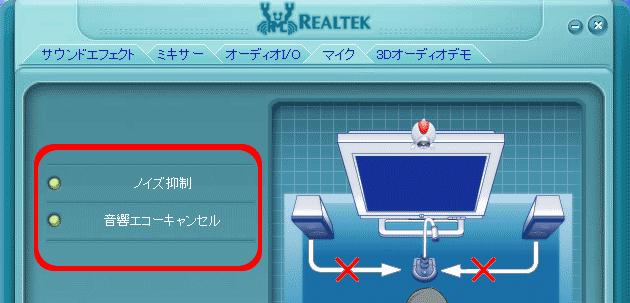
例えばオンボードサウンドとして搭載されていることが多い「REALTEK HD オーディオ(REALTEK HD AUDIO)」には「ノイズ抑制」と「音響エコーキャンセル」という機能があり、これらを有効(オン)にすることでホワイトノイズ(サーといった感じの音)が殆ど聞こえなくなり、クリアな音声になります。
「REALTEK HD オーディオ(REALTEK HD AUDIO)」のノイズ軽減効果は高いらしく、サウンドカードを増設されている方もマイクだけは「REALTEK HD オーディオ(REALTEK HD AUDIO)」のマイクを利用されている方が多いようです。
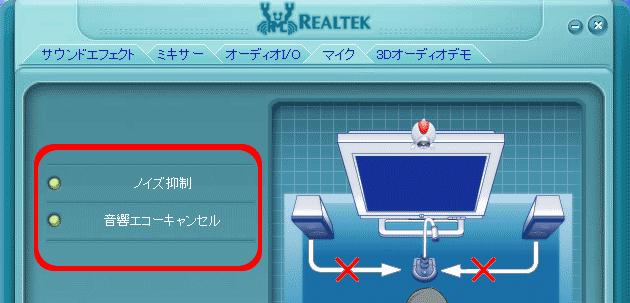
その他
:|
- TS2を再起動する
- Codec(コーディック)を変更してみる
- Windowsを再起動する
- TS2をアンインストール → Windowsを再起動 → TS2をインストールする
- サウンドデバイス(カード、USB接続のヘッドセット・マイク)のドライバを更新する
- 接触が悪くなっている可能性があるのでPCの電源を切断し、全ての配線を抜き差しする
- フェライトコアを2個以上付ける
- PCやアンプの配線を見直しす
なるべく配線をループ状にしない、機器同士の配線をループ状にして重ねない、など。 - PCやアンプの電源をアース(接地)する
- ノイズ対策でググる
:|
【 ここがページトップとして表示されているなら、分割されたページが開かれていますのでこちらをクリックしてください 】
チャンネルと音質(コーディック)について
仮チャンネルの作成
:|
作成手順は次の 「常設チャンネルの作成」 と基本的に同じです。
違いは 「フラグ:[登録済]にチェックを付けない」 ことです。
(ユーザー登録IDでログインしている場合のみ フラグ:[登録済] の項目にチェックを付けることが可能)
仮チャンネルのパスワードは必須ではありませんが、なるべく掛けるようにしましょう。
パスワードの有無に関わらず、全員がチャンネルから退出すると消滅します。
作成手順は次の 「常設チャンネルの作成」 と基本的に同じです。
違いは 「フラグ:[登録済]にチェックを付けない」 ことです。
(ユーザー登録IDでログインしている場合のみ フラグ:[登録済] の項目にチェックを付けることが可能)
仮チャンネルのパスワードは必須ではありませんが、なるべく掛けるようにしましょう。
パスワードの有無に関わらず、全員がチャンネルから退出すると消滅します。
常設チャンネルの作成
- <重要>
有志の方が提供しているフリーサーバーの利用について- 最近、「(サブ)チャンネルの乱立」 や 「チャンネル名のメッセージ化」 が目立つようです。
これらの行為は他利用者に迷惑を掛けたり、サーバー管理の手間が増えるなどの弊害が出るので止めましょう。
一般的な利用なら1グループに付きチャンネル1つ、多くてもサブチャンネル1つを加えた計2つで事足りるはずです。
複数の部隊編成を行い、チャンネルコマンダー機能を利用する場合は常時2~5つ程度のサブチャンネルが必要かもしれませんが、それ以外の用途では必要なとき作成すれば十分だと思います。
チャンネル管理者が不在だったとしても、仮チャンネルなら(基本的に)誰でも作成可能です。
これらが守られない場合、削除やアクセス制限の対象になり得ます。節度を持って利用しましょう。
- 最近、「(サブ)チャンネルの乱立」 や 「チャンネル名のメッセージ化」 が目立つようです。
:|
基本的にユーザー登録が必要です。
登録方法はサーバーによって違いがありますので各サーバーの公式サイトを参照してください。
チャンネルに必ずパスワードを掛けること。
パスワード無し常設チャンネル(常設パブリックチャンネル)を作成すると怒られます。
どうしても常設パプリックチャンネルが必要ならばサーバーの管理人さんへ依頼してください。
基本的にユーザー登録が必要です。
登録方法はサーバーによって違いがありますので各サーバーの公式サイトを参照してください。
チャンネルに必ずパスワードを掛けること。
パスワード無し常設チャンネル(常設パブリックチャンネル)を作成すると怒られます。
どうしても常設パプリックチャンネルが必要ならばサーバーの管理人さんへ依頼してください。
- 常設チャンネルを作成する
- 登録した(登録済み)ユーザーでログインする
- [チャンネルh]→[チャンネル作成(U)]を選択。
(またはサーバー名を右クリック→[チャンネル作成(V)]を選択) - チャンネル名を入力する(好きな名称)
パスワードを入力する(必須)
コーデックを選択する。
フラグ:[登録済]にチェックが付いているのを確認する - [チャンネル作成]をクリックすると常設チャンネルが出来ます。
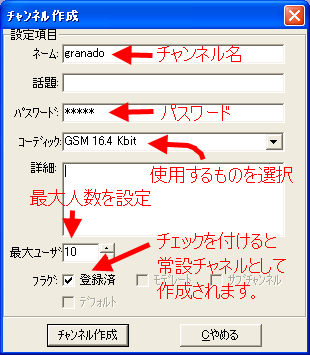
チャンネル内の音質(コーディック)について
:|
基本的にチャンネルを作成したユーザーしか変更できません。
基本的にチャンネルを作成したユーザーしか変更できません。
- チャンネルを右クリックし、[チャンネル編集]を選択。
- 「コーディック」(Codec)を選択する。
基本的にbit数が高いほど高音質です。
主に [GSM 16.4kbit] [Speex 25.9kbit] のどちらかを利用している人が多いようです。
但し、利用者の多いフリーサーバー等では利用可能なコーディックに制限が設けられている場合があります。
例:Speex 19.5kbit と 25.9kbit を利用出来ない(選択項目から除外)など。
チャンネルの削除
- 常設チャンネルの削除
- 削除したい常設チャンネルを右クリックし、[チャンネル編集]を選択。
- フラグ:登録済 のチェックを外し、チャンネル内に誰もいなくなると削除されます。
- ※パスワードを忘れてチャンネル削除が出来ない場合はサーバーの管理人さんにメールするか掲示板で削除依頼を出してください。
- サブチャンネルの削除
- 削除したいサブチャンネルを右クリックし、[チャンネル削除]を選択。
- [Yes]をクリック。
サブチャンネル作成について
:|
有志の方が提供しているフリーサーバーを利用する場合において、とりあえずサブチャンネルを用意しておく的な作成は止めましょう。
基本的に常設チャンネル内でしかサブチャンネル作成は出来ません。
また、登録ユーザー(チャンネル管理者=チャンネル作成者)のみにサブチャンネル作成権限が与えられていることが多いです。
また、初期設定ではサブチャンネル作成フラグが無効になっている(チェックを外されている)ことが多いので、有効にする必要があります。
サブチャンネル作成が出来るように設定を変更する必要があります
有志の方が提供しているフリーサーバーを利用する場合において、とりあえずサブチャンネルを用意しておく的な作成は止めましょう。
基本的に常設チャンネル内でしかサブチャンネル作成は出来ません。
また、登録ユーザー(チャンネル管理者=チャンネル作成者)のみにサブチャンネル作成権限が与えられていることが多いです。
また、初期設定ではサブチャンネル作成フラグが無効になっている(チェックを外されている)ことが多いので、有効にする必要があります。
サブチャンネル作成が出来るように設定を変更する必要があります
- 登録した(登録済み)ユーザーでログインする。
- チャンネルへログインする
- ログインしているチャンネルを右クリックし、[チャンネル編集]を選択。
- フラグ:サブチャンネル にチェックを付け[承諾]をクリックする。
これでサブチャンネルの作成が可能になります。 - ログインしているチャンネルを右クリックし[サブチャンネル作成]を選択する。
- 必要項目を入力し[チャンネル作成]をクリックする。
チャンネルのパスワードについて
:|
チャンネルパスワードとサブチャンネルパスワードは共通です。
チャンネルパスワードとサブチャンネルパスワードは共通です。
チャンネルの検索(標準搭載の簡易検索)
:|
半角英数字から始まるチャンネル名ならば英数字キーで簡易検索ができます。
例えば、E キーを押すごとに E から始まるチャンネル名を順次検索します。
(サブチャンネルも検索の対象に含まれます)
常設チャンネルが多いフリーサーバーではキーだけで探すのは大変かもしれません。
全角文字(2バイト文字)のチャンネル名の検索は出来ません。
半角英数字から始まるチャンネル名ならば英数字キーで簡易検索ができます。
例えば、E キーを押すごとに E から始まるチャンネル名を順次検索します。
(サブチャンネルも検索の対象に含まれます)
常設チャンネルが多いフリーサーバーではキーだけで探すのは大変かもしれません。
全角文字(2バイト文字)のチャンネル名の検索は出来ません。
チャンネルの検索(UWSCを使って検索)
キー設定(ショートカットキー、ホットキー、キーマクロ)
- サーバー接続/変更、チャンネル変更、内緒話(要相手登録)、チャンネル変更、音量調節、各入出力ミュートなど他に様々な設定をキーへ割り当てることが出来ます。
- Windows7でTS2のショートカットキーが効かない場合はこちらを参照。
例1:マイクミュートを[Scroll Lock]キーに割り当てる
:|
- [設定e]→[キー設定K]を選択
- 左下の[追加]をクリック
- 左上の[セット]をクリックし、[Scroll Lock]キーを押す
- アクションの[状態切切替]を選択し、その右側の[マイクミュート]を選択
- [設定完了]をクリック
- 殆どのキーボードは[Scroll Lock]キーの状態がダイオードで表示され、
極極々一部のアプリにしか使われていないのでマイクミュート(または入出力ミュート)を割り当てるのにオススメ。
緊急時に使うとなると微妙な位置かもしれませんが・・・馴れれば大丈夫です(タブン - この設定により、1キー切り替え会話が可能になります。
音声の送信方法を「音声認識会話」に設定し、音声認識レベルを左よりに設定する必要があります。(マイクにもよりますが、音声認識を良くするために普通に反応する音声認識レベルよりもやや左側でいいと思います。※最左で常時マイクOnになる)。 - 私は1キー切り替え会話というような使い方はしていません。PCから離れる場合や緊急時?にマイクミュートを利用しています。
例2:マイクのボリューム調節をキーに割り当てる
:|
- [設定e]→[キー設定K]を選択
- 左下の[追加]をクリック
- 左上の [セット] をクリックし、[テンキーの+] キーを押す
- アクションの [ボリュームセット] を選択し、その右側の [10%上げる] を選択
- 以下、同様に
[テンキーの-] に [10%下げる]
[テンキーの0] に [右の値] で 0%
[テンキーの1] に [右の値] で 50%
- この設定にて変化するボリュームはTS2の[設定] → [サウンド入力/出力設定(サウンド設定)] の 「出力ボリューム」 のみであり、Windowsのボリュームコントロールは変化しません。
- Windowsのボリュームコントロールをショートカットキー(ホットキー)で変更したい場合は FaderController というアプリケーションソフトがオススメです。
例3:サーバー接続をキーに割り当てる。
:|選択できるサーバーは「サーバー接続」の「アドレス帳」に設定(登録)しているものだけです。
事前に設定を済ませておいてください。
例では ボイちゃ と 秘密基地 を設定済みとして説明します。
[設定e]→[キー設定K]を選択
左下の[追加]をクリック
F9+F10+F11 に 「ボイちゃ」 サーバーへの接続(ラベル名:ボイちゃ)
F10+F11+F12 に 「秘密基地」 サーバーへの接続(ラベル名:秘密基地)
を割り当てる
事前に設定を済ませておいてください。
例では ボイちゃ と 秘密基地 を設定済みとして説明します。
[設定e]→[キー設定K]を選択
左下の[追加]をクリック
F9+F10+F11 に 「ボイちゃ」 サーバーへの接続(ラベル名:ボイちゃ)
F10+F11+F12 に 「秘密基地」 サーバーへの接続(ラベル名:秘密基地)
を割り当てる
- [設定e]→[キー設定K]を選択
- 左下の[追加]をクリック
- 左上の[セット]をクリックし、[F9]キーを押す
- 中央上の[セット]をクリックし、[F10]キーを押す
- 右上の[セット]をクリックし、[F11]キーを押す
- アクションの[切替先]を選択し、その右側の[サーバー]を選択すると、更にその右側にアドレス帳に登録しているサーバー(ラベル名)が選択可能になるので「ボイちゃ」を選択する。
- 上記と同様に左下の[追加]をクリック
- 左上の[セット]をクリックし、[F10]キーを押す
- 中央上の[セット]をクリックし、[F11]キーを押す
- 右上の[セット]をクリックし、[F12]キーを押す
- アクションの[切替先]を選択し、その右側の[サーバー]を選択する、更にその右側でサーバー(ラベル名)「秘密基地」を選択する。
- [閉じる]をクリックする。
- 動作確認をして設定完了。
- この説明は変則的なキー割当を兼ねて説明しています。実際は1つや2つのキーへ割当るのが一般的です。
- 補足:A+S+D といった組み合わせも有効です。
例3のような変則的なキー割当をする場合は実際に反応するか試してください。
キーボードによってはFunctionキーの3つ同時押しを認識しなかったり、A+S+D の同時押しは認識するが F+G+H を認識しないことがあります。これは不具合ではなく、お使いのキーボードの仕様です。通常用途(文字入力)ではこういった変則的な同時押しをすることがないので問題ありませんしね。
どうしても変則的な同時押しを利用したい場合はNキーロールオーバーやゲーミングキーボードで検索すると幸せになれるかもしれません。
例4:内緒話 - チャンネルコマンダー
:|TS2にはチャンネルコマンダーという機能があり、チャンネルコマンダーを有効にしている者同士だけで会話(内緒話)することが可能です。
- [設定e]→[キー設定K]を選択
- 左下の[追加]をクリック
- Right Alt+, (右のAlt+カンマ(<)) に割り当てる
- 左上の[セット]をクリックし、右側の[Alt]キーを押す
- 中央上の[セット]をクリックし、[,](カンマ(<))キーを押す
- アクションの[内緒話]を選択し、その右側の[チャンネルコマンダー]を選択する、更にその右側は「チャンネルファミリー内」を選択する。
「チャンネルファミリー内」は現在ログインしているチャンネル内の全て(サブチャンネル含む)のチャンネルコマンダーに対して内緒話を行います。
[全て]を選択するとサーバー全てのチャンネルコマンダーに対しての発言となり、迷惑行為になりかねないので注意してください。 - [設定完了]→[閉じる]をクリックする。
- [状態S]→[チャンネルコマンダー]を選択し、チャンネルコマンダーを有効にしてください。
状態の有無はニックネームの左側にある●の色によって判ります。緑●なら通常状態(チャンネルコマンダーが無効)
赤●なら有効になっています。 - これでショートカットキーを押しているときだけ、チャンネル内(サブチャンネル含む)のチャンネルコマンダーに対しての内緒話が有効になります。
動作確認をして設定完了。
例5:内緒話 - 指定したチャンネル(複数指定可)
:|指定したチャンネル(複数指定可)に対して内緒話を行うことが可能です。
- [設定e]→[キー設定K]を選択
- 左下の[追加]をクリック
- Right Alt+. (右のAlt+ドットカンマ(>)) に割り当てる
- 左上の[セット]をクリックし、右側の[Alt]キーを押す
- 中央上の[セット]をクリックし、[.](ドット(>))キーを押す
- アクションの[内緒話]を選択し、その右側の[チャンネルリスト]を選択する。
- その下に[追加チャンネル]というのが表示されるので対象のチャンネルを選択、追加する。
フリーサーバーではチャンネル数が多いため選択が面倒ですが、チャンネル名を直接入力することで選択が楽になると思います。但し、チャンネル名とサブチャンネル名は重複可能ですので全く違うチャンネルを登録してしまう可能性もあるので注意が必要です。それを避けるためにチャンネル名を入力したら、右側の▼をクリックしてのチャンネル選択をお勧めします。サブチャンネルの選択も同様の方法をお勧めします(チャンネル名を入力し、その下のサブチャンネルを選択するといいかもしれません)。 - [設定完了]→[閉じる]をクリックする。
- これでショートカットキーを押しているときだけ、指定したチャンネルへの内緒話が有効になります。
動作確認をして設定完了。
注意点:設定したショートカットキーを不必要に連打するとアク禁になる
:|設定したショートカットキーを不必要に連打しないでください。
短時間(30秒~60秒?)で十数回以上?連打すると強制切断され、5~10分間アクセス禁止になります。
短時間(30秒~60秒?)で十数回以上?連打すると強制切断され、5~10分間アクセス禁止になります。
Windows7でTS2のショートカットキーが効かない
:|Windows7で利用する場合、TS2がバックグラウンド(非アクティブ)だとショートカットキーを受け付けない場合があるようです。
解決策としては
解決策としては
- TeamSpeak.exeを右クリックして「プロパティ」を選択、互換性モードで「Windows XP」を選択して「適用」し、管理者として実行(管理者権限で実行)する事でキー入力を受け付けるようです。
- もしくは「音声認識会話」で利用する。
アクション時に流れる音声ガイド(女性の声)を消す方法
全ての音声ガイドをOFF
:|
- [設定e]→[オプション]の音声通知タブを開く
- 「全て使用しない」にチェックを外す。
- [閉じる]をクリック
アクション毎の音声ガイドをOFF
- 例:サーバーに誰かがログインしたときの音声ガイド[New Player]をOFF
- [設定e]→[オプション]の音声通知タブを開く。
- アクション内にある[Joining and leaving channels]をダブルクリック。
- [プレイヤーが参加しました]を選択して、下の[クリア]をクリック。
- [閉じる]をクリック
元に戻すには[初期設定]をクリックするとよい。
ちなみに私の場合は[Muting input and channels]の[マイクがミュートされました][マイクが有効になりました][登録済みのプレーヤーが参加しました][登録済みのプレーヤーが抜けました]の4つだけ残し、他はOFF(クリア)にしています。
エラーが出るのですが
TDSoundOut.Open(DirectSoundCreate): No sound driver is available for use.
- TDSoundOut.Open(DirectSoundCreate): No sound driver is available for use.
というエラーが出る- <原因その1>
- TS2の「設定」→「オプション」にて設定していた「入力デバイス」または「出力デバイス」が何らかの理由(サウンドデバイスを外した等)で存在しない場合にこのエラーが表示されます。
- 同エラーメッセージを「OK」で閉じ、必要ならば「入力デバイス(Input Device)」と「出力デバイス(Output Device)」の再設定を行ってください。
- <原因その2>
- 環境によってはオプションのドライバーに「Wave」を選択しているとこのエラーが出るようです。
- エラーが出る場合はTeamSpeak2の「設定e」→「オプション」のドライバーを「Direct Sound」に変更してください。
- どうしてもWaveを使いたいというのであれば
- などを行うことで使えるようになるかもしれません。
- 保証はできませんので自己責任で行ってください。
- ※1
- 一般的に配布されているDirectX9.0cは2004年08月04日に公開されたものです。
- 9,0cの最新Verは概ね3ヶ月置きに公開されています。
- (WindowsXPはDirectX10に対応していません)
- 最新Verにしたからと言って直る保証もありませんし、場合によっては不具合(※2)が発生することもあります。
- また、DirectXを更新すると元のVerに戻せませんし、アンインストールも出来ません。
- どうしても戻したい場合はOS(Windows)をクリーンインストール(リカバリ)するしかありません。
- ※2
- 以前の話になりますが、OSのクリーンインストールのついでにDirectX 9.0cを更新しても問題がないことを確認するために古いVerから順にインストールしたところ、2005年の2月Ver(現在このVerは公開されていません)だったと思いますが、音が割れる症状が発生しました。それ以降のVerはこれといって問題がありませんでした。ちなみに、別のPCに2005年2月Verを適用させましたが音割れは発生しませんでした。
[接続を試みた時間]サーバーから応答がありません。
- [接続を試みた時間]サーバーから応答がありません
サーバーが落ちているか、TSが起動していないでしょう
ログインしようとすると上記のエラーが出ることがあります。- このエラーはサーバーがメンテナンス中、及び、サーバーのTSが起動していないときはもちろんのこと、”接続するサーバーアドレスを誤入力”している状態でログイン(接続)を試みた場合にも発生しますのでサーバーアドレスの入力に間違いがないか再確認してください。
TeamSpeak2の設定が保存されているファイル
オプション等の各設定やサーバーへ接続のアドレス帳を含む全ての設定が TeamSpeak.Conf というファイルに保存されています。
C:\Documents and Settings\ユーザー名\Application Data\teamspeak2\
WindowsXPなら上記ディレクトリに TeamSpeak.Conf があるはずです。
OSのクリーンインストールやTS2の再インストールを行う前にバックアップし、TS2のインストール後に上書きすることで再設定の手間を省けると思います。
但し、バックアップしたときとサウンドデバイスの構成に違いがあった場合は TDSoundOut.Open(DirectSoundCreate): No sound driver is available for use. というエラーが表示されます。
その場合は エラーが出るのですが を参照してください。
サーバー側でバナーが設定されている場合(例えばフリーで提供されている ボイちゃ)はバナー画像も一緒にありますが、サーバーへ接続した際にダウンロードされるのでバックアップする必要はないと思います。
OSのクリーンインストールやTS2の再インストールを行う前にバックアップし、TS2のインストール後に上書きすることで再設定の手間を省けると思います。
但し、バックアップしたときとサウンドデバイスの構成に違いがあった場合は TDSoundOut.Open(DirectSoundCreate): No sound driver is available for use. というエラーが表示されます。
その場合は エラーが出るのですが を参照してください。
サーバー側でバナーが設定されている場合(例えばフリーで提供されている ボイちゃ)はバナー画像も一緒にありますが、サーバーへ接続した際にダウンロードされるのでバックアップする必要はないと思います。
増設したサウンドデバイス(カード等)が選択出来ない
:|
※WindowsXPでの手順です。
※WindowsXPでの手順です。
- TS2を終了する。
- 「スタート」→「コントロールパネル」→「サウンドとオーディオ デバイス」を開く。
「サウンドとオーディオ デバイスのプロパティ」が開いたら、「オーディオ」タブを選択。
「既定のデバイスのみ使用する(U)」のチェックを外す。 - Windowsを再起動する。
Windowsのボリュームコントロールを開く
ボリュームコントロールのショートカットを作成する
:|
デスクトップまたはフォルダの何も無いところを右クリック → 新規作成 → ショートカット を選択
入力欄に下記を入力する
sndvol32.exe [オプション(下記参照)]
入力したら「次へ」をクリック。
入力欄に任意の名称を入力し「完了」クリック。
例1: (既定のデバイスの)[録音]をスモールモードで開く
sndvol32.exe /s /r
例2: サウンドデバイス2の[再生]をスモールモードで開く
sndvol32.exe /d 1 /s
デスクトップまたはフォルダの何も無いところを右クリック → 新規作成 → ショートカット を選択
入力欄に下記を入力する
sndvol32.exe [オプション(下記参照)]
入力したら「次へ」をクリック。
入力欄に任意の名称を入力し「完了」クリック。
例1: (既定のデバイスの)[録音]をスモールモードで開く
sndvol32.exe /s /r
例2: サウンドデバイス2の[再生]をスモールモードで開く
sndvol32.exe /d 1 /s
| その他のオプション | |
| 無し | 再生 |
| /s | スモールモード |
| /r | 録音 |
| /t | マスターボリュームのみ |
| /d 0 | 「オーディオ」の「既定のデバイス」に設定しているサウンドデバイス(無しと同じ) |
| /d 1 | サウンドデバイス2 ※サウンドデバイスが2つ以上接続されている場合に有効 |
| /d 2 | サウンドデバイス3 ※デバイス4以降は /d 3、/d 4、/d 5 ・・・となる |
ボリュームコントロールのアイコンをタスクバーに表示する
:|
- [スタート]→[コントロールパネル(C)]を開く
- [サウンドとオーディオデバイス]をダブルクリック

. ↓↓↓↓↓
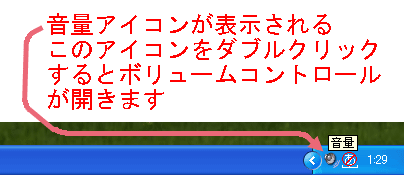
. ↓↓↓↓↓
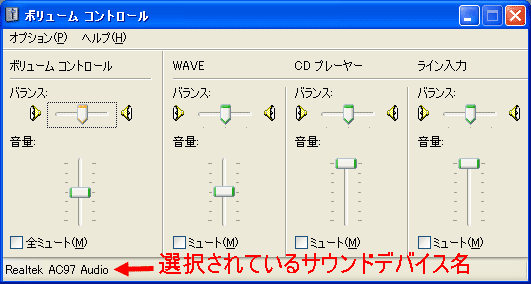
Windowsの各ボリュームにショートカットキーを割り当てる
- Windowsの各ボリュームにショートカットキー(ホットキー)を割り当て、ボリュームの変更等が可能なソフトがありますので利用してみては如何でしょうか。
- FaderController
- TS2本体に搭載されているボリュームにショートカットキーを割り当てたい場合はキー設定(ショートカットキー、ホットキー、キーマクロ)を参考にしてください。