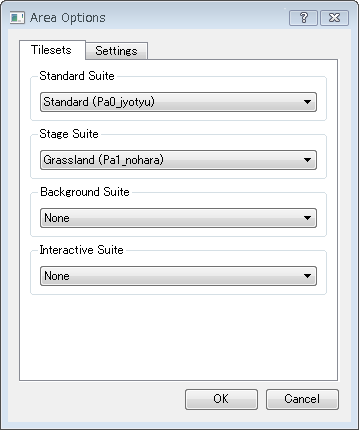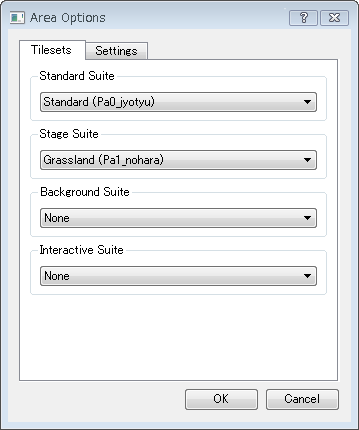ステージの読み込み
初めにreggie.exeを起動してください。
すると「Choose the game's Stage folder」というフォルダを選択する画面が現れます。
そこでStageフォルダを選択してください。
Stageフォルダに
ステージファイルが1つも入っていない場合は「This folder doesn't have all of the files from the extracted NSMB Wii Stage folder」というエラーメッセージが表示されます。
無事にStageフォルダを読み込んだら、1-1が表示されます。
今回は新規ステージを作成するので、

をクリックしましょう。
ここで1-1のオブジェクトなどを動かしていると、セーブするかどうかの画面が現れます。
その場合、Discard(セーブしない)を選択しましょう。
ゾーンと背景の設定
新しいレベルが表示されました。
まずはゾーンの設定をします。
ゾーンというのは、マリオの動ける範囲のことです。

をクリックするとZonesという画面が出てきます。そのあとNewを選択して

をクリックして背景を設定します。
先ほどと同様に画像と同じように設定してください。
オブジェクトの配置
右にある

をクリックすると、配置するオブジェクトが地形に切り替わります。
そうしたら、一番左上のオブジェクトをクリックしてください。すると周りが青くなりました。
これで「このパレットで使用するオブジェクトを選択した」ということになります。
そのあと、ステージ上で右クリックしてください。選択したオブジェクトが配置されます。
また、右クリックしながらマウスをドラッグすることによって、同じオブジェクトを並べることができます。
一度配置したオブジェクトを移動したい場合は、ステージ上のオブジェクトを左クリックしてドラッグすることによって、すきな場所に移動できます。
一度配置したオブジェクトを伸ばしたい場合は、ステージ上のオブジェクトを左クリックしてみましょう。
右下に小さな白い四角が現れるので、それをクリックして伸ばしたい方向にドラッグをすればOKです。
スタート地点の配置
右にある

をクリックしてください(隠れて見えない場合は、右の黒い矢印をクリックしてスクロールさせればOKです)。
そのあと、ステージ上で好きな場所に右クリックをすれば、エントランスポイントを配置できます。
スタート地点がないとフリーズしてしまいますので、必ず配置するようにしましょう。
スプライトの配置
右にある

をクリックしてください。
ViewをSearchに変更したあと、Search Resultsの左の三角をクリックします。No.92(キラー砲台)を選択してみましょう。
ステージ上で右クリックすることによって、キラー砲台を配置することができます。
そのあと、配置したキラー砲台をクリックしてください。
すると、右上に設定画面のようなものが出てきます。
「Height(高さ)」を上げるとキラー砲台が高くなります。
また、Homingにチェックを入れると、見た目は変わりませんがサーチキラー砲台になります。
このように、スプライトの設定を変更することによって、様々な変化が現れます。
セーブ
ステージを作り終えたら、

をクリックしましょう。
名前を決めたあとに保存をクリックすれば、ステージを保存できます。
最終更新:2019年02月11日 12:32