![]()
REAPERを使って歌をミックスする
最終更新:
oneofvipper
-
view
REAPERを使って歌をミックスする
はじめに
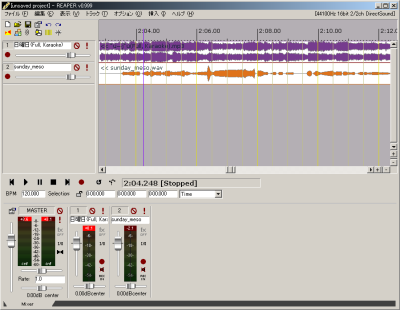
KRISTAL で満足できなくなった迷い子たちの助け舟、REAPER です。
現行の最新版は非商用利用の場合で $50 の有料ソフトになっていますが、ここでは REAPER 最後のフリーウェア版である v0.999 を使って歌をミックスする話を書いていきたいと思います。
(※最新版では更に多数の機能が追加されており、価格以上のパフォーマンスはあると思います)
現行の最新版は非商用利用の場合で $50 の有料ソフトになっていますが、ここでは REAPER 最後のフリーウェア版である v0.999 を使って歌をミックスする話を書いていきたいと思います。
(※最新版では更に多数の機能が追加されており、価格以上のパフォーマンスはあると思います)
KRISTAL と比較して便利なところ
以前 KRISTAL を使っていた人のためにこの項目を作成してみました。
- MP3ファイルが直接開けるので先にWave形式へデコードしなくてもいい
- エフェクトが標準のままで何個でも使える
- 標準付属エフェクタがかなり強力(最新版ならボーカルのピッチ補正まで付いている)
- キー変更などがプロパティから簡単に可能
- センドエフェクトが使える
導入の前に
REAPER に関しては既に詳しく解説されているWikiがあります。
こちらのサイトの PDF ファイルも合わせて読むとより一層理解が深まるでしょう。
こちらのサイトの PDF ファイルも合わせて読むとより一層理解が深まるでしょう。
導入
※導入時の作業は管理者権限が必要な作業が多いため、管理者権限がある状態で作業してください。
REAPER のインストール
早速インストールしましょう。REAPER 公式サイトの旧バージョン置き場から、v0.999 のインストーラをダウンロードします。
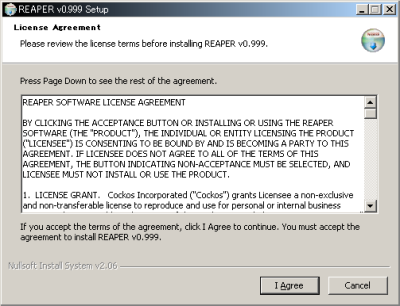
I Agree を押した後は、Next を押していけば簡単に進んでいきます。
インストールが終わると REAPER を起動するか聞いてきますが、まだやる事があるのでこの時点で起動させる必要はありません。
インストールが終わると REAPER を起動するか聞いてきますが、まだやる事があるのでこの時点で起動させる必要はありません。
インストール中のコンポーネント選択について
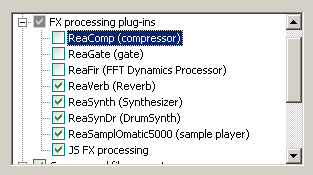
インストーラの途中で出るコンポーネント選択画面で、ReaComp と ReaGate と ReaFir に関してはチェックを外して構いません。
これらは後でもっと新しいものをインストールするため、ここで外しておかないと古いものと新しいものが両方表示され紛らわしくなります(動作上は問題ありません)。
これらは後でもっと新しいものをインストールするため、ここで外しておかないと古いものと新しいものが両方表示され紛らわしくなります(動作上は問題ありません)。
日本語化パッチの適用
英語版のままで構わない方は飛ばしても問題ありませんが、日本語がいいという方は日本語化パッチも当てておきましょう。日本語化パッチはフリーソフトでDTMに置いてあるものと、それを元に私が作成したものの2種類があります。
REAPER のインストール先を変更していなければ、私が作成したパッチは解凍して exe を起動するだけで適切に処理されるようになっています。
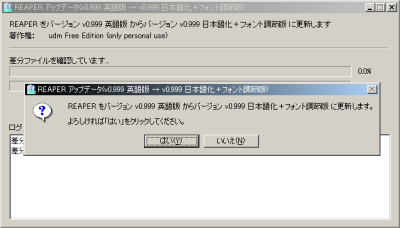
はいを選ぶとパッチの適用が開始され、完了します。
パッチ適用時の注意
どちらのパッチも英語版に対して当てるものとして製作されているため、既に日本語化されている REAPER に対して適用することは出来ません。
その場合は英語版を上書きインストールした後に適用して下さい。
その場合は英語版を上書きインストールした後に適用して下さい。
ReaPlugs のインストール
ReaPlugs は REAPER に付属しているエフェクタを VST プラグイン化したもののセットです。
REAPER v0.999 に付属しているエフェクタよりも新しくなっていたり、付属していないプラグインもあるためこれらを別途インストールします。
REAPER v0.999 に付属しているエフェクタよりも新しくなっていたり、付属していないプラグインもあるためこれらを別途インストールします。
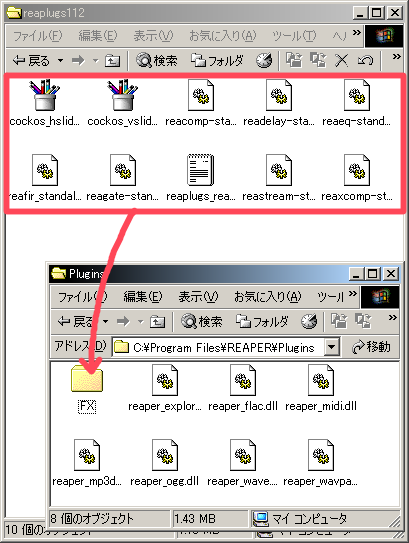
ダウンロードして解凍したら、中に入っていた dll ファイルを REAPER のインストール先にある Plugsin フォルダを開き、FX フォルダの中に移動します(reaplugs_readme.txtは入れなくても構いません)。
解凍したらファイルが3つしか入ってない場合
全てのファイルを表示する設定を行ってください。
ReaPlugs フォント修正パッチを適用する
導入した ReaPlugs に対してフォント修正パッチを当てないと、一部のプラグインで表示が被るなどの軽度の不具合が起こります。
REAPER のインストール先を変更していなければ、REAPER 本体の日本語化パッチと同じように立ち上げるだけで適用可能です。
REAPER のインストール先を変更していなければ、REAPER 本体の日本語化パッチと同じように立ち上げるだけで適用可能です。
初期設定
※初期設定の段階では REAPER が落ちることがしばしばあります。設定が完了してしまえば安定するはずです。
デバイスの選択
REAPER と ReaPlugs のインストールが完了したら、まずは使用するサウンドデバイスを設定します。初回起動時は勝手に「REAPER 設定」というウィンドウが開くはずですが、もし開かない場合は Ctrl+P を押して設定画面を開いてください。
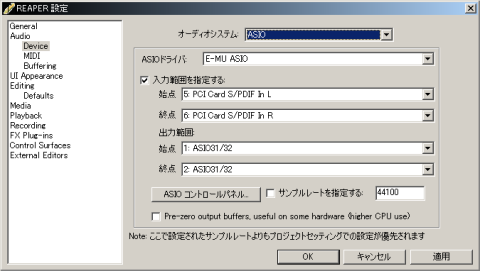
左のツリーで Audio 内の Device を選択状態にすると、このような画面になります。あなたの環境に合わせ、まずオーディオシステムを選択します。
オススメは ASIO > Kernel Streaming > DirectSound > WaveOut ですが、ASIO や Kernel Streaming は環境によって使えなかったり相性が悪かったりする可能性があるので、上手く行かなければ DirectSound あたりを使うといいでしょう。
オーディオシステムごとに違う設定画面が表示されるので、自分の環境に合わせ設定してください。
オススメは ASIO > Kernel Streaming > DirectSound > WaveOut ですが、ASIO や Kernel Streaming は環境によって使えなかったり相性が悪かったりする可能性があるので、上手く行かなければ DirectSound あたりを使うといいでしょう。
オーディオシステムごとに違う設定画面が表示されるので、自分の環境に合わせ設定してください。
再生テスト
デバイスを選んだらひとまずOKボタンを押しウィンドウを閉じて、再生テストをしてみましょう。
キーボードの Insert ボタンを押すか、メニューの「挿入(I)」から「メディアファイル...」を選ぶとファイルを開くダイアログが表示されます。
このダイアログで wave ファイルや mp3 ファイル、ogg ファイルなど再生テストに使用する適当なファイルを選んでください。
キーボードの Insert ボタンを押すか、メニューの「挿入(I)」から「メディアファイル...」を選ぶとファイルを開くダイアログが表示されます。
このダイアログで wave ファイルや mp3 ファイル、ogg ファイルなど再生テストに使用する適当なファイルを選んでください。

読み込まれたら、スペースキーかウィンドウの左中央あたりにある再生ボタンを押して再生してみて下さい。
上手く再生できていれば読み込んだ曲が鳴りながら、下でレベルメーターが反応します。上手く再生できていない場合はまた Ctrl+P を押して再度設定画面を表示して、オーディオシステムを変更したり選んだオーディオシステムの設定を変更するなどして再生できるようになるまで繰り返しましょう。
この作業の中で REAPER が落ちる場合がありますので、上手く鳴るようになったら一旦 REAPER を終了し、設定を確実に保存させてから立ち上げなおして次のステップへ進みましょう。
この作業の中で REAPER が落ちる場合がありますので、上手く鳴るようになったら一旦 REAPER を終了し、設定を確実に保存させてから立ち上げなおして次のステップへ進みましょう。