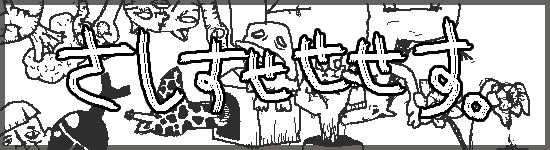
FC2ライブへの引越しのススメ
最終更新:
Bot(ページ名リンク)
-
view
FC2配信移行のススメ Readme (暫定版)
ここでは
- FC2ライブでの配信を可能にする
- FC2ライブでの配信でアーカイブを残す
- FC2ライブのコメントビューワの紹介
- 棒読みちゃんの反映
- LIMEチャットでustreamチャットとの融合
を目標にしています。
[手順1]アカウント作成
まずは、FC2のアカウントを入手しましょう。
http://live.fc2.com/
こちらから登録してしまいましょう。
配信者名や、プロフィール等は後から設定できます。
アカウント登録の情報時点では特に問題ありません。
http://live.fc2.com/
こちらから登録してしまいましょう。
配信者名や、プロフィール等は後から設定できます。
アカウント登録の情報時点では特に問題ありません。
その後、サービスの追加でFC2ライブを追加してください。
[手順2]プロフィールの設定
アカウント登録が完了したら、FC2ライブページ画面上部にある設定から
プロフィールを選択します、ここで配信者名や必要な配信情報等を書き込みましょう。
プロフィール画像はここで設定できますが配信一覧に表示される画像では無いので注意。
プロフィールを選択します、ここで配信者名や必要な配信情報等を書き込みましょう。
プロフィール画像はここで設定できますが配信一覧に表示される画像では無いので注意。
[手順3]FC2ライブキャストの導入
【注意】OBSやFMEに慣れ親しんでいらっしゃる方もいらっしゃるとは思いますが、
FC2ライブではOBSやFMEが使えません。
FC2ライブではOBSやFMEが使えません。
既にこの時点でwebブラウザを利用して配信が可能なのですが、
OBSやFME等と同じように外部配信ツールがあると非常に便利かつ安定していますので、
http://live.fc2.com/software/
こちらのFC2ライブキャストをダウンロードしておきましょう。
OBSやFME等と同じように外部配信ツールがあると非常に便利かつ安定していますので、
http://live.fc2.com/software/
こちらのFC2ライブキャストをダウンロードしておきましょう。
FC2ライブキャストを起動するとログイン画面が出てきます。
ここに手順2で登録したアカウントを入力してログインしましょう。
ログイン状態を維持する設定も下部のチェックボタンから可能です。
ここに手順2で登録したアカウントを入力してログインしましょう。
ログイン状態を維持する設定も下部のチェックボタンから可能です。
[手順4]FC2ライブキャストの設定
FC2ライブキャストのログインが完了すると配信設定をいじれる画面が出てきます。
音源の設定と、映像の設定を行いましょう。
音源の設定と、映像の設定を行いましょう。
音源は各々のステミキを選択(ステミキ・仮想ステミキについては各自でぐぐってね)。
音量は15~5程度がオススメ。
【注意】ボリュームは30ぐらいでも配信上でかなり大きく聞こえ音が割れやすくなるので注意しましょう。
音量は15~5程度がオススメ。
【注意】ボリュームは30ぐらいでも配信上でかなり大きく聞こえ音が割れやすくなるので注意しましょう。
映像はSCFHを選択(SCFHについては各自でぐぐってね)。
解像度は640*480以上・通信速度は最高の800kbpsがオススメ。
SCFH DFHの右の歯車をクリックしてvideo outputをクリックして設定した解像度と同じサイズを入力
解像度は640*480以上・通信速度は最高の800kbpsがオススメ。
SCFH DFHの右の歯車をクリックしてvideo outputをクリックして設定した解像度と同じサイズを入力
[手順5]ブラウザから配信情報の設定
設定が終わったのでこれで配信開始ボタンを押すと配信が始まるというわけでもありません。
ちょっと面倒ですがブラウザからきちんと配信情報の設定を行う必要があります。
FC2ライブページの左上にあるライブ配信開始ボタンを押しましょう、ここで配信情報設定の入力を行います。
配信一覧画面のサムネイルや配信開始を自動でtwitter認証すれば通知してくれる設定等はここで行います。
配信カテゴリーを選択したら、利用規約に同意の上、配信するボタンを押します。
ここで設定を保存をしておくと次回からの設定が便利です。
【注意】ただしtwitterに通知は毎回チェックを入れる必要があります。
ちょっと面倒ですがブラウザからきちんと配信情報の設定を行う必要があります。
FC2ライブページの左上にあるライブ配信開始ボタンを押しましょう、ここで配信情報設定の入力を行います。
配信一覧画面のサムネイルや配信開始を自動でtwitter認証すれば通知してくれる設定等はここで行います。
配信カテゴリーを選択したら、利用規約に同意の上、配信するボタンを押します。
ここで設定を保存をしておくと次回からの設定が便利です。
【注意】ただしtwitterに通知は毎回チェックを入れる必要があります。
[手順6]配信スタートの仕方
自分の配信ページがここです、カメラとマイクへのアクセス認証等がされる場合があります(許可をクリック)。
配信画面には【配信開始】【配信ソフトを使用】のふたつのボタンがあると思います。
【配信開始】は配信ソフトを介さず、ブラウザでの配信がスタートされます。
FC2ライブキャストが起動している状態で配信ソフトを使用ボタンをクリックしましょう。
すると【配信ソフト利用中】という画面が出るはずです。
この状態でFC2ライブキャストの配信開始ボタンを押すとその設定のまま配信が開始されます。
配信画面には【配信開始】【配信ソフトを使用】のふたつのボタンがあると思います。
【配信開始】は配信ソフトを介さず、ブラウザでの配信がスタートされます。
FC2ライブキャストが起動している状態で配信ソフトを使用ボタンをクリックしましょう。
すると【配信ソフト利用中】という画面が出るはずです。
この状態でFC2ライブキャストの配信開始ボタンを押すとその設定のまま配信が開始されます。
[手順7]録画の仕方
FC2ライブは自動で録画されたものを後からFC2動画に投稿する機能がありますが、
初回のデータが壊れていて投稿できないことが多いです。(原因は謎)
初回のデータが壊れていて投稿できないことが多いです。(原因は謎)
手動で録画する場合はブラウザ側の配信画面下の録画ボタンを押してください。
【注意】その後、約2時間後に「録画を延長しますか?」のような事を尋ねられるので忘れずOKを押してください。
OKを押さないまま録画時間が2時間を超えると自動的に録画が終わります。
OKを押さないまま録画時間が2時間を超えると自動的に録画が終わります。
[手順8]コメントビューワ「FC2生米」の導入
WebブラウザでFC2ライブの任意の配信を閲覧します。
視聴ページのコメントの上部にある歯車アイコンから、ソケット接続設定を選び、
ソケットを接続する 配信/視聴開始時にソケットを接続する にチェックを入れてください。
上記の2つの作業を行うとソケット接続を選択した配信ページのチャットが生米のほうに流れてくるはずです。
この時点で既に棒読みちゃんが起動していれば(後から起動でもOK)取得したコメントを読み上げが可能です。
(より詳しい生米の使い方についてはそちらのReadmeをご覧ください)
視聴ページのコメントの上部にある歯車アイコンから、ソケット接続設定を選び、
ソケットを接続する 配信/視聴開始時にソケットを接続する にチェックを入れてください。
上記の2つの作業を行うとソケット接続を選択した配信ページのチャットが生米のほうに流れてくるはずです。
この時点で既に棒読みちゃんが起動していれば(後から起動でもOK)取得したコメントを読み上げが可能です。
(より詳しい生米の使い方についてはそちらのReadmeをご覧ください)
[番外編]より配信を快適に
[手順9]FC2生米に流れてくるチャットをLimeChatへ
まずはFC2生米フォルダ内の FC2生米.exe.config をメモ帳などで開きます。
元のファイル
38行目: <setting name="LatestCommentLog" serializeAs="String">
39行目: </value>
38行目: <setting name="LatestCommentLog" serializeAs="String">
39行目: </value>
これを
38行目: <setting name="LatestCommentLog" serializeAs="String">
39行目: <value>FC2log.txt</value>
39行目: <value>FC2log.txt</value>
に変更します。
一度FC2生米を起動し、任意のFC2配信を開きFC2生米を動かします。
そうすることにより、フォルダ内にFC2log.txtというファイルが作成されます。
※面倒な場合はFC2生米.exeが入っているフォルダにFC2log.txtを作成するだけで構いません。
そうすることにより、フォルダ内にFC2log.txtというファイルが作成されます。
※面倒な場合はFC2生米.exeが入っているフォルダにFC2log.txtを作成するだけで構いません。
こちらからダウンロードした FC2.js をメモ帳などで開いてください。
中に説明が書いてありますが必須項目だけ列挙していきます。(文字色等の設定は割愛)
[設定1]の自分のチャットを入力の項目にUstチャットチャンネル名を入力します(#入れ忘れ等注意)
中に説明が書いてありますが必須項目だけ列挙していきます。(文字色等の設定は割愛)
[設定1]の自分のチャットを入力の項目にUstチャットチャンネル名を入力します(#入れ忘れ等注意)
FC2.js内にある以下の文章を正しい物に書き換える必要があります。
var datpath = "C:\\Users\\owner\\Desktop\\FC2come0-5-1-0\\FC2log.txt";
この文章を自分のFC2生米ファイルの中にある【FC2log.txt】の場所に書き換えます。
【注意】ファイルのアドレスバーから直接コピーして貼り直すと
例)C:\Users\owner\Desktop\FC2come0-5-1-0\FC2log.txt
このように【\】マークが一つのみの状態で貼られてしまい、LIMEチャットへの反映が出来ません。
全て【\】マークを2つにした状態で書き換えましょう。
例)C:\\Users\\owner\\Desktop\\FC2come0-5-1-0\\FC2log.txt
var datpath = "C:\\Users\\owner\\Desktop\\FC2come0-5-1-0\\FC2log.txt";
この文章を自分のFC2生米ファイルの中にある【FC2log.txt】の場所に書き換えます。
【注意】ファイルのアドレスバーから直接コピーして貼り直すと
例)C:\Users\owner\Desktop\FC2come0-5-1-0\FC2log.txt
このように【\】マークが一つのみの状態で貼られてしまい、LIMEチャットへの反映が出来ません。
全て【\】マークを2つにした状態で書き換えましょう。
例)C:\\Users\\owner\\Desktop\\FC2come0-5-1-0\\FC2log.txt
FC2.jsを正しい物に書き換え直したら、FC2.jsファイルをLIMEチャットのスクリプトフォルダに入れます。
LIMEチャットを起動しメニューバーの設定からスクリプトの設定を選択します。
スクリプトの一覧が出てくるはずなので[FC2.js]の項目に○を付けます。(右クリック)
これで生米で取得したコメントが指定されたUstチャットに流れてくるはずです。動作確認してみましょう。
LIMEチャットを起動しメニューバーの設定からスクリプトの設定を選択します。
スクリプトの一覧が出てくるはずなので[FC2.js]の項目に○を付けます。(右クリック)
これで生米で取得したコメントが指定されたUstチャットに流れてくるはずです。動作確認してみましょう。
その他
UstreamCheckerに早速FC2ライブのIDを登録申請して反映されるようにしておきましょう。
http://revinx.net/ustream/request/ (詳細な登録方法は割愛)
http://revinx.net/ustream/request/ (詳細な登録方法は割愛)
配信が開始されているブラウザページのコメント上部にある、
コメント管理タブを選択すると、NGワード等が設定出来ます。例:(ハゲ、無職 等)
下部にある、【FC2推奨NGキーワードを利用する】のチェックを外すと
「死ね」「まんこ」「ちんぽ」等のチャット規制が無くなり、自由になります。
コメント管理タブを選択すると、NGワード等が設定出来ます。例:(ハゲ、無職 等)
下部にある、【FC2推奨NGキーワードを利用する】のチェックを外すと
「死ね」「まんこ」「ちんぽ」等のチャット規制が無くなり、自由になります。
その他にも色々自由にいじったり様々なことが出来るようです。
配信録画の管理等やその他の説明は省きます。各自調べましょう。
配信録画の管理等やその他の説明は省きます。各自調べましょう。