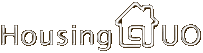UOHEの使い方:基本編
(最終更新:2012年09月25日)
「Ultima Online House Editor」略して「UOHE」とは、「MEGA STORE」さんが開発された、
カスタマイズと内装のシミュレーターです。
とても便利でアリガタヤーなツールなので、使い方をご紹介致します。
カスタマイズと内装のシミュレーターです。
とても便利でアリガタヤーなツールなので、使い方をご紹介致します。
◎バージョンについて
現在公開されているUOHE(UOSA対応)の最新バージョンは、「UO House Editor Release 10.11.14 」(β版)です。
それ以前のバージョンを使うとエラーを起こして正常に動作しませんのでご注意ください。(2010.11.22 改訂)
現在公開されているUOHE(UOSA対応)の最新バージョンは、「UO House Editor Release 10.11.14 」(β版)です。
それ以前のバージョンを使うとエラーを起こして正常に動作しませんのでご注意ください。(2010.11.22 改訂)
説明の「2.05」「2.06」というのは過去のバージョンに付いていた番号です。
現在のバージョンの機能と違う部分もありますのでご了承ください。
現在のバージョンの機能と違う部分もありますのでご了承ください。
初期設定
- メニューを日本語に変える
- 「Edit(編集)」から「Option(オプション)」タブを開き、左下の「Language」を「Japanese」にする。
- 土台のサイズを変える
- 「編集」から「オプション」タブを開き、「土台サイズ」の幅・奥行きを設定する。「ファイル」から「新規作成」を選択。『「正邪の大陸」土台を設置しますか?』と聞いてくるので、「はい(Y)」を選択。
- 背景を変える [2.06]
- 「編集」から「オプション」タブを開き、「背景」の種類を変える。「大きな背景」にチェックを入れると、全体まで広がる。
- パーツのウィンドウを常に前面にする
- 「編集」から「オプション」タブを開き、「Objectウィンドウを最前面に」にチェックを入れる。
- ※土台サイズは24を選ぶとエラーを起こしますので、23以下をおすすめします。
コントロールウィンドウ

- ①編集モード
- 編集モードを切り替えます。
- ②Floorバー
- 編集する階を切り替えます。「0」はステップ部分です。
- ③Altバー
- オブジェクトの高さを調節します。
- ④詳細情報
- 選択されたマスに、設置されているオブジェクトの情報です。「設置高さ:オブジェクトの名前(オブジェクトの高さ)」の順で表示されています。左クリックで選択し、上下ボタンで高さ調節や、削除ボタンで1つのオブジェクトだけ削除する事が出来ます。
- ⑤表示倍率
- 本体ウィンドウの表示倍率を切り替えます。大きい土台をカスタマイズする時、倍率を下げると全体が把握し易く便利です。
- ⑥オブジェクト情報
- 選択されているオブジェクトの情報です。上から、オブジェクト番号(画像番号)・オブジェクト名・オブジェクトの高さ・オブジェクトの重さ、が表示されています。
編集モード
- 直接モード
- UOでの操作に、似た感じの編集モードです。オブジェクトウィンドウからパーツを選び、左クリックで配置します。消すときは「Shift」キーを押しながら左クリック。(選択されたパーツは赤く表示されます。)
- 置換モード
- 同じパーツを、一度にたくさん配置する時に使います。設置したい範囲とパーツを選択し、「追加」ボタンで設置します。「削除」ボタンで、上にあるパーツから削除します。(床と壁がある場合は、壁→床の順)
- 内装モード [2.06]
- 基本的には直接モードと同じ。イマイチ使い勝手が宜しくないかも?
- 追加モード [2.05]
- 下から順にスタックする(積み上がる)モードです。内装のシュミレーションに便利です。高さを調節する事も出来ます。(オブジェクトがぶつかる場合は、その上に配置される。)
- 挿入モード [2.05]
- 指定した高さに、オブジェクトを配置するモードです。同じ高さに物があっても、指定した位置に配置出来ます。内装・カスタマイズ共に便利。
屋根の設置
※屋根のシュミレーションをするには、UOHEのバージョンが「2.06」以上でなければ出来ません。
Aosウィンドウから屋根パーツを選択します。Altバーで高さを調節するのですが、編集モードにより合わせる高さが異なります。
Aosウィンドウから屋根パーツを選択します。Altバーで高さを調節するのですが、編集モードにより合わせる高さが異なります。
- 直接モード
- Altバーの高さより、「-3」された位置に設置されます。Altバーが「0」の場合「-3」、つまり下の階の17段目。これがUOでの屋根の高さ「1」にあたります。
- 置換モード
- Altバーの高さそのままで設置されます。なので、「-3」は置換モードでは設置出来ません。
UOとUOHEで屋根パーツの高さを対比すると、下記のようになります。
| UO | 1 | 2 | 3 | 4 | 5 | 6 |
| UOHE | -3 | 0 | 3 | 6 | 9 | 12 |

建物のコピー&ペースト
UOHEの一番の利点は、シュミレーション中の建物や壁を移動出来る事です。内装してる間に部屋が狭くなったので拡げたり、部屋の位置を丸ごと入替えたりという、UO内では大仕事な事も、UOHEでは比較的簡単に出来ます。
編集モードは、カスタマイズのみの場合は「置換モード」、内装込みの場合は「追加 or 挿入」モードにします。
移動させたい部分を選択し、「編集」から「コピー」若しくは「切り抜き」を選択します。この時、選択した部分のサイズを、ちゃんと確認しておいて下さい。
移動させたい位置を反転し、「編集」から「貼り付け」を選択します。コピーした部分と貼付けた部分のサイズが合わないと、位置がずれたりするので、ご注意下さい。
移動させたい部分を選択し、「編集」から「コピー」若しくは「切り抜き」を選択します。この時、選択した部分のサイズを、ちゃんと確認しておいて下さい。
移動させたい位置を反転し、「編集」から「貼り付け」を選択します。コピーした部分と貼付けた部分のサイズが合わないと、位置がずれたりするので、ご注意下さい。
尚これらの機能には、ショートカットキーがあります。
その他「やり直し」等にもありますので、本体ツールをご確認下さい。
その他「やり直し」等にもありますので、本体ツールをご確認下さい。
| コピー | 切取り | 貼付け |
| Ctrl+C | Ctrl+X | Ctrl+V |
FAQ
- 緑色やオレンジ色になる所はなんですか?
- 緑色になるパーツは、下の階に壁がある部分を示しています。オレンジ色の部分は、建築不可の部分を示しています。が、現在屋根の建築基準には未対応です。気になる場合は、「表示」からそれぞれのチェックを外して下さい。
- 看板や土台を変えるには?[2.06]
- 「編集」から「カスタム土台の設定」を選択。それぞれ設定し、タブを閉じる。表示が変わらない場合は、表示階数を変えると反映される。
- スポイト機能は?
- 「追加モード」で、吸取りたいパーツのあるマスを選択。コントロールウィンドウの詳細情報の欄にパーツが表示されるので、目的のパーツを選択する。
- MLパーツを使うには?
- MLパーツに対応したバージョンは無いので、自分でパーツを探す必要があります。詳しくは「応用編」の「オブジェクトウィンドウの編集」をご覧下さい。
[ → 応用編 へ進む ]