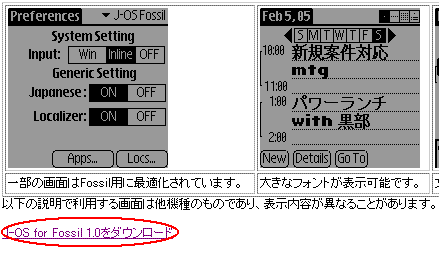
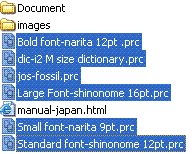
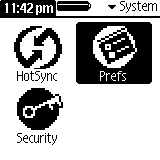 |
インストール後、ラウンチャからPrefsをタップして起動します。 |
 |
Prefsを起動した状態です。 右上の▼(黒い逆三角)マークの右側をタップします。 |
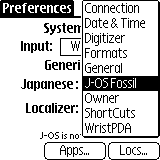 |
メニューが表示されます。 このメニューの中から J-OS Fossil を選択します。 もしここでメニューの中に J-OS Fossil が見つからない場合は何らかの原因で、インストールに失敗しています。 もう一度、アプリケーションのインストールを参照してインストールをやり直してください。 |
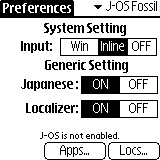 |
このメニューでJ-OS Fossil の設定ができます。 下の方に J-OS is not enabled. と表示されていますが正常です。 J-OS Fossilはソフトリセット後に有効になります。 |
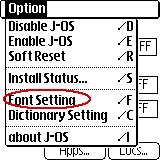 |
画面の上部、Preferencesと表示された部分をタップすると、図のようにプルダウンメニューが表示されます。 このメニューの中の Font Setting をタップします。 |
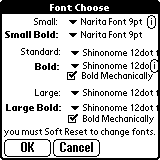 |
Font Chooseの画面が表示されます。 |
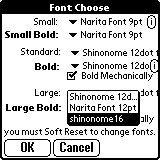 |
画面が小さくてタップしにくいのですが、Larg と Large Bold の右側をタップして、それぞれに16ptの大きなフォントを設定します。 |
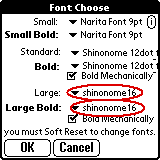 |
フォントを設定後、図のように Large : shinonome16 Large Bold : shinonome16 となっていることを確認して、OKボタンをタップしてフォント設定画面を抜けます。 |
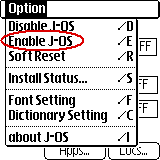 |
再び画面左上をタップしてプルダウンメニューを表示させます。メニューの中の Enable J-OS をタップします。 |
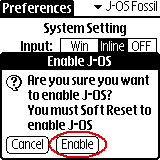 |
ソフトリセットをかけてもよいかというメッセージが表示されます。 J-OSを有効にするためにはソフトリセットが必要です。 (ソフトリセットではデータは消去されません。) Enableボタンをタップします。 自動的にソフトリセットがかかりJ-OSが使用可能になります。 |
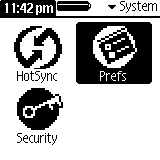 |
もう一度ラウンチャからPrefsを起動します。 |
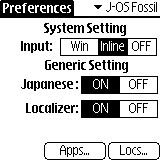 |
J-OSの設定メニューを表示すると、画面下部にあった、J-OS is not enabled.という表示が消えています。 |
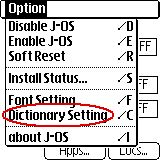 |
メニューから Dictionary Setting を選択します。 |
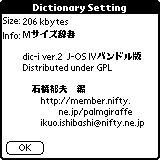 |
J-OSが正常にインストールされていれば図のように日本語が表示されます。 |
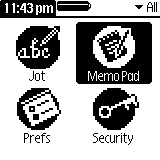 |
ラウンチャからMemoPadをタップして起動します。 MemoPadはテキストでメモを書くことができる標準アプリケーションです。 |
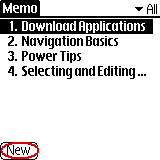 |
Newボタンをタップします。 |
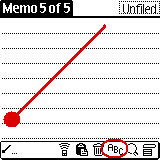 |
メモ入力画面で、画面の左下からスタイラスを右上に滑らせると、コマンドモードとなり、下に図のようなメニューが表示されます。このメニューの中のABCと書かれた部分をタップします。 |
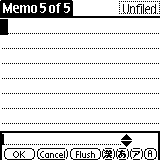 |
J-OSの入力パッドが表示されます。 ここに文字を入力していきます。 文字はグラフィティ2またはJotとよばれる特殊な書き方でアルファベットで入力します。 これらの文字入力の方法についてはマニュアルを参考にしてください。 |
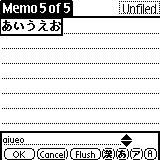 |
このように入力されていきます。 |
 |
文字をタップすると漢字変換モードとなります。 候補となる漢字がメニューに表示されますので其の中から選択します。 |
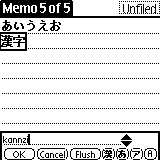 |
左下のOKボタンをタップすると確定します。 また入力中に Flush ボタンをタップすると、現在の単語を確定し入力作業を継続できます。 |
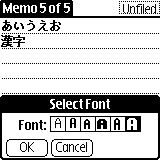 |
メモ帳のフォントの大きさを変更してみましょう。 上部のタイトルが書かれている部分をタップするとメニューが表示されます。 このメニューの中からOptionsのFontを選択すると図のようなフォント選択メニューが表示されます。 ここでは一番大きなフォントを選択してOKボタンをタップします。 |
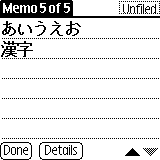 |
かなり大きなフォントで表示されます。 これならば小さな画面のWristPDAでもストレスなく文字を読むことができます。 |