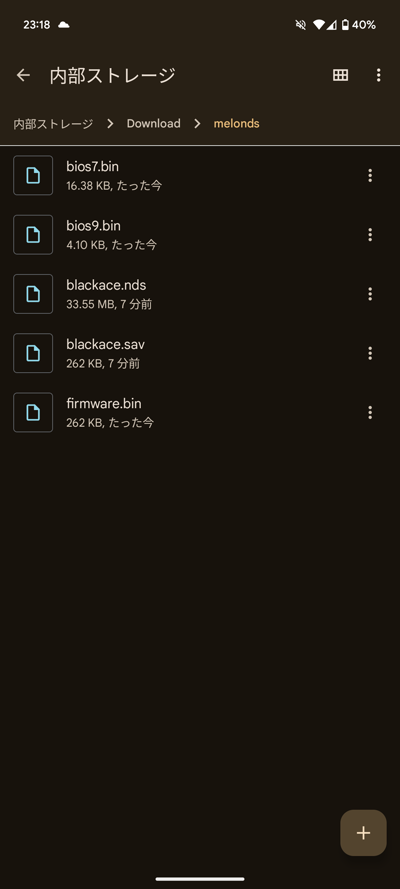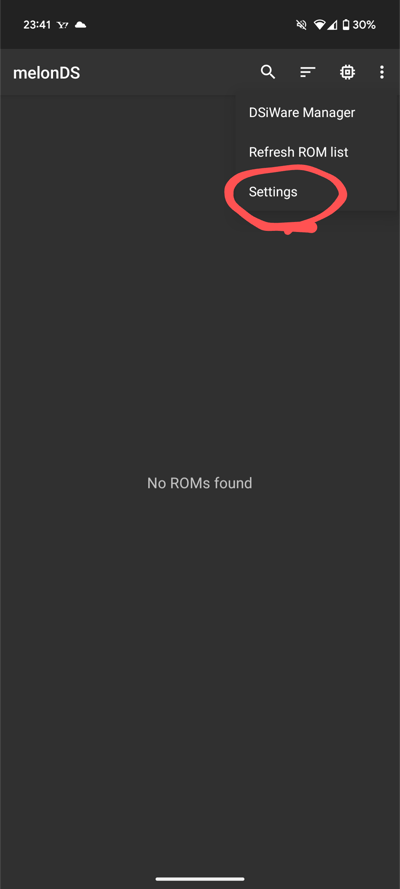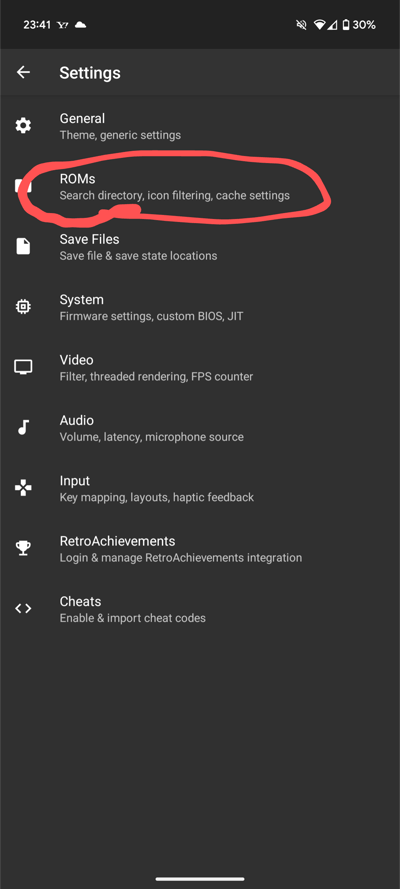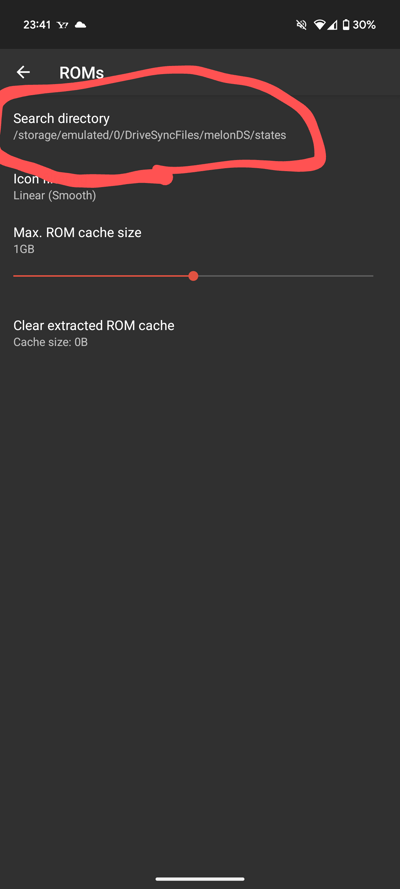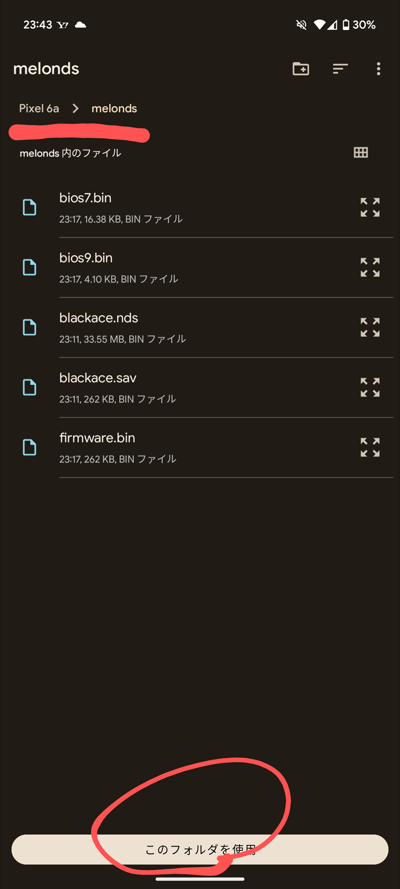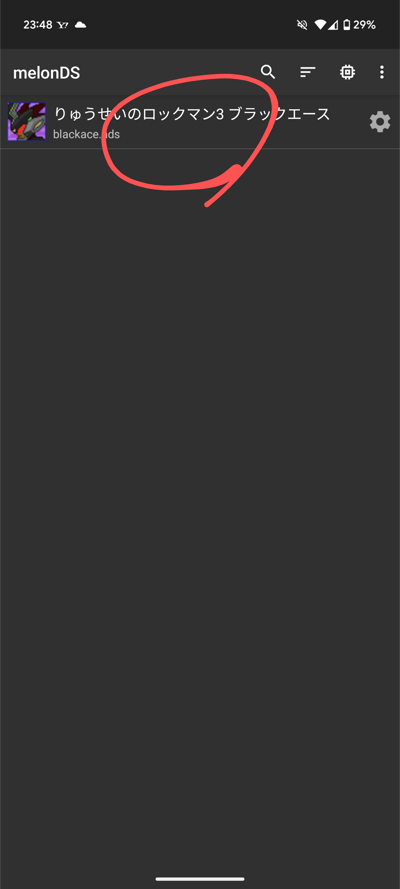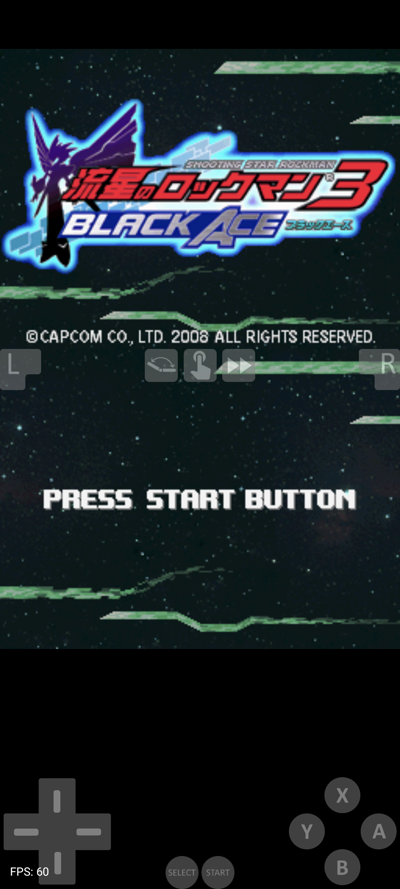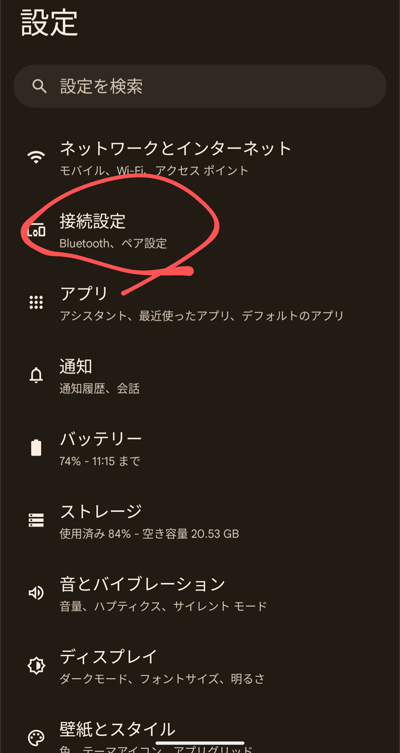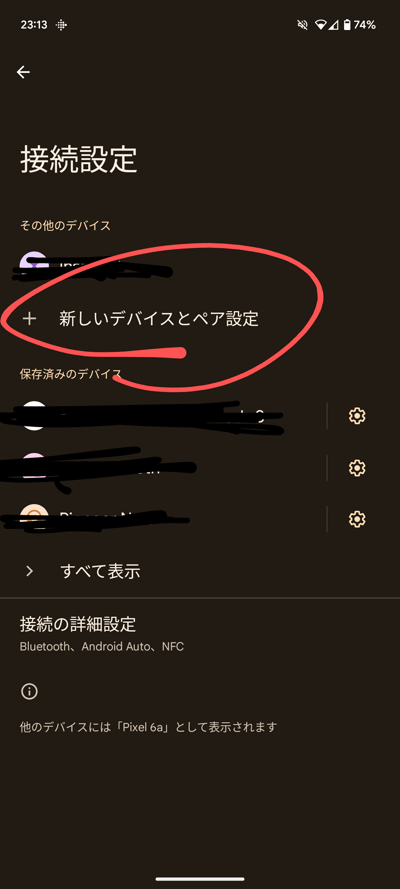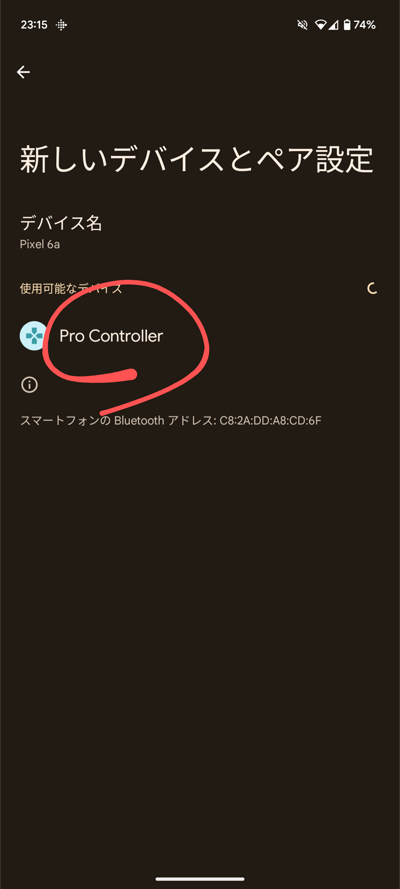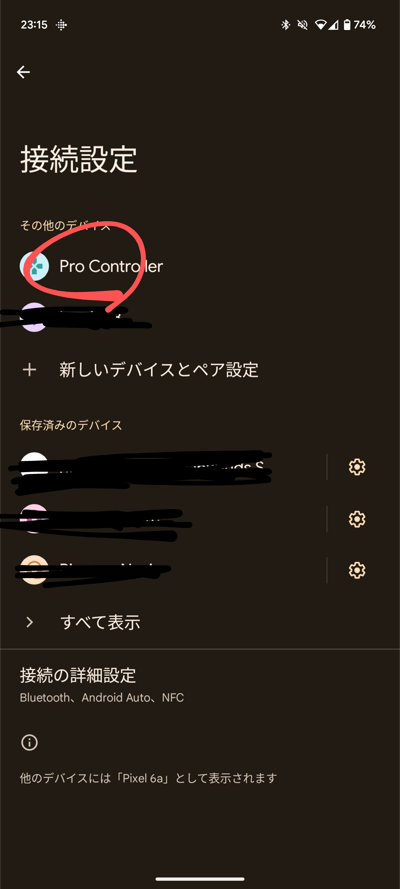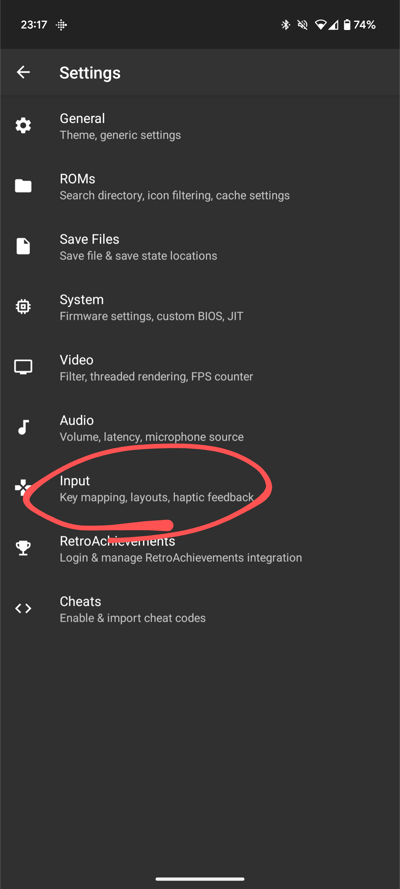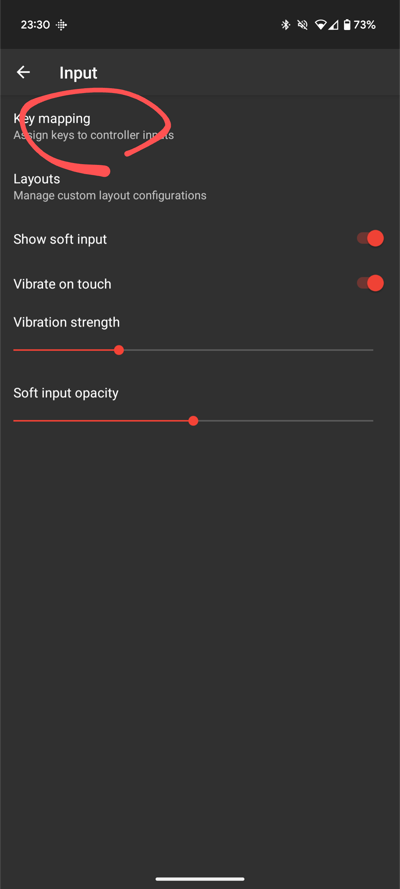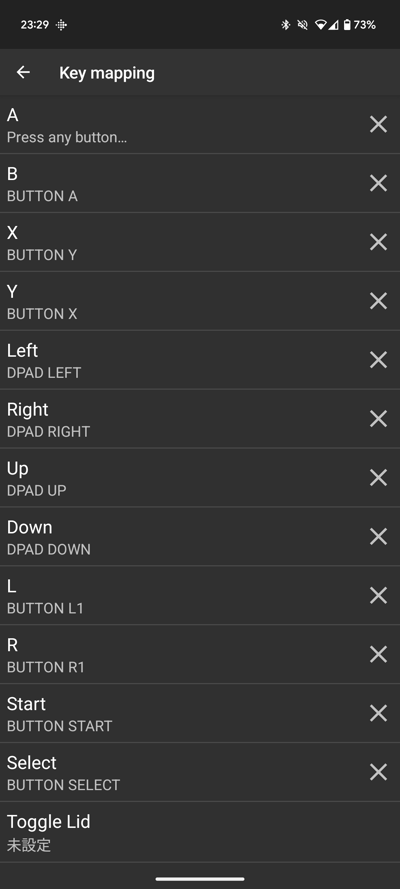(このページは現在作成途中です)
このページでは Android 端末で流星のロックマンの Wi-Fi 対戦のセットアップをする方法を解説します。
Android 版の melonDS (DS エミュレータ) が Beta 版のため、動作が不安定であったり、説明した内容が古くなっている可能性があります。
準備するもの
必須
- Android 端末
- 以下の要件で動作確認しています
- 端末名: Pixel6a
- Android バージョン: 14
- 流星のロックマンの ROM・セーブデータファイル
任意
- Bluetooth 無線コントローラー
- DS の BIOS・firmware ファイル
- PC 版 melonDS と同じ firmware ファイルを使うと Wi-Fi 接続時にブラザーが削除されません
Android 版 melonDS のインストール
Google Play ストア にアクセスしてアプリをインストールしてください
必要なファイルを端末にダウンロード
Android 端末の内部ストレージの任意の場所にフォルダを作成して、必要なファイルをお使いの PC などからダウンロードします。
以下の例では、内部ストレージ内に 「melonds」 フォルダを作成して以下のファイルを置いています。
- blackace.rom (ROM ファイル)
- blackace.sav (セーブデータ .rom ファイルと同じ名前にします)
- bios7.bin (任意・BIOS ファイル)
- bios9.bin (任意・BIOS ファイル)
- firmware.bin (任意・firmware ファイル)
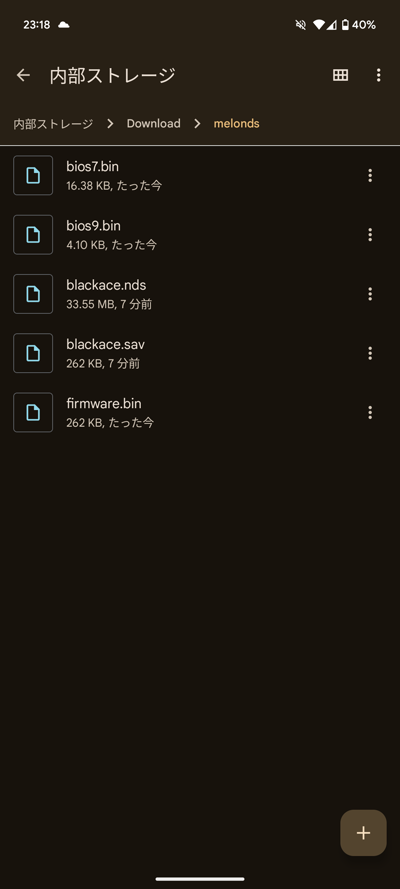
melonDS の設定
ROM リストの設定
melonDS が ROM ファイルを探すフォルダを設定します。
- ホーム画面右上の「…」 → 「Settings」 を選択
- 「ROMs」 を選択
- 「Search directory」 を選択して 【必要なファイルを端末にダウンロード】 で用意したフォルダを選択
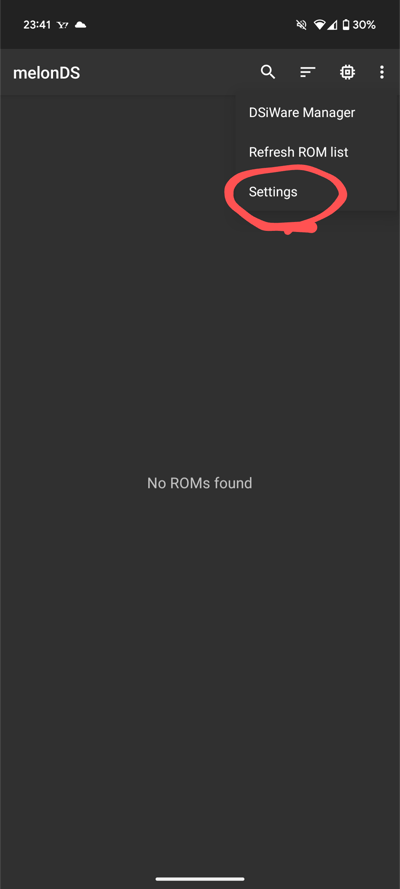
===
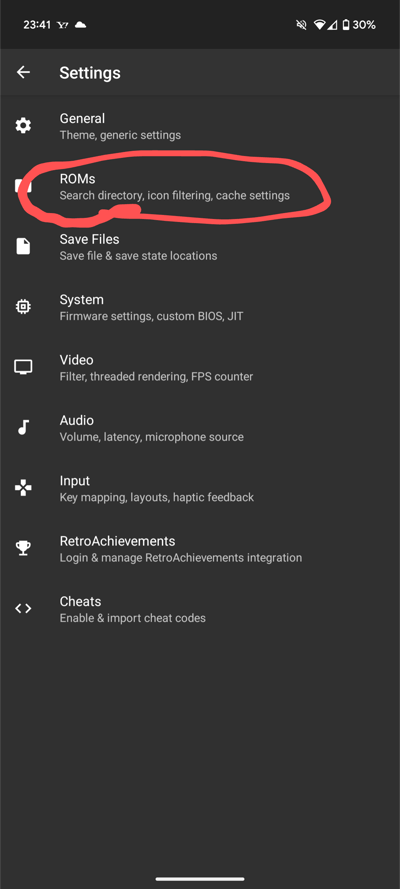
===
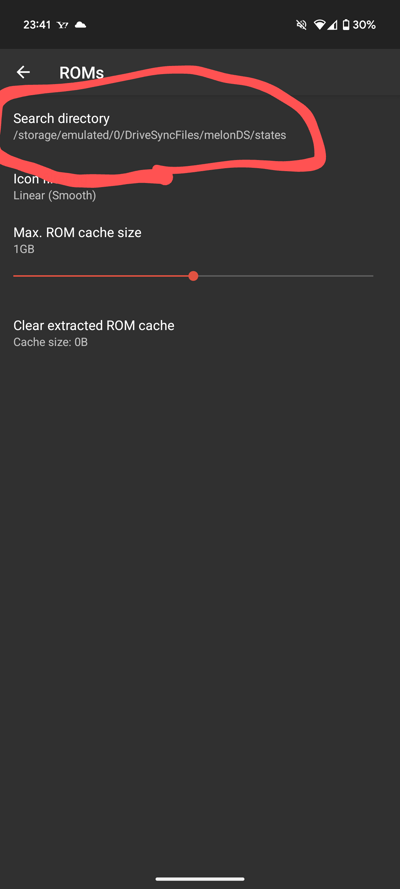
===
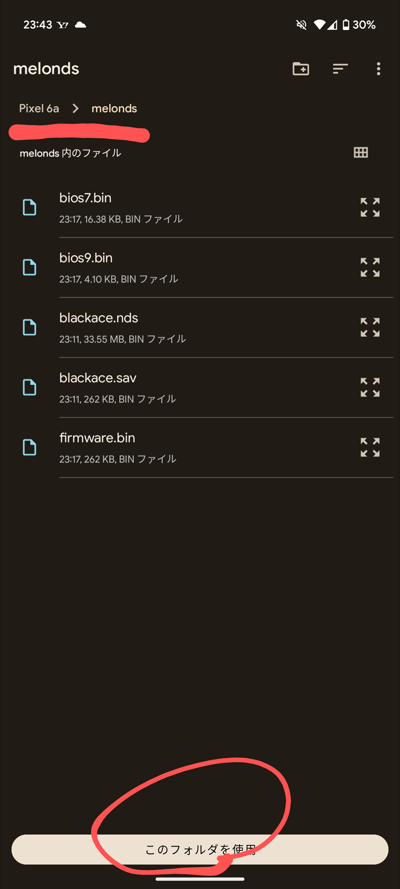
音声の設定 (任意)
デフォルト設定だと音声に遅延があるため設定を変更します。
- ホーム画面右上の「…」 → 「Settings」 を選択
- 「Audio」 を選択
- 「Audio latency」 を選択して 「Low (Slower)」 を選択
カスタム BIOS・firmware の設定 (任意)
自分で用意した BIOS・firmware を使う場合は以下の設定をします。
- ホーム画面右上の「…」 → 「Settings」 を選択
- 「System」 を選択
- 「Custom BIOS and firmware」 を選択
- 「Use custom BIOS and firmware」 を有効にする
- 「DS BIOS directory」 を選択して 【必要なファイルを端末にダウンロード】 で用意したフォルダを選択
ROM を起動する
上記の設定がうまくいっていれば、ホーム画面にダウンロードした ROM が表示され、選択するとゲームが起動します。
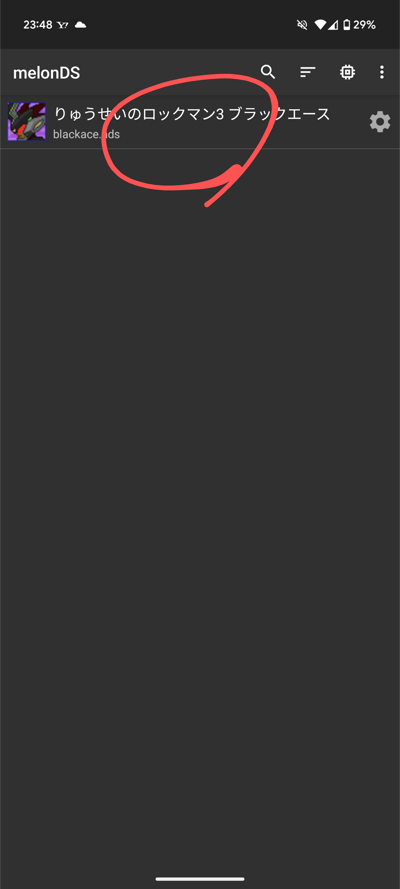
===
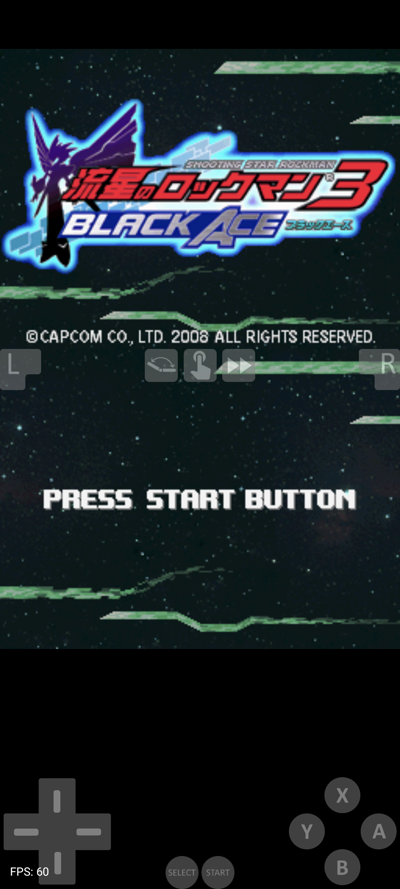
Wi-Fi 設定の編集
Wi-Fi の設定は PC 版の melonDS と同様ですので こちらの 「melonDS オンラインセットアップ」 を参考に設定してください。
無線コントローラーを接続する (推奨)
無線コントローラーを Android 端末に接続して快適に操作できるようにします。
以下の例では Nintendo Switch の Pro コントローラを接続して melonDS で使えるようにします。
※Android の機種によって設定アプリの項目が異なる場合があります。
- Android の設定アプリを開いて「接続設定」を開きます
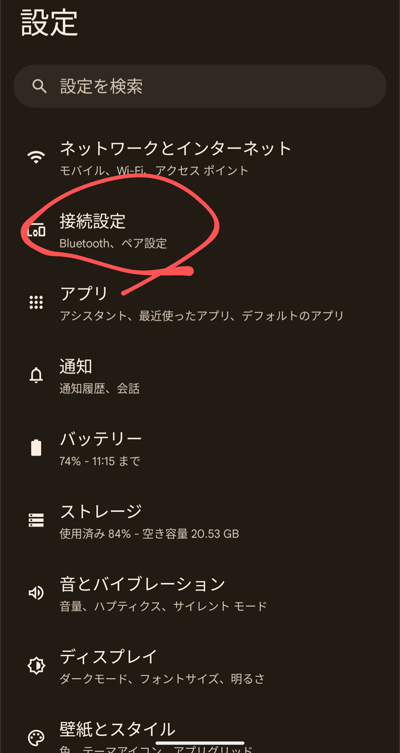
- 「新しいデバイスとペア設定」を選択します
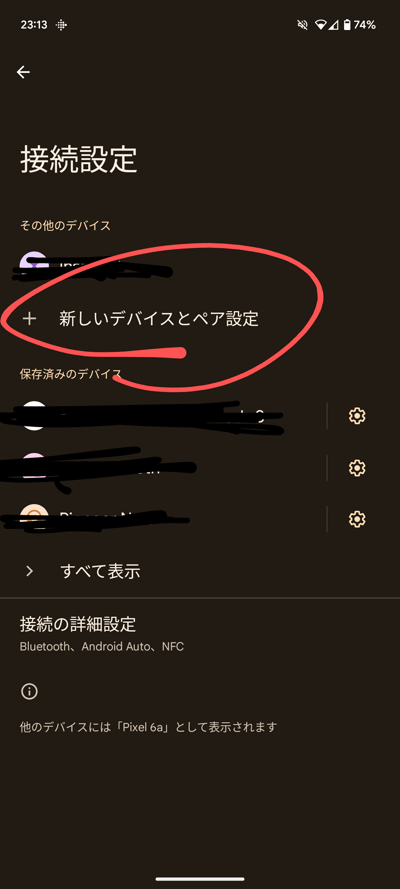
- 無線コントローラのペアリングボタンを押して接続したいコントローラの名前を見つけて選択します
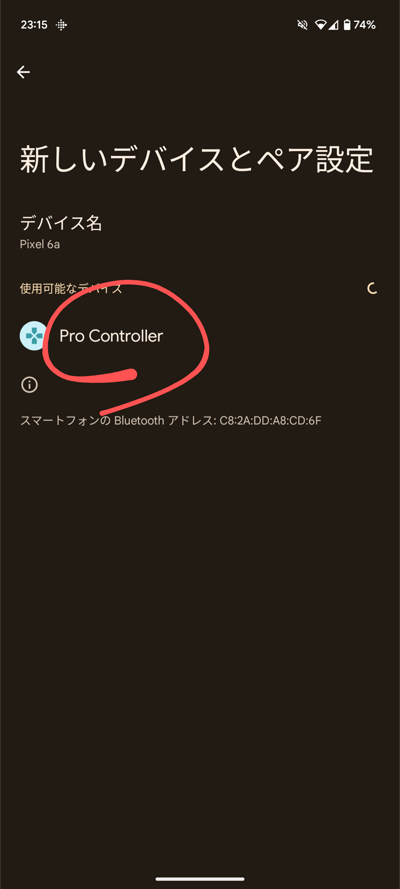
- ペアリングが完了してコントローラが追加されたことを確認します
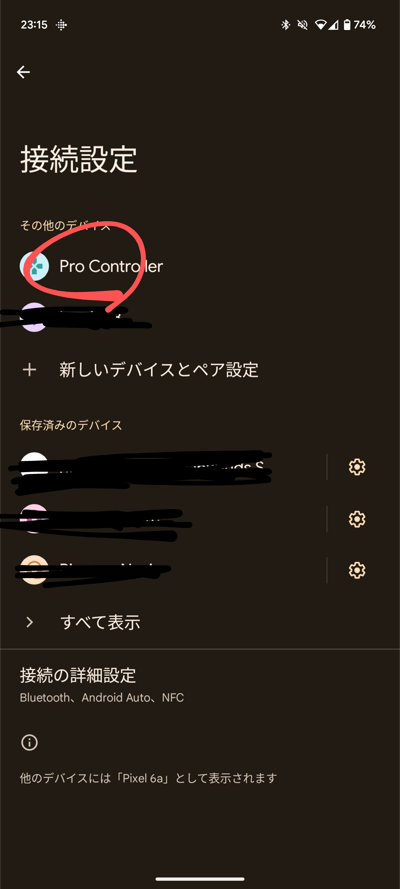
- melonDS アプリを開き、Settings → Input → Key mapping を選択します
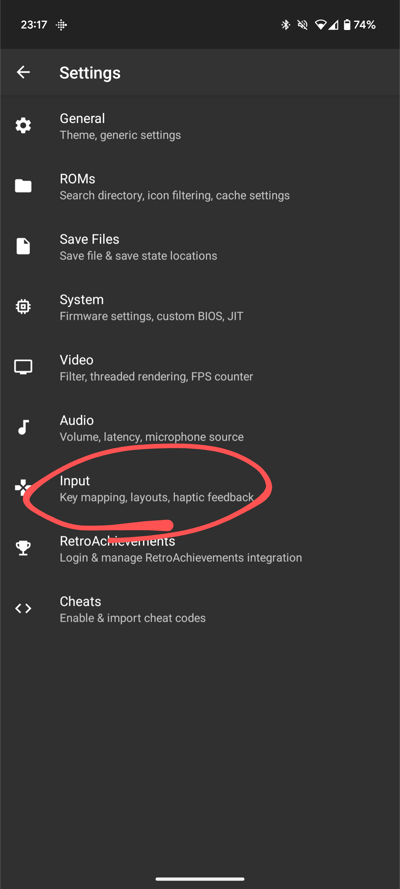
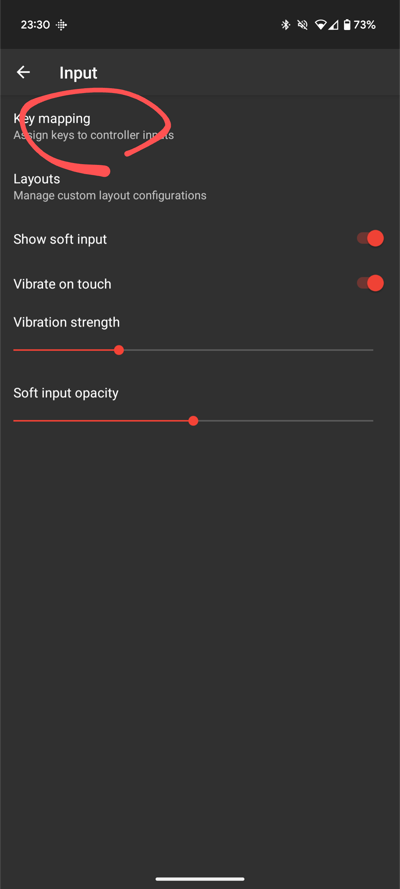
- 割り当てたい項目を選択 → コントローラで割り当てたいボタンを押すと設定されます
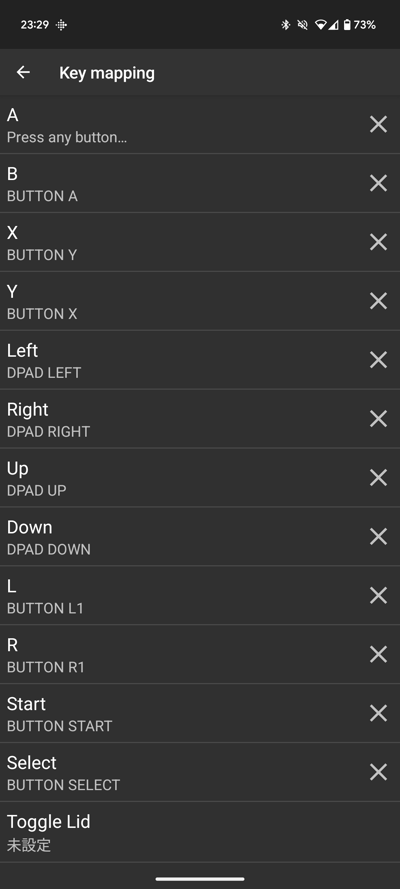
- 設定後、ソフトを起動して動作確認してください
チートを使用したセーブデータの編集
TODO
最終更新:2024年08月30日 01:15