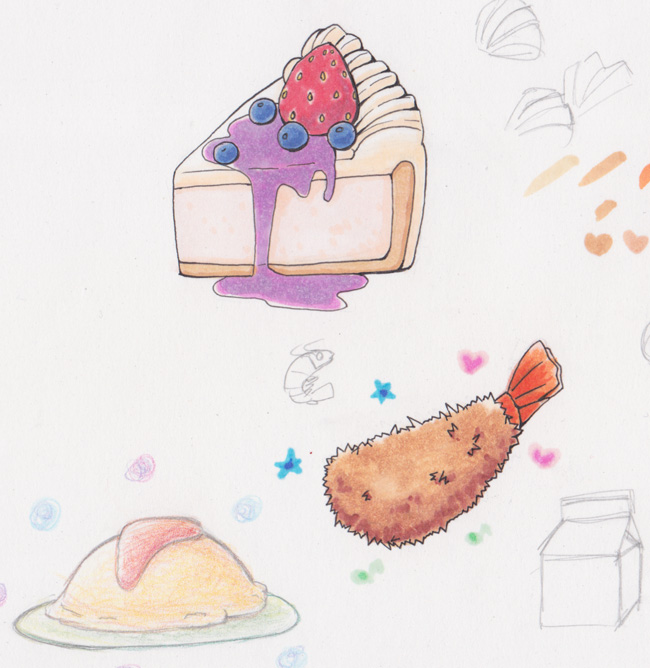実物で見ると鮮やかなのに、スキャンすると見栄えが泣かされる。
色が薄くなったり変色したりするので、そのままだとデジタル絵に見栄えで負けがち。
そういうわけで必須になってくる色補正(調整)。
しかしアナログ絵の調整については、講座が少ないor見つけにくいのが悩みの種。
そこで今回のレポートに。
色が薄くなったり変色したりするので、そのままだとデジタル絵に見栄えで負けがち。
そういうわけで必須になってくる色補正(調整)。
しかしアナログ絵の調整については、講座が少ないor見つけにくいのが悩みの種。
そこで今回のレポートに。
この項目の他のページ
wiki管理のお絵描きレポート
wiki管理のお絵描きレポート
1.よそのイラスト投稿サイト・
10.上手い人の塗り方あるある小ネタ・
11.カスタムブラシ&シェイプ紹介・
12.仕上げの色調整・
13.テクスチャ加工実験・
14.線画抽出方法特集・
15.アナログ絵の色補正・
16.ネット用漫画の仕様・
17.レイヤーマスクの使い道・
18.最近のpixiv情報・
2.pixivの機能について・
3.服と模様テクスチャ・
4.服と手描きの単純な模様・
5.レイヤーモードの互換性・
7.線画の印象比較・
8-1.線画のタイプと塗りの相性・
8-2.線画のタイプと塗りの相性・
9.JPEG保存品質比較・
新規ページ作成用
■使用ソフト
PhotoshopCS4
※手順説明もこれに準拠するので、elementsだと同じ機能でも操作が違うかも。
PhotoshopCS4
※手順説明もこれに準拠するので、elementsだと同じ機能でも操作が違うかも。
■使用画材
ケーキ&エビフライ:コピックスケッチ
オムライス:色鉛筆(ホルベイン)
紙:animate original漫画原稿用紙(上質110kgケント紙)の裏
ケーキ&エビフライ:コピックスケッチ
オムライス:色鉛筆(ホルベイン)
紙:animate original漫画原稿用紙(上質110kgケント紙)の裏
線画は前回のレポートと同じ。 スキャン前と比べると色褪せしていて、ぼやけた印象。 本来はもっと綺麗に発色している。
下準備
ゴミや消し忘れはこの段階で消しておく。 後の加工で思わぬミスの元にならないよう、余白の色をスポイトした色で消しておくといいかも。
アナログ絵のスキャン後の調整については、以下の講座に解説がある。 この中で一番詳しいのは一番目の講座。今回紹介されるネタの多くはこの講座から。
色補正
メリハリがない
明るさ・コントラストorレベル補正
余白の余分な色を飛ばしたり、コントラストを高めるために使用。
淡い色の場合、やりすぎると真っ白に飛びかねないので慎重に。
余白の余分な色を飛ばしたり、コントラストを高めるために使用。
淡い色の場合、やりすぎると真っ白に飛びかねないので慎重に。
明るさ・コントラスト
それぞれの項目を+10前後で調整。 簡単に調整した程度なので、白っぽい印象はあまり抜けない。
レベル補正
レベル補正の画面を出して、自動補正をかけたもの。 色鉛筆も少しくっきりしたが、まだ弱い。 こんな風に部分的に色が薄い箇所は、本来は選択範囲を使ってもう一度補正をかけるとベター。
トーンカーブ
用途はレベル補正と同様に使える。しかし調整が難しいかも。 よく分からなかったら自動補正や、プリセットからコントラストを上げるものを選ぶと楽かも。
自動補正をかけたもの。レベル補正と同じ色に補正された。 (フォトショのレイヤーモード、「差の絶対値」で重ねると真っ黒になる。 全く同じ色の画像だとそうなるらしい。)
全体的に色が薄い
焼き込みカラーレイヤーを、灰色または好みの色を使って塗りつぶすと、 色を濃くすることが出来る。 乗算や焼き込みリニアでやると、余白にも色が付いてしまうのでだめ。 ちなみに濃い目の灰色でオーバーレイにしても、同様の効果は得られる。
コピックのように元々鮮やかな発色の画材は、 レイヤーの不透明度を下げるとちょうどいいラインが見つかると思う。 逆に色鉛筆のように淡い発色の画材は、不透明度を高めにするといいかも。
部分的に色が薄い
乗算レイヤー・焼き込みレイヤーで、スキャン前の原画の色を塗って直す。
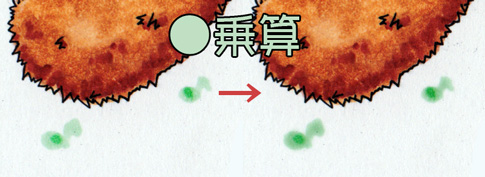
音符の色修正:乗算100%
細かいパーツだが、緑の♪に乗算レイヤーで薄い緑を塗った。 色選びについては、元の色に戻す場合は原画の色を乗せるとの事。 今回はスキャン前の時点で薄過ぎたので、元よりもやや濃い目になるようにしてある。
変色・退色した
カラーレイヤーは、そのレイヤーに塗られた色がそのまま下のレイヤーに反映される。 変色が著しすぎる部分には、レイヤーの不透明度を調整しつつ使うと実物の色に近づけやすい。 今回は別に変色していないが、一例として赤紫のベリーソースをチョコレートソースに変更。 色調はこのくらい大胆に変えることも出来るようだ。ただし限度はあると思う。
部分的に色がきつい
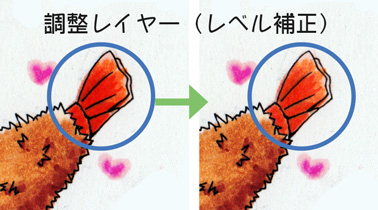
調整レイヤー(レベル補正:シャドウを明るく):通常70%
コピック部分:焼き込みカラーレイヤー50%
色鉛筆部分 :焼き込みカラーレイヤー100%
コピック部分:焼き込みカラーレイヤー50%
色鉛筆部分 :焼き込みカラーレイヤー100%
マスク機能を使い、エビフライの尻尾のみが変化するようにしてから調整。 全体の色調整の結果、部分的に色がきつくなったら個別に調整するといいかも。 個人的には色が薄いものを濃くする調整の方が楽だったので、 全体の調整では一部がやや薄い位で留めて、 物足りない部分だけをもう一度濃い目に調整。という方が楽な気もする。
調整レイヤー(カラーバランス)
色が全体に赤っぽく偏ってるなど、スキャナの癖で全体の色味が変化している時に。 今回は特に変な色でもなかったので、一例として赤みを強める調整。 ここまで赤が強いと、エビフライの尻尾などの赤が強い部分がいい加減くどいかも。
調整レイヤー(色相・彩度)
デフォルトの設定も色々あるので、そこから選んで調整すればこれ位極端な調整も簡単かも。 こんなに色を変えると、アナログで塗った意味その他が色々と気になるが。
まとめ
色補正の難易度は、モノクロ線画の抽出と比べると高い方だと思う。 また、レポートの内容でも分かる通り、何かしら画像加工に強いソフトがないと厳しい。 フォトショのエレメンツ位の機能があれば大丈夫だと思う(だいぶ要求されてるか?) 後半は結構な人になじみが薄そうな調整レイヤーを多用したが、 今回は様々な条件を想定したレポート故なので、あまり気にしなくていいはず。 普段は薄くなった色を濃くする調整がメインだと思うので、 前半で紹介したレベル補正や焼き込みレイヤー辺りの使い道を覚えていれば問題ないと思う。 もしスキャナの癖で変色が起きやすい人は、併せてカラーレイヤーの扱いを覚えればより楽かと。 後は使っている画材とスキャナの相性次第なので、自分でベストな調整を探すのがいいと思う。