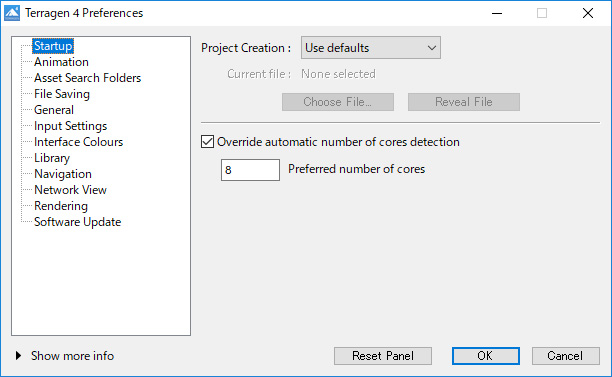Startup(スタートアップ)パネル
スタートアップパネルは上段にプロジェクト作成に関するものと、下段の使用のコンピュータのプロセッサ/コア数を
検出するものとに分かれています。
Project creation preferences(プロジェクト作成の設定)
TG4の起動時、または【File】->「New」を選択する事でプロジェクト作成が行われます。その時にデフォルトプロジェクト設定、あるいはユーザーが作成したプロジェクトファイルを読み込むかを選択する事が出来ます。これにより、毎回同じカメラポジションで作成する事や、いつもサーフェース・レイヤーや雲の特定のセットを好んで使用する場合などに利用します。
カスタムプロジェクトを作成する方法は非常に簡単です。
- TG4を起動し、プロジェクトを設定します。
- プロジェクトを保存します。
- 【Edit】->「Preferences」から"Startup"パネルを選択します。
- 「project creation(プロジェクトの生成):」のポップアップを"Load from file(ファイルを読込)"に変更します。デフォルト設定は"Use defaults(デフォルトを使用)"が設定されています。読み込まれたファイルは「Current file(適用ファイル):」に表示されます。
- [Choose File...(ファイルの選択)]ボタンをクリックし、2.で保存したプロジェクトファイルを読み込みます。[Reveal File(ファイル場所の参照)]ボタンで、選択されたファイルの保存場所が表示されます。
- パネルの一番下の[OK]ボタンをクリックして完了です。設定後は、【File】->「New」で始める度に、TG4はカスタム設定されたプロジェクトを生成します。カスタム設定から作られたプロジェクトファイルの保存は新規で行われ、カスタムファイルが上書き保存される事はありません。また、カスタム設定に変更を加え保存する場合は、【File】->「Open」でカスタムファイルを開き、変更を加えてから保存する事で、次回の起動時から適用されます。
Processor core detection preferences(プロセッサ/コア検出の設定)
TG4は、起動時にあなたのコンピュータが搭載するプロセッサ/コア数を検出します。レンダリングや他のプロセッサに負荷の高いタスクをこの検出した数を使って、コンピュータのプロセッサを最も効率的に使用できる方法を決定するのに役立てます。
様々な理由からTG4がコンピュータ上の正確なコア数を検出できない場合や、意図的に使用するコア数を限定させる場合は数値を入力します。
「Override automatic number of cores detection(自動で検出されたコア数を無効にする)」
チェック時、TG4が行う自動検出機能を無効にし、あなた自身で使用するコアの数を「Preferred number of cores(コア数を設定)」の入力フィールドに入力します。スプラッシュスクリーン(TG4起動時画面)や【Help】->「About Box]に検出されたコア数とその下に"(user override)"と表示されます。
Animation(アニメーション)パネル
アニメーションに関連した設定を行います。
「Animation buttons show params in(アニメーションボタンによるパラメータの表示場所)」:
各アニメーションパラメータアイコンのメニューの、"Show in Animation Panel(アニメーションパネルの表示)"を選択した時に、どこに表示させるかを以下の3つから設定します。
- Main Window(メイン・ウインドウ):メインウインドウの右下にパラメータを表示します。
- New animation window(新規アニメーションウインドウ):別ウインドウに新しくアニメーションパネルを開きます。
- Last used panel(最後に使用したパネル内に):あなたが最後に使用したアニメーションパネル、または新しいアニメーションウィンドウでパラメータを表示します。
Asset Search Folders(アセット検索フォルダ)パネル
TG4がプロジェクトのリソースとなるアセット(オブジェクトや画像ファイル等)を検索するためのフォルダを設定します。
TG4がノードで指定された場所にあるプロジェクトのアセットを見つける事が出来ない時、まずプロジェクトフォルダ内の指定ファイル名を探します。それでもアセットが見つからない時、ここで設定されたアセット検索フォルダ内を参照します。
- List(リスト):アセット検索フォルダとして追加されたフォルダ名の一覧を表示します。リスト内のフォルダ名をダブルクリックする事でフォルダのフルパス表示をする事や、キーボードの[DEL]キーを使ってリストから削除する事が出来ます。
- Add Folder...(フォルダの追加):アセット検索フォルダを新しく追加するためのボタン。フォルダ選択のダイアログが表示されます。
- Change Folder(フォルダの変更):リスト一覧から選択したフォルダの変更時に使用します。
- Reveal Folder(フォルダ参照):エクスプローラ(Windows版)、またはFinder(Macintosh版)でリスト一覧から選択したフォルダを参照します。
File Saving(ファイル保存)パネル
保存するファイルに関する設定を行います。
- Make backup copy of project files when saved(保存時にプロジェクトファイルのバックアップコピーを作成):チェックを入れる事で、保存時にプロジェクトファイルのバックアップを作成します。バックアップファイルにはWindows版では、"プロジェクトファイル名.tgd_bak"、Macintosh版では、"プロジェクトファイル名.backup"と自動でファイル名が付けられます。
- Always save project files incrementally(常にプロジェクトファイルを増分保存する):【File】->「Save Incremental」を参照して下さい。
- Render save format(レンダーの保存フォーマット):レンダー結果のイメージ保存時に適用するデフォルトのファイルフォーマットを選択します。このフォーマットは、自動レンダリングの保存時に適用されます。
- Customise Default Paths(デフォルトパスの変更)以下の項目では、特定の状況でTG4がファイル保存するフォルダを設定する事が出来ます。
- Items(項目):ポップアップにより、どのパスを変更するかを下記より選択します。
- Automatic render output(自動レンダー出力):自動でレンダー結果の保存を選択している場合、レンダーイメージファイルを保存するフォルダを設定します。デフォルトでは""マイ ドキュメント"フォルダに保存されるので、任意のフォルダを選択時に使用します。
- Sequence output(シーケンス出力):シーケンスアイテム(アニメーションのフレーム)を保存するフォルダを設定します。
- Temporary output files(テンポラリー出力ファイル):テンポラリ出力ファイルを保存するフォルダを設定します。たとえばTG4のデフォルトでは、レンダリングのコピーを保存する時、レンダリング時にアルファイメージファイルをテンポラリーフォルダへ保存します。通常テンポラリーファイルは、WindowsあるいはMachintoshのOSによって作成された特有のテンポラリーフォルダに保存されます。この場所は【File】->「Explore Temporary Files」で参照する事が出来ます。
- Path(パス):現在設定されたパスが表示されます。直接入力する事も出来ますが、以下のボタンを使って設定する事も出来ます。
- Choose Location(保存場所の選択):変更するフォルダを選択するダイアログを開きます。
- Use Default Location(デフォルトの保存場所を使用):デフォルト設定に戻します。
- Reveal Location(保存場所の参照):保存場所が変更された場合、このボタンで保存場所を参照します。
General(一般設定)パネル
- Show special tooltips(特殊なツールチップを表示):3Dプレビュー、ノード・ネットワーク、ナビゲーションウインドウのような特殊なウインドウ内で表示します。この設定では、ボタンなどの通常の操作関係にはツールチップは影響しません。
- Restore Node Palette windows at startup(TG4の開始時のノードパレットウインドウを復元):TG4の終了時に現在開いているノードパレットを、次回の起動時に同じ位置に復元します。
- Show warnings in Errors and Warnings window by default(デフォルトウインドウでエラーと警告を表示):エラーや警告メッセージがあった場合、デフォルトウインドウを開いて掲示します。
Input Settings(入力設定)パネル
この設定パネルでは、マウスとキーボードの設定を行います。
- Input presets:ポップアップから、入力プリセットを行う入力デバイスを選択します。
- One mouse button(1ボタン式マウス):1ボタン式マウスを適用します。
- Two mouse button(1ボタン式マウス):2ボタン式マウスを適用します。
- Three mouse button(1ボタン式マウス):3ボタン式マウスを適用します。
- Universal(一般的なマウス):1~3の複数のボタンを持つマウスが、同じ入力動作を果たす様に適応させる事を可能にしました。(デフォルト設定)
- Custom(カスタム):カスタマイズされたユーザ定義の入力バインディングを使用する事が可能になります。この"Custom"を選択する事で以下のボタンが有効になります。
- Customise Bindings(バインディングのカスタマイズ):"Customise Input Bindings window(カスタム入力バインディングウインドウ)"を開き、ユーザーによる個別の入力バインディングをカスタマイズする事が出来ます。設定はCustomise Input Bindings Window(カスタム入力バインディングウインドウ)を参照して下さい。
- Reset Bindings(バインディングのリセット):入力バインディングの設定をデフォルト設定に戻します。
Interface Colours(インターフェース・カラー)パネル
TG4のインターフェースで使用される特定のエレメントの色をカスタマイズする事が出来ます。ただし、ネットワークビュー、ノードネットワーク内で使われる色関係の設定は《Network Viewパネル》で設定します。
- Item(項目):ポップアップから、色を変更するインターフェースのエレメントを選択します。
- Animated parameter text(アニメーション・パラメータ・テキスト):パラメータがキーフレーム上に無い時の、アニメーション・パラメータ・テキストフィールドの色を設定します。
- Keyframed parameter text(キーフレーム・パラメータ・テキスト):パラメータがキーフレーム上にある時の、アニメーション・パラメータ・テキストフィールドの色を設定します。
- 3D Preview camera path(3Dプレビュー内のカメラパス):3Dプレビュー内の、アニメーション・カメラパスに使用する色を設定します。
- 3D Preview Depth-of-field(3Dプレビュー内の被写界深度):3Dプレビュー内の被写界深度プレビューの色を設定します。
Library(ライブラリ)パネル
- Automatically add these assets to the Library when opened(読込み時に自動でアセットをライブラリに追加):下記のチェックボックスを有効/無効にする事で、どの種類をライブラリに追加するを選択する事が出来ます。これはアセットを直接開かれた時、例えばオブジェクトをインポートした時やクリップファイルを差し込んだ時、またアセットをプロジェクトの一部として読み込まれた時の両方を意味しています。
- Clip(クリップ)、Heightfield(ハイトフィールド)、Images(イメージ)、Objects(オブジェクト)、Projects(プロジェクト)
- Add assets to the library when saved(保存時にアセットをライブラリに追加):保存時に全ての種類のアセットをライブラリに追加します。同時にプロジェクトファイルも追加されます。
- Advanced(高度設定):以下の設定はライブラリの高度な設定ですので注意が必要です。
- Clear Previews(プレビューを消去):ライブラリにあるすべてのプレビューを消去/削除するボタンです。これはファイルの一部として保存プレビューを持つクリップやプロジェクトファイル等を除く全ての項目のプレビューをライブラリから消去します。ただし、動的に生成されたプレビュー(例えば小さなイメージ)等のいくつかはプレビューが表示されます。
- Delete Library Database(ライブラリのデータベースを削除):ライブラリに情報が蓄えられたデータベースファイルを削除します。これにより上記で解説したプレビューもを消去します。ライブラリに致命的な問題を抱えている場合等、最後の手段としてデータベースを削除する事が出来ます。
Navigation(ナビゲーション)パネル
通常の3Dプレビューに付随するナビゲーションだけでなく、ナビゲーションパネルウインドウと関連する設定を行います。
- Show navigation panel in 3D Previews(3Dプレビュー内にナビゲーションパネルを表示):チェックを入れる事で、3Dプレビュー内にナビゲーションパネルを表示します。ナビゲーションパネルのアイコンをクリックする事でフルサイズ(これによりナビゲーションパネルの操作が可能になります)に切り替わります。【View】->「Navigation Window」で独立パネルのナビゲージョンパネルにアクセスする事が出来ます。
- Use custom steps sizes for slowest navigation speed(最も遅いナビゲーションスピードのカスタムステップ幅を使用):ナビゲーションパネルを使用してカメラ位置をより細かく制御したい場合、以下の2つの項目を設定して移動量と角度の定義をカスタム設定する事が出来ます。チェックを入れる事で、ナビゲーションパネルの最下段のスピードバーが一番遅いスピード(マス目が1つ)が設定されている時は、ここでカスタムしたステップ幅が適用されます。
- Movement step(移動幅)[m]:
- Angle(角度)[度]:
- Show compass in 3D Preview by default(3Dプレビューにコンパスを表示):チェックする事で、デフォルトでは3Dプレビューの左上にコンパスを表示します。チェックを外すと非表示になります。
- Show compass in Heightfield/Shader Previews by default(デフォルトのハイトフィールド/シェーダーのプレビューにコンパスを表示):チェックする事で、デフォルトではハイトフィールド/シェーダープレビューの左上にコンパスを表示します。チェックを外すと非表示になります。
- Default compass style(デフォルトのコンパスのスタイル):ポップアップにより"3D Axes(XYZ枢軸式3D)"、または"Heading(0-90度の方向軸式の2D)"コンパスを選択します。
- "3D Axes"はシーンの配置、構成時に使用。
- "Heading"は太陽光の方角の参照時に使用。
Network View(ネットワークビュー)パネル
ノード・ネットワークと呼ばれるネットワークビューに関連する設定を変更します。
- Use smooth text(滑らかな文字の適用):ネットワークビューでアンチエイリアス処理された滑らかな文字を適用します。
- Use line smoothing(滑らかな線の適用):ネットワークビューでアンチエイリアス処理された滑らかな線を適用します。Windows版では処理速度が若干落ちるため、デフォルトは未チェックですが、Macintosh版では負荷がかからないため、デフォルトはチェックが入っています。
- Clip node label text to node box(ノードボックス内のノードラベル名を切り取り):チェックを入れる事で、ノードラベル(ノード名)がボックス幅を超えた分を切り取りますが、未チェックにする事でノードボックスからはみ出してノードラベルを表示します。
- Centre on nodes selected in node lists(ノードリスト上で選択されたノードを中央配置):TG4のデフォルト動作では、ノードリストで選択された任意のノードがネットワークビューの中央に来るよう焦点が合わされます。未チェックの場合は、ノードを追加しても焦点を合わせて動く事はありません。
- Background colour(背景色):このボタンをクリックすると、カラーピッカーが開き、ネットワークビューの背景色で適用するための色を設定します。
- Automatically choose connection colour(接続線の色を自動で見立てる):チェックを入れる事で、TG4は背景色に合わせて自動で見やすい接続線を見立てます。ユーザが任意の色を設定する場合は、チェックを外す事で、以下の「Connection colour」ボタンが有効になります。
- Connection colour(接続線の色):このボタンをクリックすると、カラーピッカーが開き、ネットワークビューの接続線の色で適用するための色を設定します。
Rendering(レンダリング)パネル
- On render completion(レンダー完了時処理):ポップアップの選択により、レンダー完了時の処理を設定します。
- Do nothing(何もしない):レンダー完了時、何もしません。デフォルト設定です。
- Beep(ビープ音):レンダー完了時、ビープ音を鳴らします。
- Bounce Dock icon(Dockアイコンのバウンド):レンダー完了時、Dockを最前面に起こしTG3のアイコンをバウンドします。これはMachintosh版のみの機能です。
- Stop screensaver and sleep while rendering(レンダリング中スクリーンセーバー及びスリープ機能の停止):TG4がレンダリング中、チェックを入れる事でスクリーンセーバーの動作及びシステムのスリープ機能を停止します。これによりマシンパワーの負荷を抑え、レンダリングの速度低下を防止します。デフォルトは未チェックです。
- Automatically save all renders(自動ですべてのレンダーを保存):チェックを入れる事で、TG4はすべてのレンダーを保存します。デフォルトでは、レンダー結果はドキュメントフォルダ内の「Terragen 4」フォルダに保存されます。
Software Update(ソフトウエア・アップデート)パネル
TG4の新規アップデートのチェックに関連する設定を行います。
- Automatically check for updates(アップデートを自動チェック):チェックを入れる事で、TG4は起動毎に自動でPlanetSide社のサーバに接続し、入手可能なアップデートの有無を確認します。この際、ユーザのコンピュータに関するあらゆる個人情報などを送信する事無く、ソフトウエアの最新バージョンの有無だけを確認しています。PlanetSide社はユーザのプライバシーを尊重し、自動的に確認されたソフトウエアのアップデートはユーザの確認無しでダウンロードやインストールする事はありません。入手可能な新バージョンがある場合、次回TG4を始める時にPlanetSide社のウェブサイトを訪問しユーザ自身で新バージョンをダウンロード、またはインストールを行います。入手可能な新バージョンがある場合、TG4は1日1回ウェブサイトへの訪問を催促するダイアログを表示します。TG4の起動毎に自動でインターネットへ接続を望まない場合は、チェックを外して手動でアップデートを確認する事が出来ます。また、【Help】->「Check for Updates Now」でもアップデートを確認する事が出来ます。
ただし、アップデートのチェック機能は常に実行されるわけではありません。ライセンスの有効期限が迫っている場合や有効期限を過ぎている場合、また前回のアップデートのチェック実行から数日経過している場合に、再度チェック機能が実行されます。後者の場合、次回アプリケーションを起動するまで通知されない場合があります。
- Check For Updates Now(すぐにアップデートの確認を行う):ボタンをクリックする事で『PlanetSide』のサーバに接続し、入手可能なアップデートの有無を確認します。
- Reset Ignored Versions(バージョン無理をリセット):TG4の新バージョンの通知案内を止める事が出来ますが、このボタンをクリックする事で再度通知が行われます。
《新バージョンがあった場合のダイアログ》
「使用可能な新しいバージョンがあります!」
推奨のアップデート(テスト段階のアップデートの場合もあります。)
Download...:『PlanetSide』のアップデート専用のウェブサイトへアクセスします。必要なアップデートファイルをダウンロードします。
Cancel(取消):今回は更新を行わず、ダイアログを終了します。
最終更新:2022年01月24日 12:30