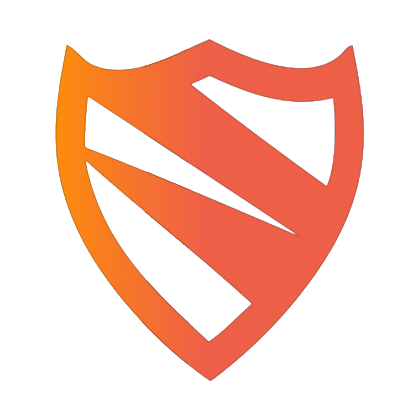
ここでは Blokada 5 for Android の設定を解説します。OS、アプリのバージョンなどにより異なる場合があります。
Blokada とは?
Blokada は blokada.org が開発する無料・オープンソースの広告ブロッカーです。
使い方は簡単、無料でプライバシーを侵害する広告・トラッカーを削除することができます。
使い方は簡単、無料でプライバシーを侵害する広告・トラッカーを削除することができます。
オープンソース、つまり設計図が公開されているため、安全性を世界中のネットユーザーが検証できます。
開発コミュニティが活発に活動し、定期的にアップデートしています。また、有志による日本語化が完了しています。
目次
ブロックリスト設定
ブロックリストは v4 では「フィルター」と呼ばれていた機能です。ブロックするもののリストである「ブロックリスト」を選択することにより広告やトラッカーのブロック範囲を指定します。
ブロックリストは複数を併用することができます。しかし、ブロックリストをたくさん導入しすぎると処理が重くなり、Blokada の動作や端末自体の動作に影響が出る場合があります。端末のスペックにもよりますがおおむね 2 ~ 3 のリストを選択することをおすすめします。
ブロックリストの確認・変更は下の「詳細」>「ブロックリスト」から行います。
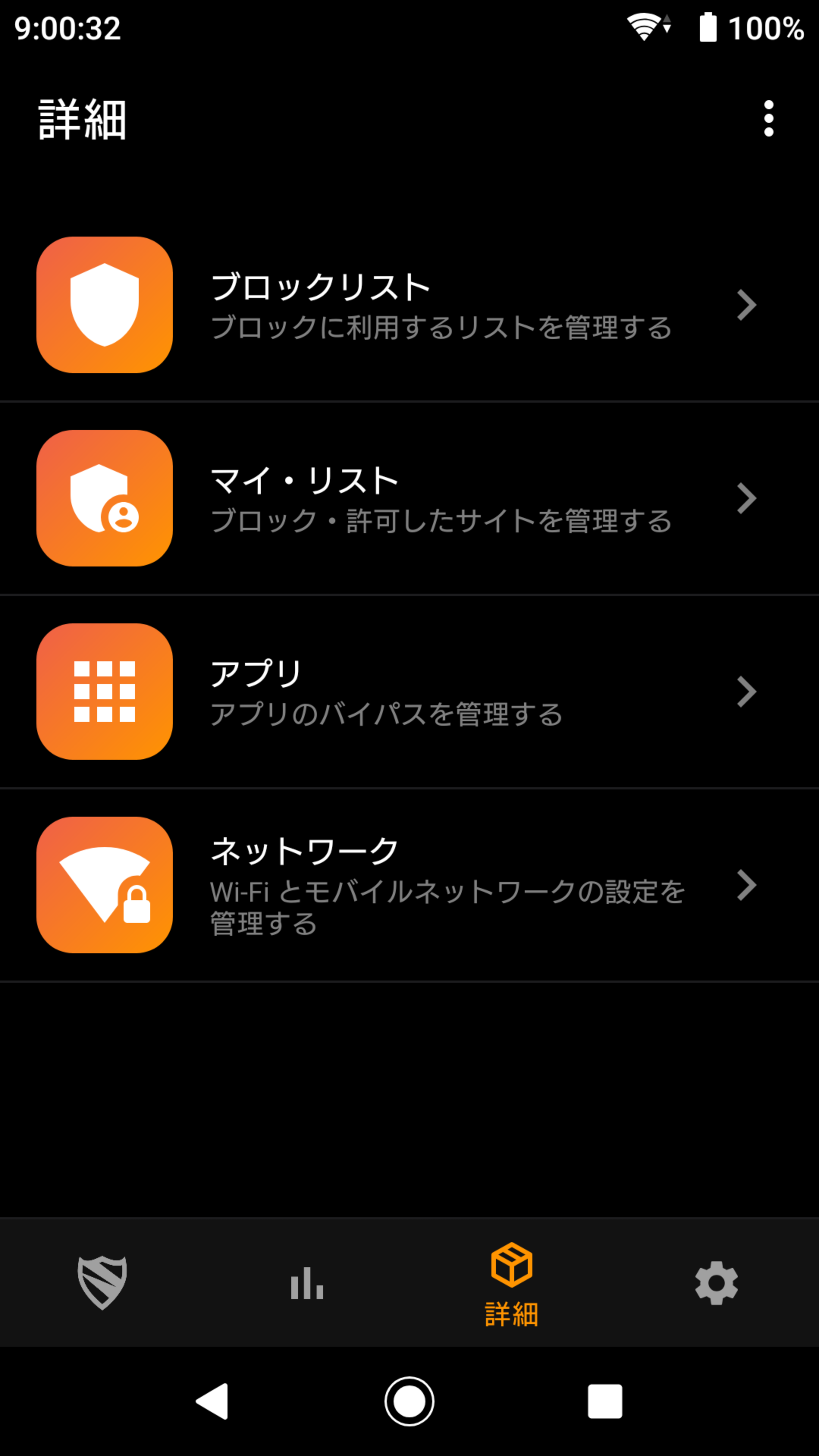
「ハイライト」にはおすすめ
「有効」には現在使用中のブロックリスト
「すべて」には選択可能なブロックリストの一覧
が表示されます。
「有効」には現在使用中のブロックリスト
「すべて」には選択可能なブロックリストの一覧
が表示されます。
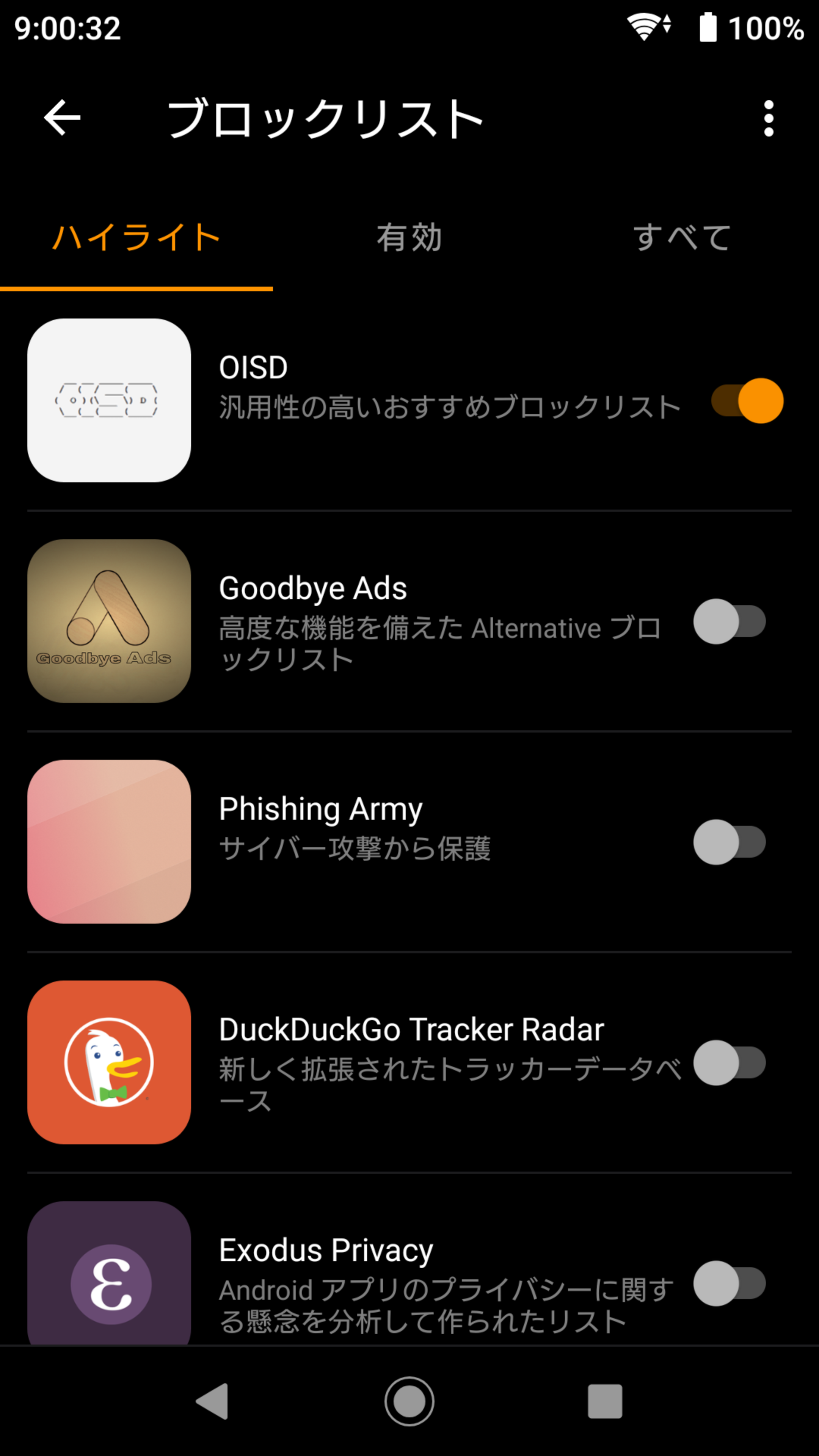
トグルをタップすると、ブロックリストを ON / OFF することができます。
ブロックリストの名前部分をタップすると、ブロックリストのさらに細かい設定をすることができます。トラッカーやフィッシングに特化したメニューなどを有効にすることで、見たいものと見たくないものを細かくコントロールできます。
ブロックリストの名前部分をタップすると、ブロックリストのさらに細かい設定をすることができます。トラッカーやフィッシングに特化したメニューなどを有効にすることで、見たいものと見たくないものを細かくコントロールできます。
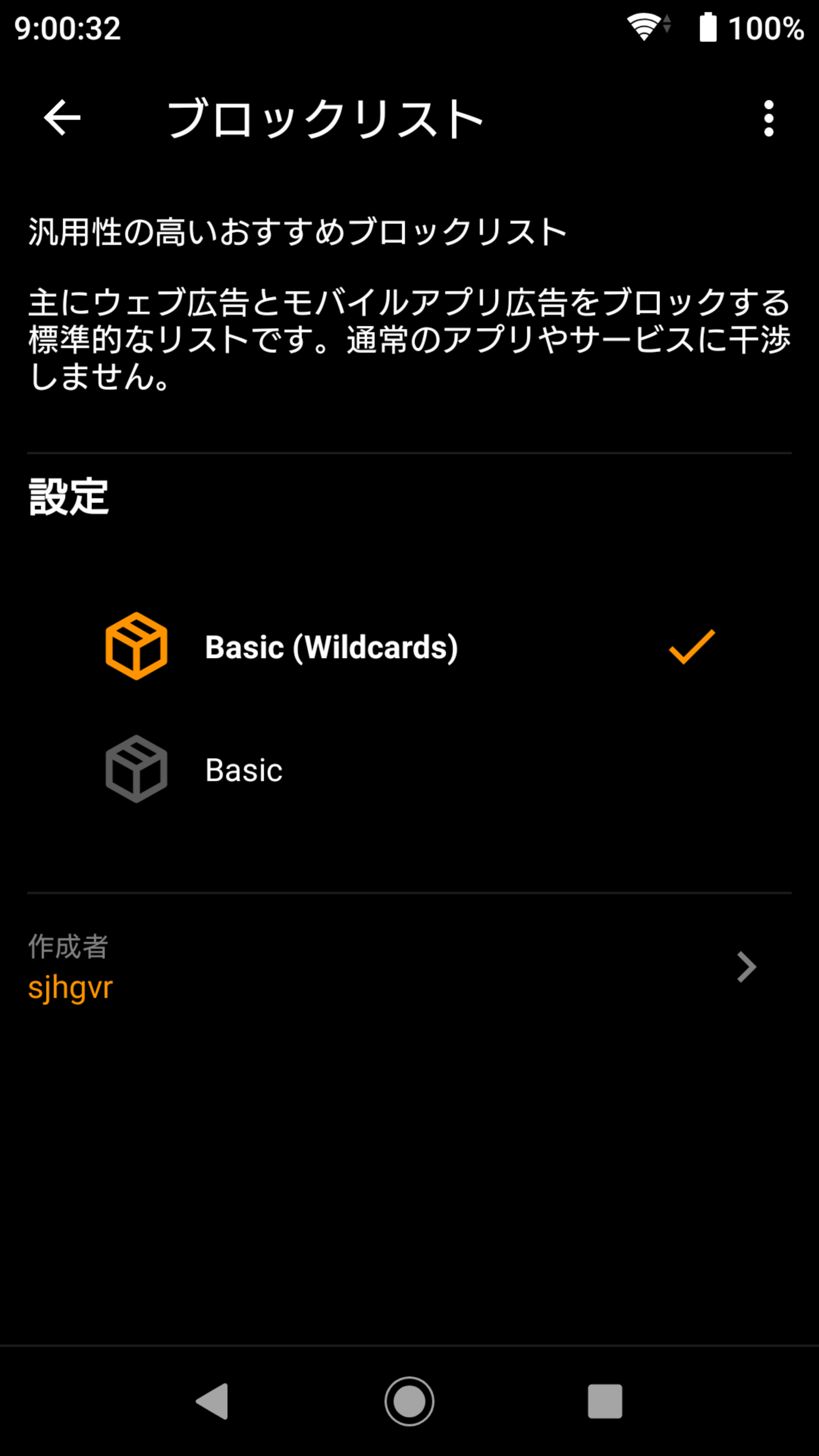
個別のブロックリストについて詳しく知りたい場合はブロックリスト(v5)をご覧ください。
DNS 設定
インターネットを閲覧するとき名前解決を行う「DNS」を選択することで、ページの表示速度を改善することができます。また、広告・トラッカーやウイルス配布サイトなどの有害コンテンツをブロックするポリシーを持つ DNS を選択したり、DNS を暗号化する DNS over HTTPS に対応した DNS を選択してセキュリティやプライバシーを確保することができます。
DNS の確認・変更は下の「詳細」>「ネットワーク」から行います。
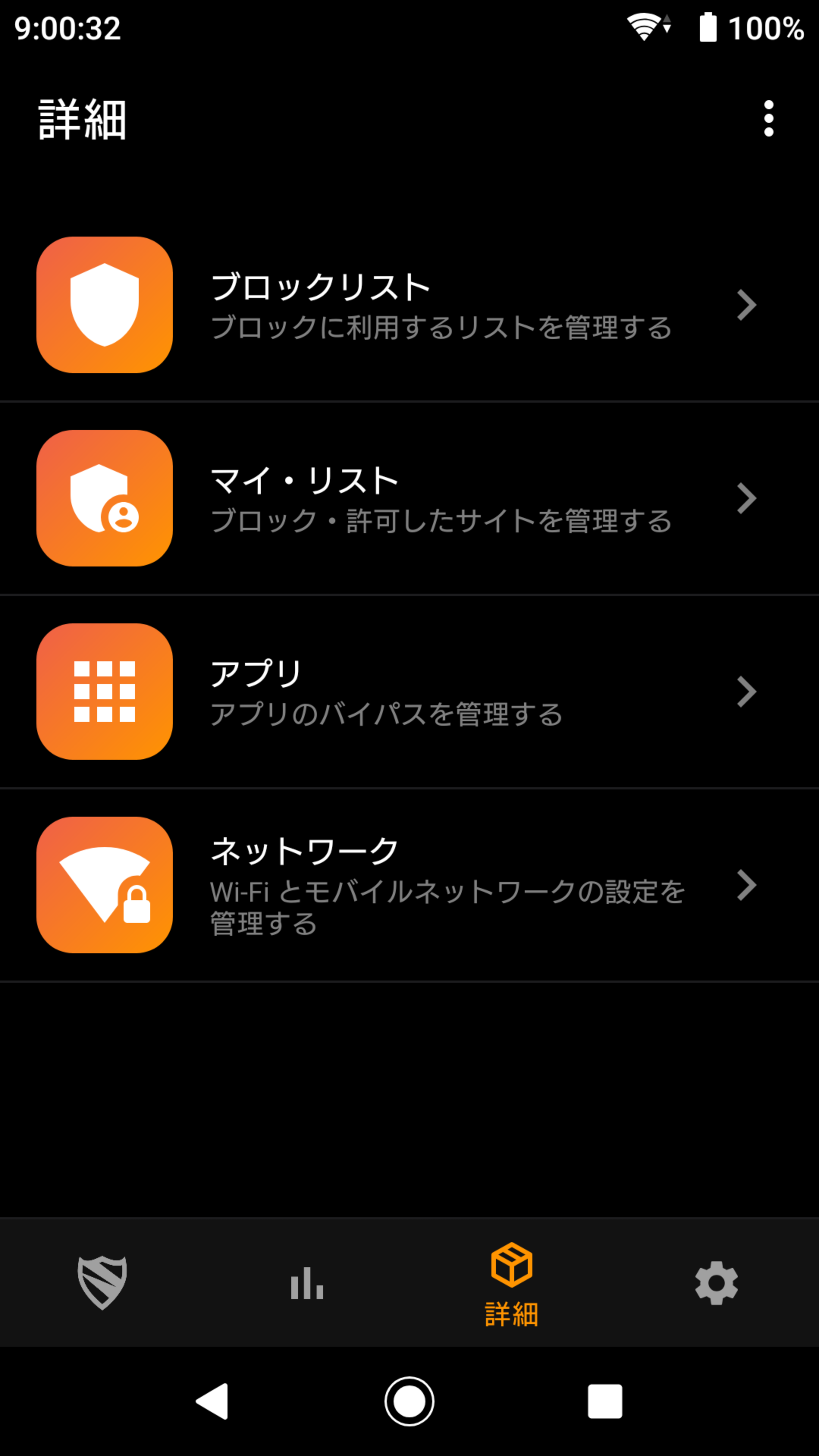
Blokada ではネットワークごとに DNS を設定することができます。ここでは、「すべてのネットワーク」を選んだものとして説明します。個別のネットワークについて設定をしていない場合、「すべてのネットワーク」に設定した DNS が使用されます。
設定には、「DNS を暗号化」「DNS: xxxxxxx」という 2 つのメニューがあります。
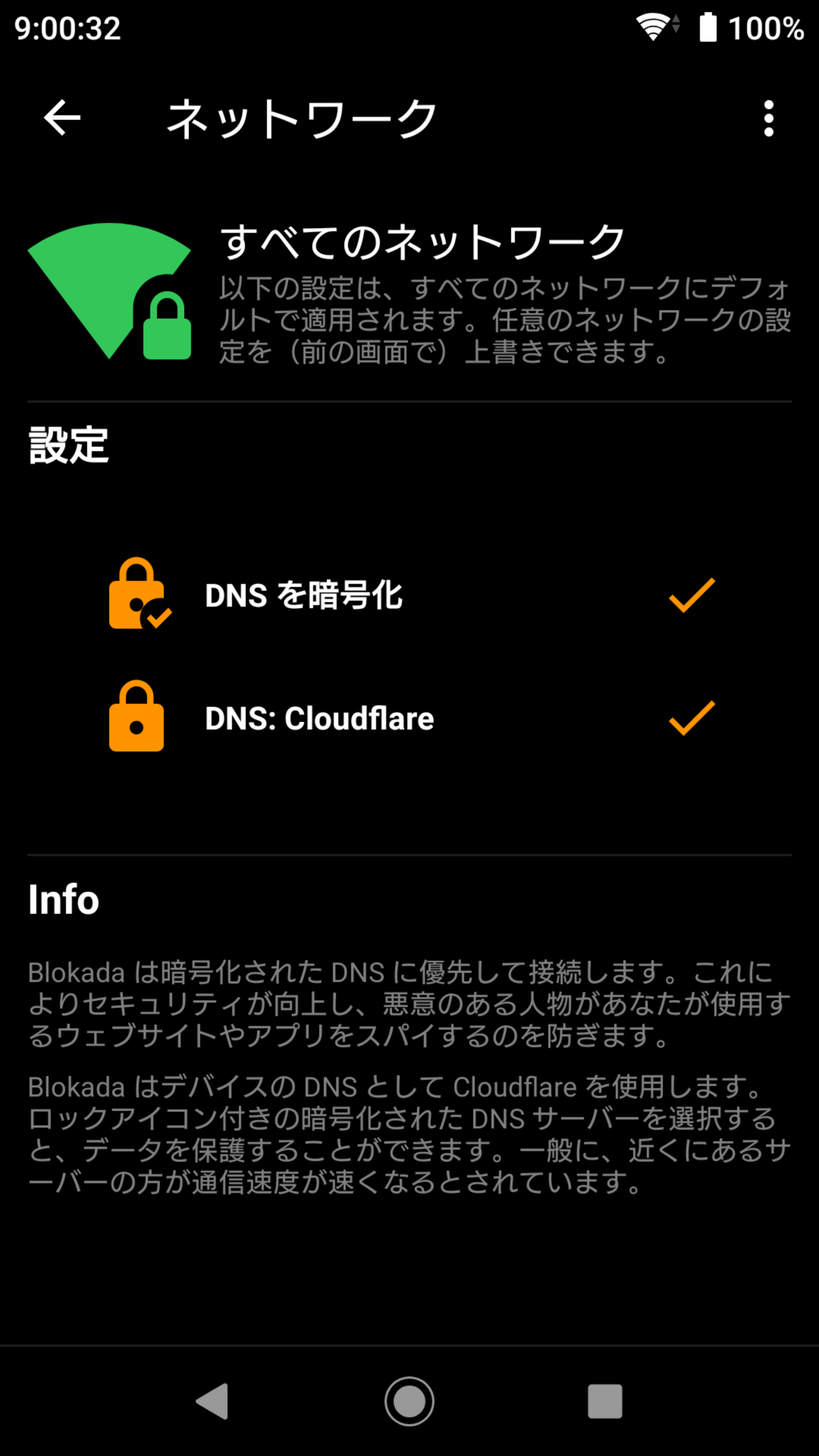
「DNS を暗号化」は、暗号化(DNS over HTTPS)に対応した DNS を設定している場合暗号化の有無を選択できます。
「DNS:xxxxxxx」は、選択した DNS を表示しています。タップして DNS を変更することができます。鍵マークのついた DNS は DNS over HTTPS に対応しています。
「DNS:xxxxxxx」は、選択した DNS を表示しています。タップして DNS を変更することができます。鍵マークのついた DNS は DNS over HTTPS に対応しています。
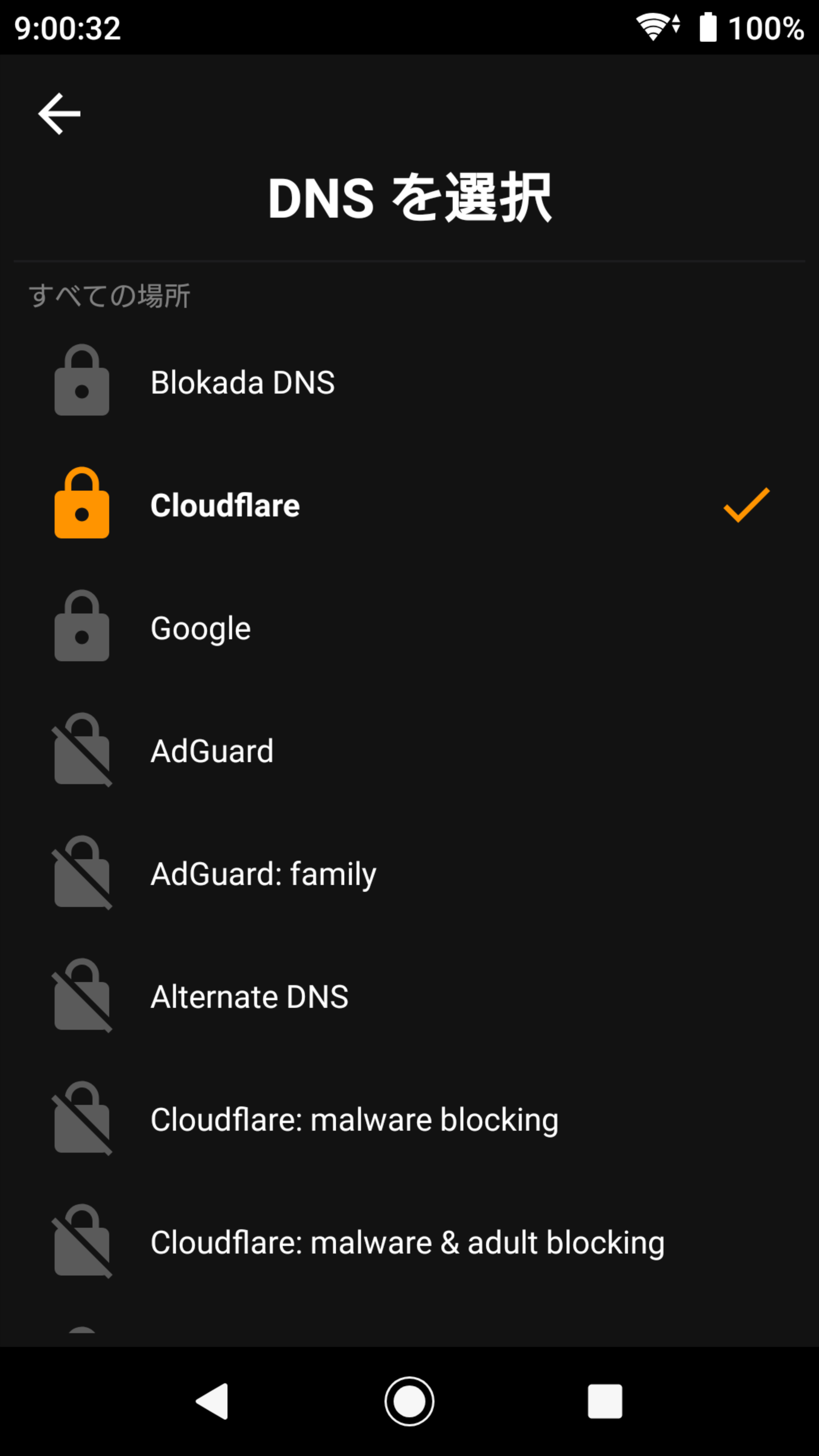
個別の DNS について知りたい場合は DNS(v5)をご覧ください。
注: DNS over HTTPS に対応しているサービスであっても Blokada 側の仕様で Blokada から使用する場合は非対応となっているものがあります。鍵マークで確認してください。
ネットワーク設定
ネットワークごとの動作を指定することができます。例えば、自宅の NAS などにアクセスするために自宅の Wi-Fi のみ「ネットワーク DNS」を ON にするように設定できます。
ネットワーク設定の確認・変更は下の「詳細」>「ネットワーク」から行います。
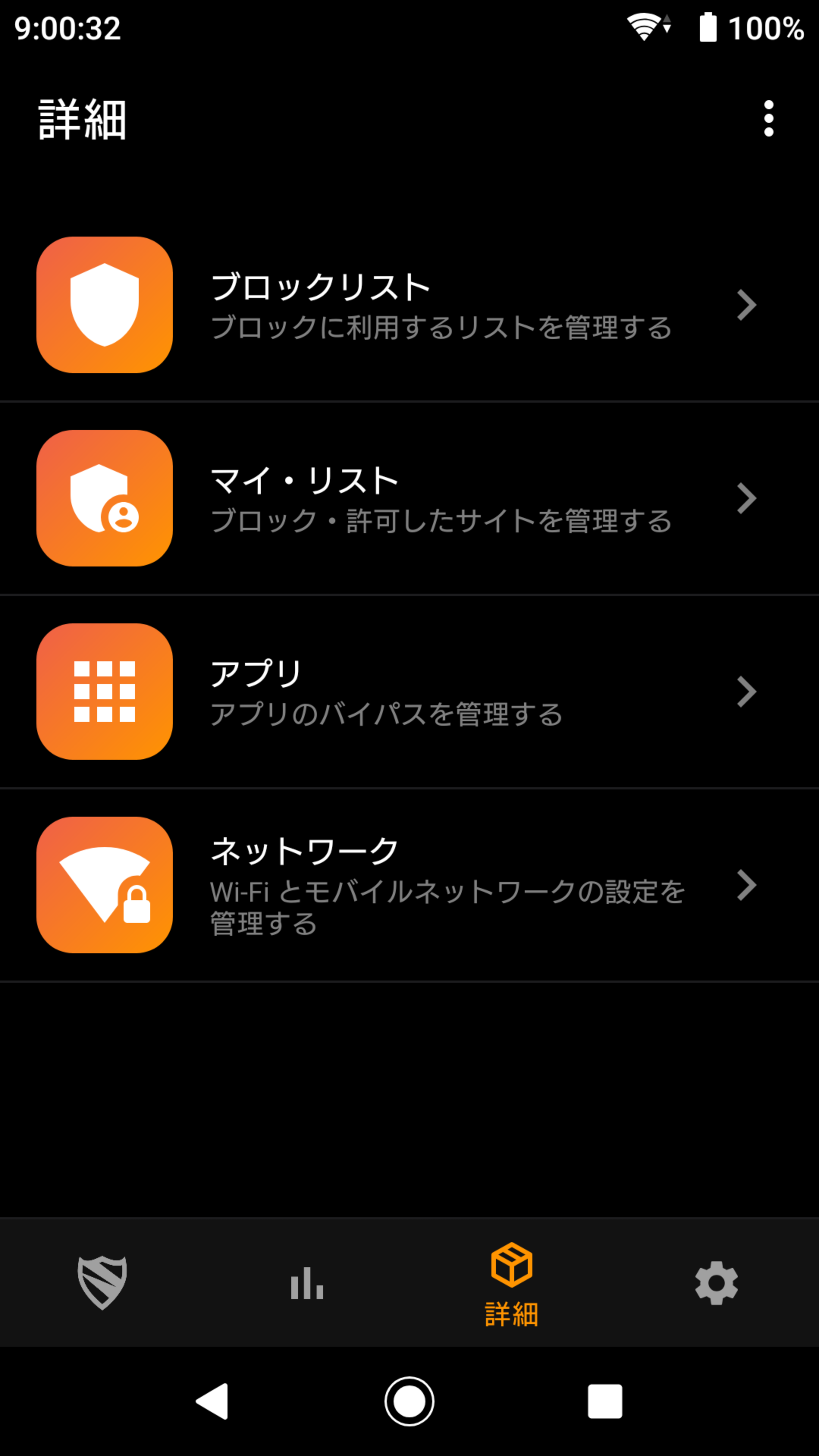
デフォルトでは、「すべてのネットワーク」「すべてのモバイルネットワーク」「すべての Wi-Fi ネットワーク」について設定できます。
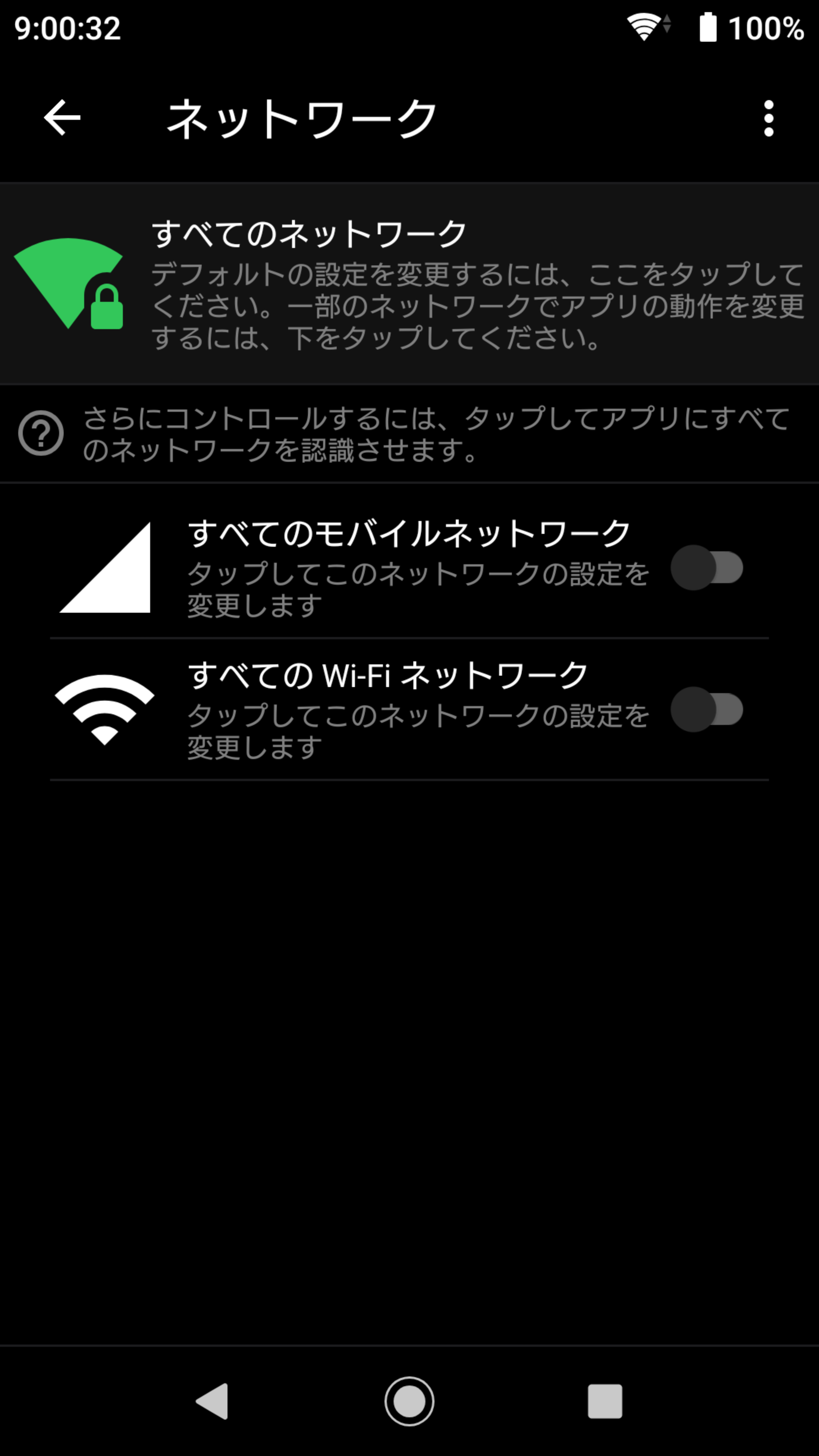
「すべてのネットワーク」と「すべてのモバイルネットワーク」の間の「?」をタップすると通信回線ごとの設定や Wi-Fi SSID ごとの設定を行うため、接続先を記録させることができます。
それぞれのネットワーク名をタップすると、ネットワークごとの動作を設定することができます。
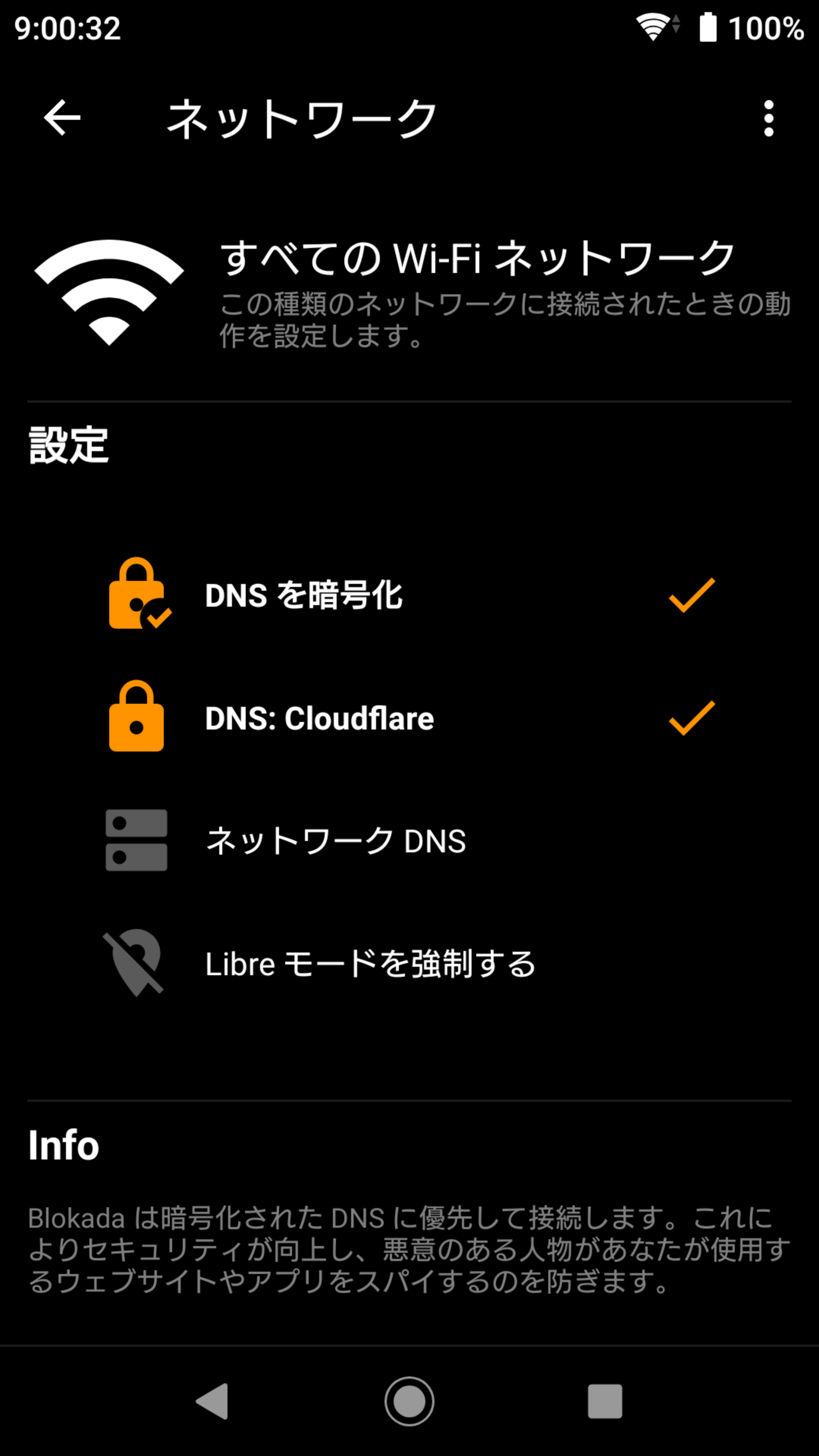
「DNS: xxxxxxx」「DNS を暗号化」はネットワーク DNS が使用できないときの DNS の設定です。
「Libre モードを強制する」は、Blokada Plus ユーザー向けの設定です。ネットワークに接続している間、Blokada Plus VPN を無効にすることができます。
「Libre モードを強制する」は、Blokada Plus ユーザー向けの設定です。ネットワークに接続している間、Blokada Plus VPN を無効にすることができます。
アプリのバイパス
Blokada を使っているとうまく動作しないアプリを Blokada の適用対象から除外することができます。
アプリのバイパスの確認・変更は下の「詳細」>「アプリ」から行います。
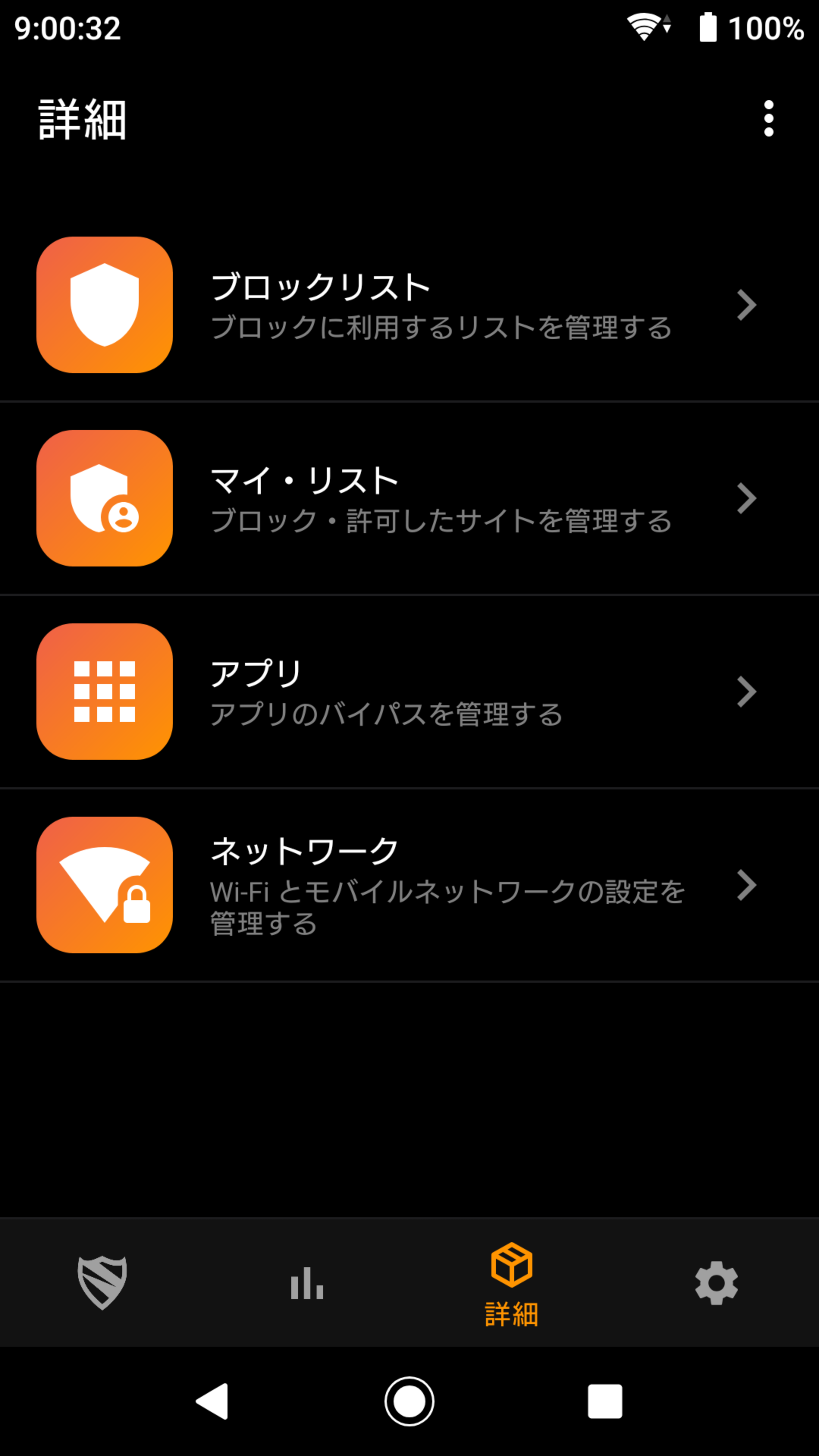
アプリ一覧が表示されます。
アプリ一覧の表示には少し時間がかかることがあります。
アプリ一覧の表示には少し時間がかかることがあります。
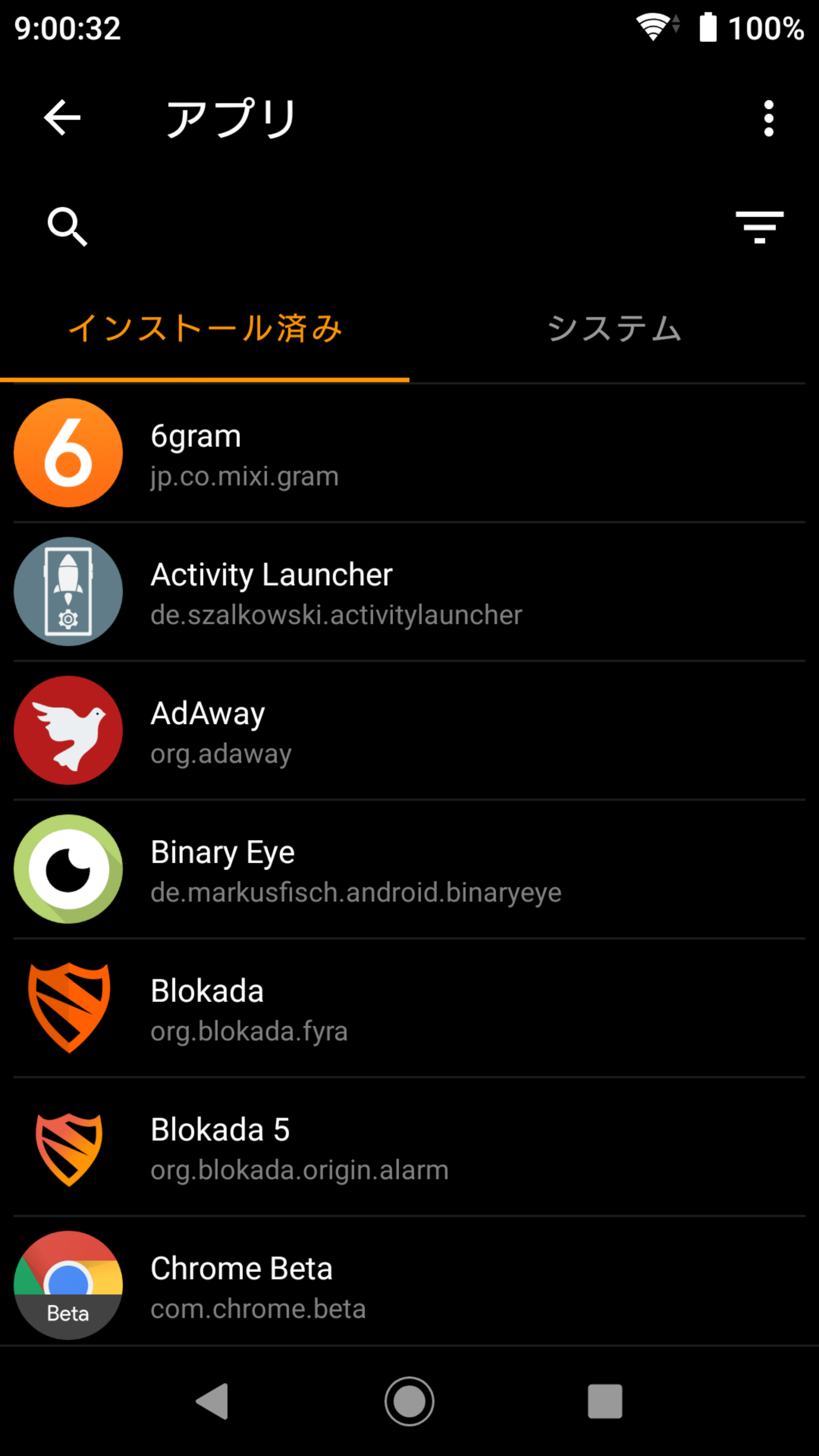
バイパスしたいアプリをタップして設定します。
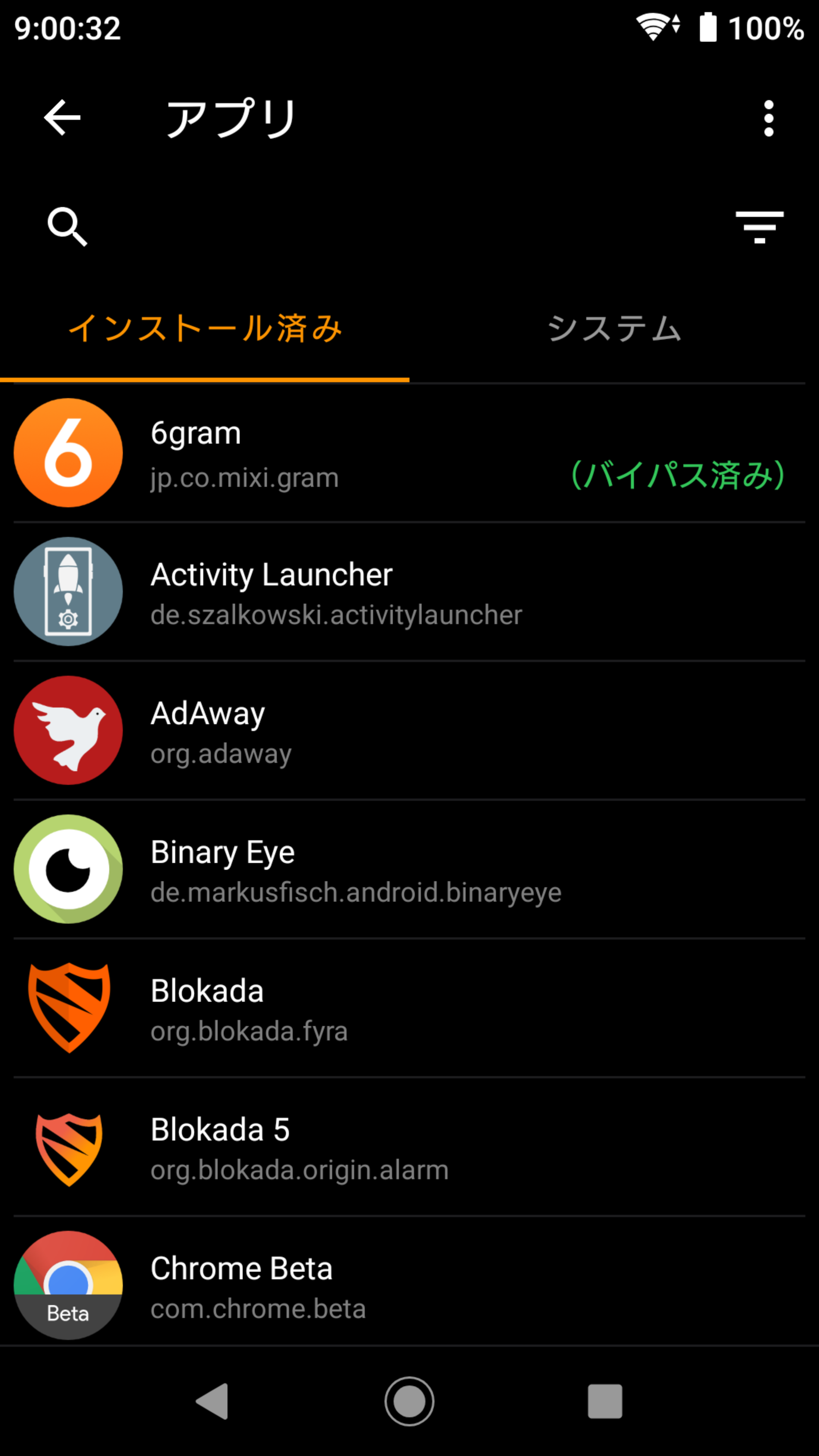
注1: DNS 設定を使用している場合、そのアプリは広告ブロックだけでなく DNS についてもバイパスされます。DNS over HTTPS などをアクセス制限回避などに使用している場合はご注意ください。
注2: Blokada Plus VPN を使用している場合、そのアプリは広告ブロックだけでなく Blokada Plus VPN についてもバイパスされます。検閲・アクセス制限回避などに使用している場合はご注意ください。
個別ホストの許可 / ブロック
広告ブロッカーを使用していると、ブロックしてほしくないコンテンツがブロックされることがあります。コンテンツのホスト(URL)を個別に許可することによって広告はブロックしたまま見たいコンテンツを表示させることができます。
逆に、ブロックリストをすり抜けてしまったブロックしてほしいコンテンツをブロックすることもできます。
逆に、ブロックリストをすり抜けてしまったブロックしてほしいコンテンツをブロックすることもできます。
個別ホストの許可 / ブロックは下の「アクティビティ」から行います。
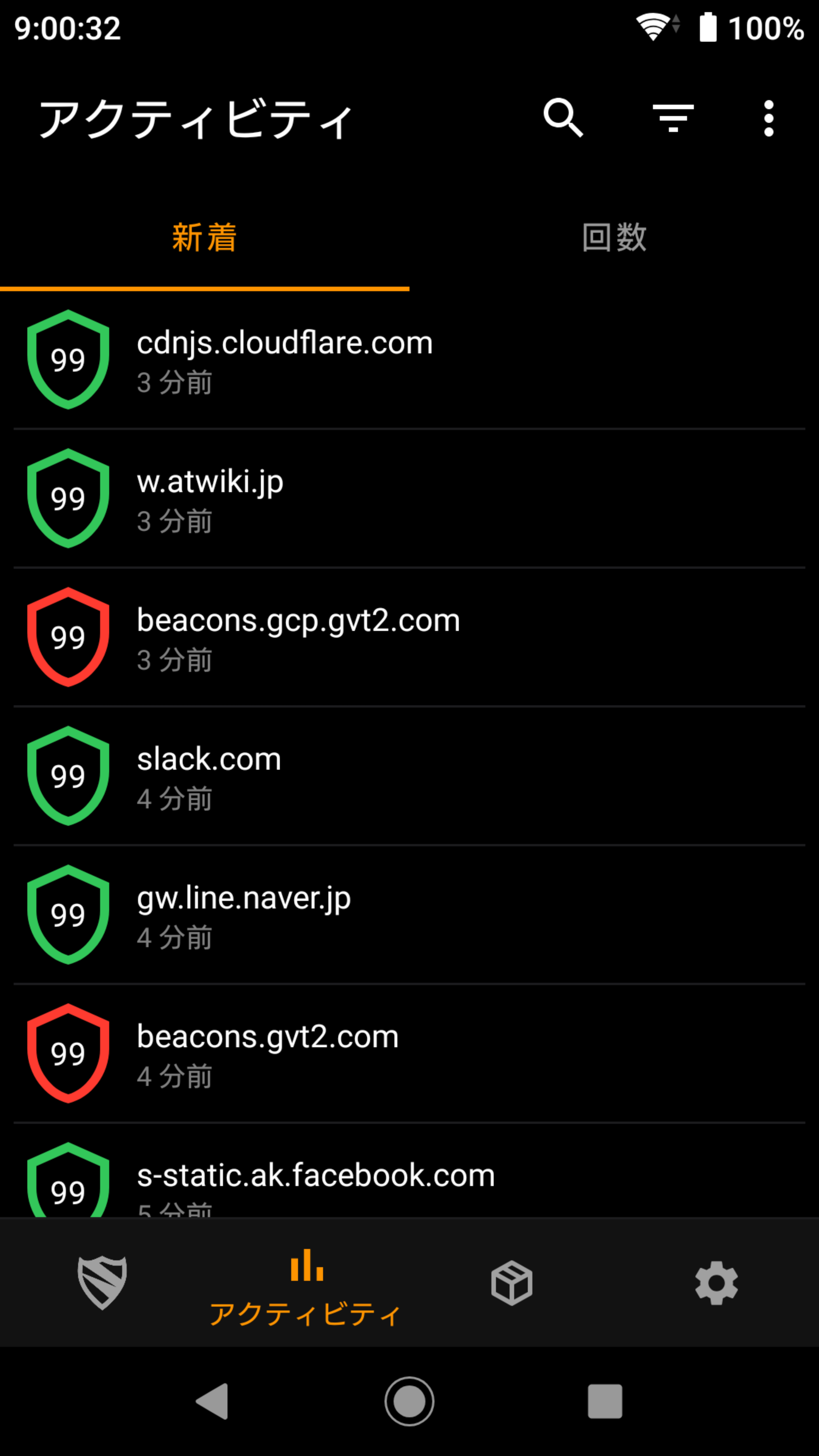
「アクティビティ」はアクセスしたホストの一覧で、ブロックされたものが赤、許可されたものが緑で表示されます。変更するには、ホストをタップしてメニューを開きます。
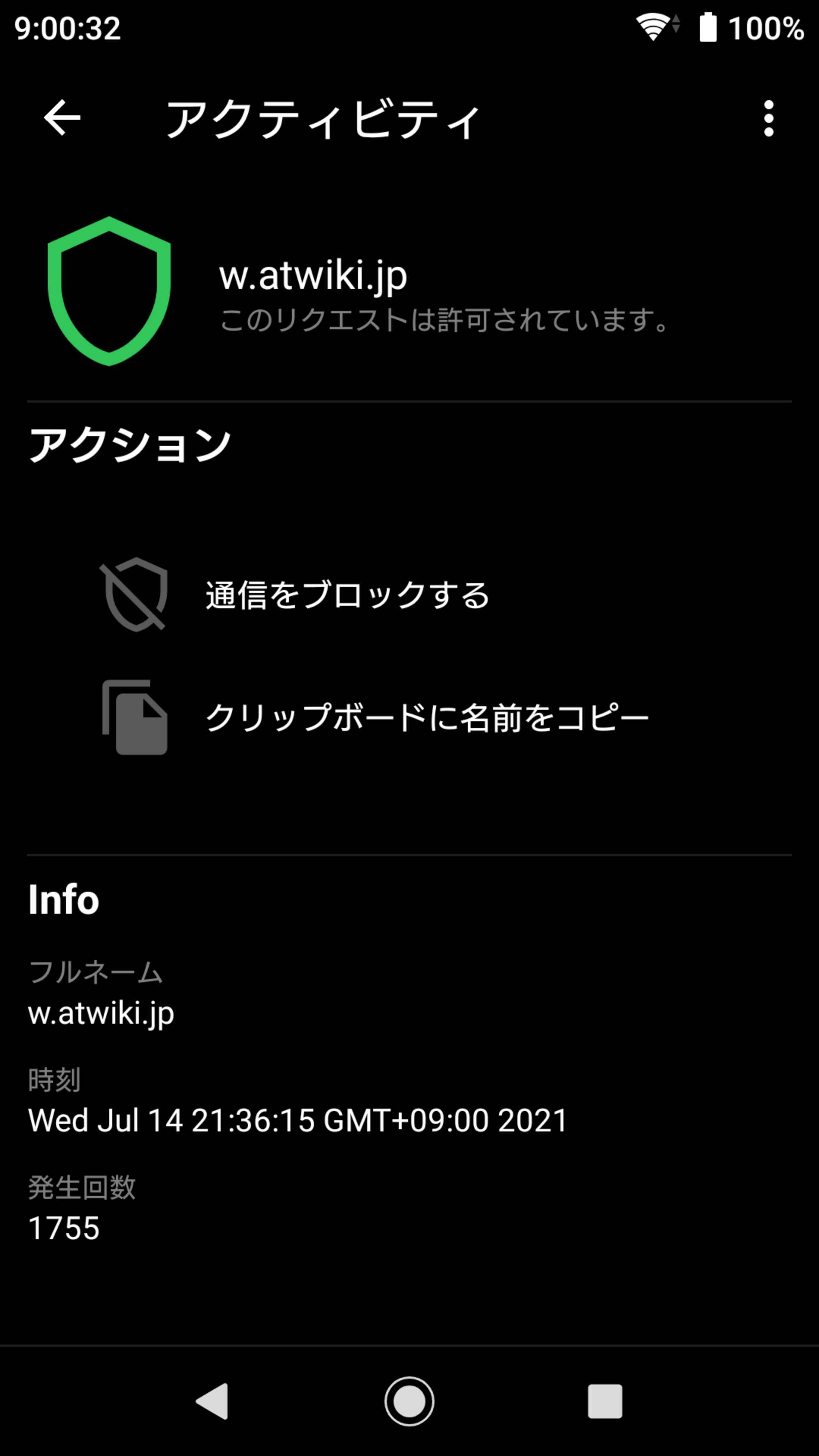
「通信を許可 / ブロックする」をタップすると変更されます。
自分で許可 / ブロックした通信は「詳細」>「マイ・リスト」に保存されます。
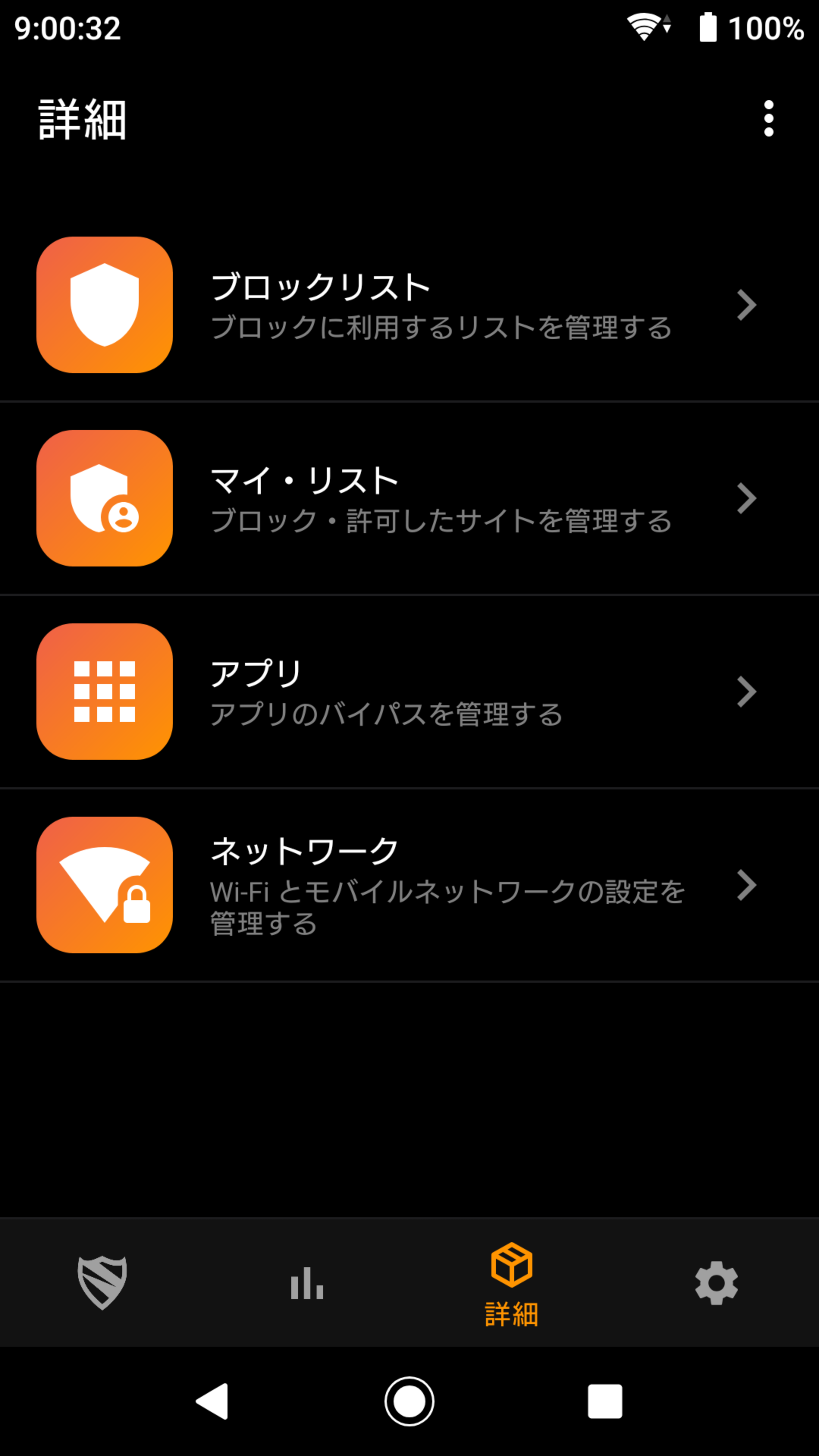
ここから削除すると、デフォルトに戻すことができます。
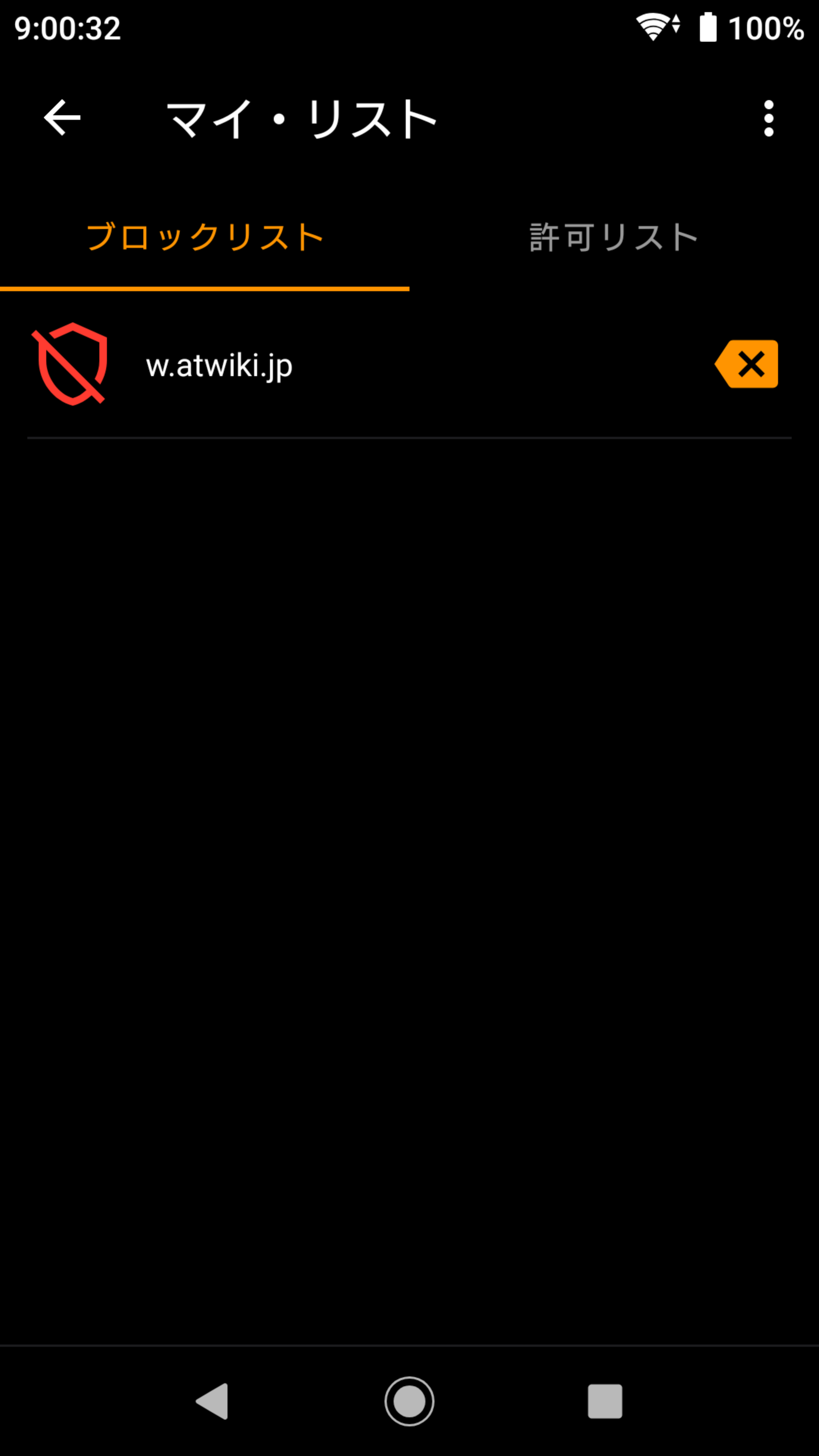
Blokada Plus
Blokada Plus は、Blokada 広告ブロッカーに内蔵された有料 VPN サービスです。通常、広告ブロッカーは VPN と併用することができませんが、Blokada に組み込むことによって広告をブロックしながら VPN を使用できます。オープンソースで開発される Blokada の財源となっており、開発者を支援することができます。Blokada Plus には広告ブロックに関するオプションは含まれていません。
Blokada Plus VPN、Blokada VPN、Blokada Tunnel などと表記されることもあります。「ホーム」のバーナーから登録できます。登録すると、バーナーの位置に ON / OFF ボタンが表示されます。
Blokada Plus VPN、Blokada VPN、Blokada Tunnel などと表記されることもあります。「ホーム」のバーナーから登録できます。登録すると、バーナーの位置に ON / OFF ボタンが表示されます。
(終)
この Wiki について
この Wiki は Android / iOS の広告ブロッカー Blokada の非公式 Wiki です。
