Call of Duty 4:Japan
LimeChatの導入方法
最終更新:
Bot(ページ名リンク)
-
view
LimeChatとは
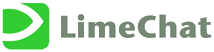
Windows用のIRCクライアントで、初心者から上級者までを対象としたPsychsさんが制作されているフリーソフトです。
この記事はLimeChat Ver.2.06を元にIRC初心者へ向けて書かれています。
LimeChatの特徴
LimeChatのインストール方法
初心者向けのチュートリアルのため、このページでは実行形式版を元に解説します。
インストーラーの実行
ダウンロードした実行ファイルlime20x.exe*1を実行します。
ダウンロードした実行ファイルlime20x.exe*1を実行します。
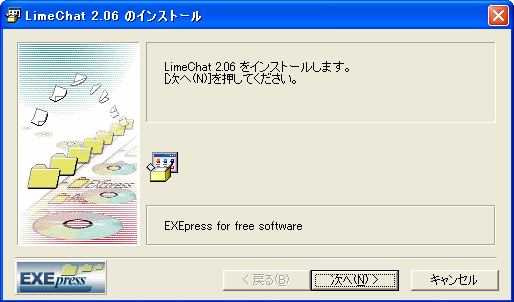
インストーラーの指示に従ってインストールを終えてください。
LimeChatの起動

インストールを無事終えると、スタートボタンの全てのプログラムにLimeChat 2のショートカットが増えているので、それをクリックして実行します。
設定ウィザードの開始
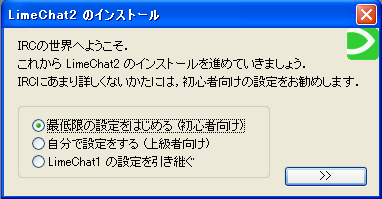
初めてLimeChatを起動すると「IRCの世界へようこそ」の画面が現れるので、最低限の設定をはじめるを選択してウィンドウ右下の「>>」ボタンを押します。
ニックネームと接続するIRCサーバー
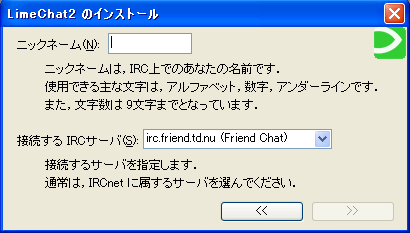
ニックネームにはあなたが普段TC:Eで使用している名前を15文字以内*2で入力してください。別の名前を使いたい場合はこの限りではありません。
接続するIRCサーバーはプルダウンメニューからxxx (Friend Chat)と書かれている物を選択してください。通常はirc.friend.td.nu (Friend Chat)を選択すれば問題ありません。
2個所の設定が終わったらウィンドウ右下の「>>」を押してください。
IRCチャンネルの設定
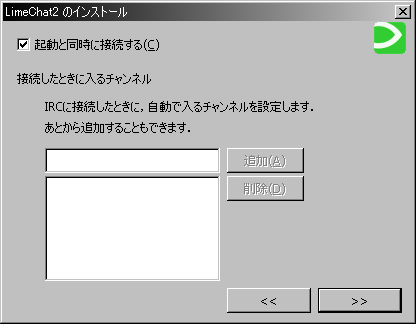
起動と同時に接続するにチェックを入れると、LimeChatを起動したときに自動的にサーバーへ接続するための設定です。の意味が解らない場合はチェックを入れたままにしてください。
接続したときに入るチャンネルの項目では追加ボタンの左にあるフォームに#CallofDutyと入力し追加ボタンを押します。その際にチャンネル名頭にある「#」は必ず入力してください。他に入りたいチャンネルがある場合は更にチャンネルを同じ手順で追加してください。
全てのチャンネルの設定が終わったらウィンドウ右下の「>>」を押してください。以上で全ての設定が終わり、サーバーへ接続されます。次回の起動から今回設定した内容で接続が行われます。
LimeChatの画面の見方
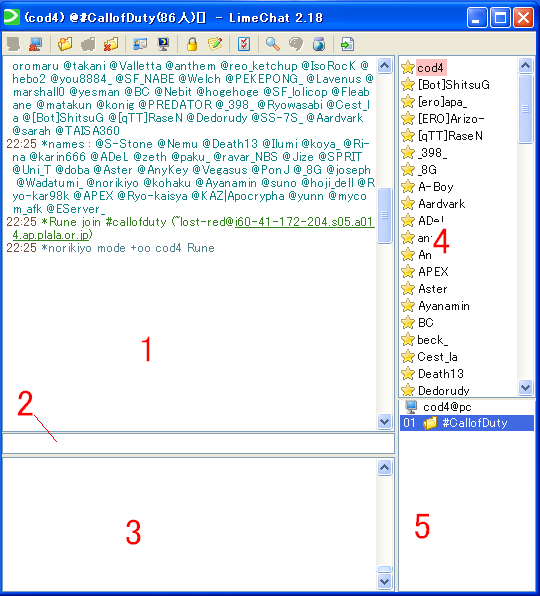
チャンネルログ。選択しているサーバーの会話は全てここに表示されます。
入力テキスト。発言したい時やIRCコマンドを入力したい場合はここに入力します。
全体ログ。現在選択していないチャンネル以外のログなどが表示される画面です。
ユーザーリスト。選択しているチャンネルに入っているユーザーの一覧が表示されます。
サーバー/チャンネルリスト。サーバーやチャンネルを選択する場所です。
IRCサーバーへ接続してからチャンネルへ入室するのに数分かかる場合もありますが、そのまま待っていれば接続されます*3
入力テキスト。発言したい時やIRCコマンドを入力したい場合はここに入力します。
全体ログ。現在選択していないチャンネル以外のログなどが表示される画面です。
ユーザーリスト。選択しているチャンネルに入っているユーザーの一覧が表示されます。
サーバー/チャンネルリスト。サーバーやチャンネルを選択する場所です。
IRCサーバーへ接続してからチャンネルへ入室するのに数分かかる場合もありますが、そのまま待っていれば接続されます*3
IRCチャンネルに参加したら
右下のサーバ/チャンネルリストから観たいチャンネルをクリックしてください。先ほどのチャンネル設定で#CallofDutyを設定された方は#CallofDutyを選択します。


