ほのか 使い方講座 - (2008/02/13 (水) 10:58:54) の編集履歴(バックアップ)
FireVolcano(ほのか) 使い方講座
クリックツール
「FireVolcano(ほのか)」
の使い方講座です。
インストールから、基本的な設定や動作までを解説します。
インストールから、基本的な設定や動作までを解説します。
ほのか導入(インストール)手順
1.Firefoxの導入
ほのかを使うためには、Firefox2.0以降が必要です。 (※注)
Firefoxとは?
Firefoxは、Internet Explorer(IE)に次いで普及している無料のインターネットブラウザで、全世界で10%、ヨーロッパでは28%以上のシェアを誇ります。
WindowsはもちろんMac・Linuxでも使えるのが特徴。IEとの併用も可能です。
Firefoxを入れることによる弊害は特になく、セキュリティ面ではIEより安全とも言われています。
使用許諾書の日本語訳 が配布元のMozilla社のサイトで公開されています。
Firefoxのインストールは
Mozilla社の公式サイト
から。
Mozilla Firefox まとめサイト の解説に従ってインストールしてください。
※ Mac OS X版についての詳細はMac向けガイドも参照。
※ Firefoxのインストールが済んでいる方は、手順2.へ進んでください。
Mozilla Firefox まとめサイト の解説に従ってインストールしてください。
※ Mac OS X版についての詳細はMac向けガイドも参照。
※ Firefoxのインストールが済んでいる方は、手順2.へ進んでください。
2.FireVolcano(ほのか)の導入
Firefoxで、 ほのか公式サイト(IP制限有り) へ行きます。
「FireVolcano自動クリック砲台‐ほのか」を探し、「インストールする」をクリック。
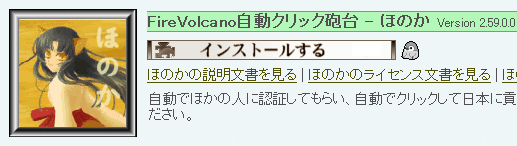
このとき、以下のような警告が出ることがあります。
この警告が出た場合の対処法は↓をクリック。
#ref error :画像を取得できませんでした。しばらく時間を置いてから再度お試しください。
この警告が出た場合の対処法は↓をクリック。
下の画像のような窓が開いたら、「今すぐインストール」をクリックします。
※ボタンを押せるようになるまで少し時間がかかります。
Firefoxを再起動します。
下の画像のような窓の「Firefoxを再起動」をクリックし、再起動させればインストール完了です。
ほのかの簡単起動
この設定について
Firefoxのツールバーに、下のアイコンを追加して、ほのかを使いやすくします。

アイコンをクリックするだけで、ほのかを起動できます。
また、アイコンの右側の小さな三角をクリックすると、オプション設定ウインドウを開けます。
アイコンをクリックするだけで、ほのかを起動できます。
また、アイコンの右側の小さな三角をクリックすると、オプション設定ウインドウを開けます。
設定手順
1.「表示」→「ツールバー」→「カスタマイズ」を選びます。
2.アイコンのリストが表示されるので、その中から「クリックx3に接続」を探します。

3.アイコンを ドラッグ&ドロップ で、家のマークなどのあるあたりに持っていきます。
4.下のようになっていればOKです。
ほのかでクリックする
1. ほのか簡単起動の設定 を済ませた方は、下のようなアイコンを押します。
設定がまだの方は、「ツール」→「FireVolcano自動クリック砲台を単体起動」を押します。

2.下のような画像(認証画像)がページに表示されます。
- この画像の中にある文字を読み取り、右にある入力欄にタイプすることを「認証する」と言います。
ほのかインストール直後は、数回自分で認証してください。
何周かクリックすると、勝手に認証が入力されるようになるので、後は放っておいてOK。
何周かクリックすると、勝手に認証が入力されるようになるので、後は放っておいてOK。
- ゲーム初期は認証は自分で入力しなければいけませんでしたが、ツールの進化により、他の人に代わりに認証してもらう「他動認証」が可能となりました。
なので、ほのかを起動して放置するだけでクリックしてくれるというわけです。
参考:自分で自分のほのかを認証したいときは
1.「ツール」→「アドオン」→FireVolcanoの「設定」
2.ウインドウが出てくるので、[ネットワーク接続]タブ→[基本設定]タブ→[P2Pネットワークに接続する]のチェックを外す→[OK]
2.ウインドウが出てくるので、[ネットワーク接続]タブ→[基本設定]タブ→[P2Pネットワークに接続する]のチェックを外す→[OK]
3.クリックが終わるとクリック数を送信して、2.に戻ります。
これを繰り返してクリックしていきます。
さらに詳しい説明は、 公式の説明書 をどうぞ。
さらに詳しい説明は、 公式の説明書 をどうぞ。
多重について
ほのか砲台を同時に多重起動して、何台分もクリックすることができます。
ほのかの多重方法は色々ありますが、「火連(かれん)」という方法がお勧めです。
ほのかの多重方法は色々ありますが、「火連(かれん)」という方法がお勧めです。
- 「ツール」→「FireVolcano一括多窓クリック‐火連」をクリックすれば現在の最大窓数を起動します。
- 起動する窓数を変えたいときや上手く動かないときは 火連ページ を参照。
- 斧とほのかを併用するときは、両方の合計がCCCの規制窓数を超えないように注意!
詳しい多重の仕組みについては
多重ガイド
にあるので、ぜひご一読ください。
追加パッケージ
ほのかは、追加機能をインストールすることができます。
以下の機能から、自分のほしい機能を選んで 公式サイト からインストールしてみて下さい。
以下の機能から、自分のほしい機能を選んで 公式サイト からインストールしてみて下さい。
FireVolcanoプラネットピアサーバー - 出雲 ※プラネットには必須
#ref error :ご指定のファイルが見つかりません。ファイル名を確認して、再度指定してください。 (install_planet.png)
クリックしているほのか砲台を「サテライト(衛星)」と言います。
この「プラネット(惑星)」は、数台のサテライトから認証情報を集めて認証ツールに送るという重要な役割を果たします。そのため、プラネットが不足すると砲台が他動認証されなくなり、日本のクリック数が一気に落ち込んでしまいます。
設置してもいいという方はぜひ導入をお願いします。
(参考:サテライト5台につきプラネット1台が最適の比率です)
この「プラネット(惑星)」は、数台のサテライトから認証情報を集めて認証ツールに送るという重要な役割を果たします。そのため、プラネットが不足すると砲台が他動認証されなくなり、日本のクリック数が一気に落ち込んでしまいます。
設置してもいいという方はぜひ導入をお願いします。
(参考:サテライト5台につきプラネット1台が最適の比率です)
導入の仕方は
こちら
- 公式の説明書 もどうぞ。
FireVolcanoツールバー ※任意
#ref error :ご指定のファイルが見つかりません。ファイル名を確認して、再度指定してください。 (install_toolbar.png)
クリック本スレやクリックゲーム関連サイトに簡単に移動できるツールバーです。
Firefoxのメニューの[ツール]→[アドオン]→FireVolcanoToolbarの[設定]から設定を変えられます。
Firefoxのメニューの[ツール]→[アドオン]→FireVolcanoToolbarの[設定]から設定を変えられます。
FireVolcanoスキン ※任意
#ref error :ご指定のファイルが見つかりません。ファイル名を確認して、再度指定してください。 (install_skin.png)
他動ツール「神無」やHTML他動認証小画面に表示する絵・効果音などを変更できます。公開されているものから好きなものを使用してみてください。
Firefoxのメニューの[ツール]→[アドオン]→FireVolcanoSkinの[設定]から設定できます。
詳しい情報は FireVolcano系スキンの公式情報サイト まで。
Firefoxのメニューの[ツール]→[アドオン]→FireVolcanoSkinの[設定]から設定できます。
詳しい情報は FireVolcano系スキンの公式情報サイト まで。
FireVolcano他動認証ツール - 神無 ※任意
#ref error :ご指定のファイルが見つかりません。ファイル名を確認して、再度指定してください。 (install_kanna.png)
新認証系の他動認証ツールです。
詳しくは
神無のページ
をご覧ください。
FireVolcanoプロキシサーバー (多段・多窓・代理砲台) ※任意
#ref error :ご指定のファイルが見つかりません。ファイル名を確認して、再度指定してください。 (install_proxy2.png)
CGI HTTPプロキシによる代理砲台が立てられます。代理砲台とはプロキシを介した砲台で、「アク禁&1IPにつき○窓規制」を超えてクリックできます。
また、一般プロキシ(いわゆる「串」)を刺すこともできます。(Firefoxのツールオプションから手動で串を刺すこともできるので、手動串刺しで特に問題ないならインストールしなくてもOKです)
また、一般プロキシ(いわゆる「串」)を刺すこともできます。(Firefoxのツールオプションから手動で串を刺すこともできるので、手動串刺しで特に問題ないならインストールしなくてもOKです)
- 公式の説明書 もどうぞ。
FireVolcano開発者用デバッガー ※任意
#ref error :ご指定のファイルが見つかりません。ファイル名を確認して、再度指定してください。 (install_debug.png)
ほのかの自動リロード、ブラウザの自動再起動などその他のオプションが設定できるようになります。
Firefoxメニューの[ツール]→[アドオン]→FireVolcanoDebuggerの[設定]で設定を変えられます。
Firefoxメニューの[ツール]→[アドオン]→FireVolcanoDebuggerの[設定]で設定を変えられます。

