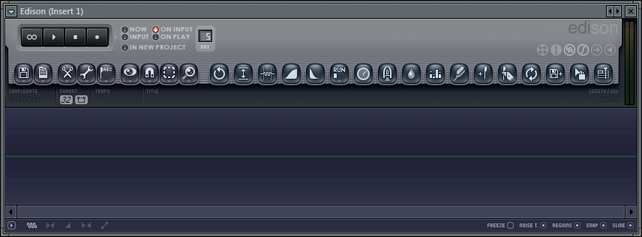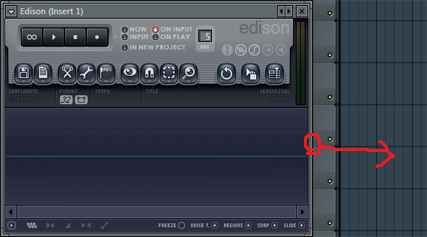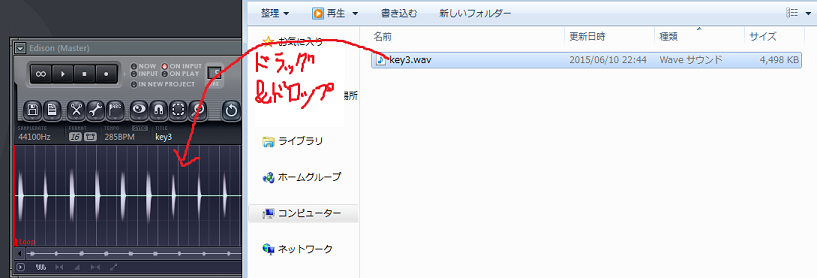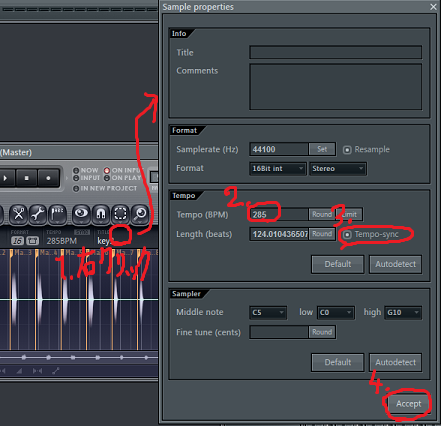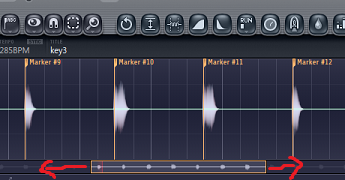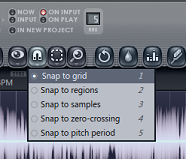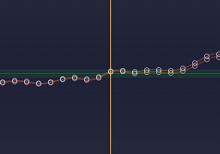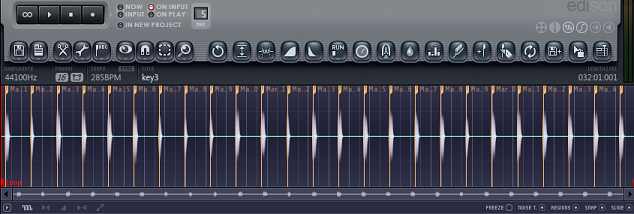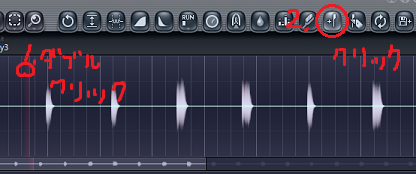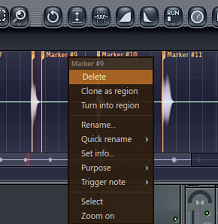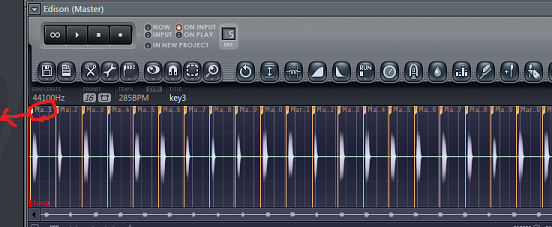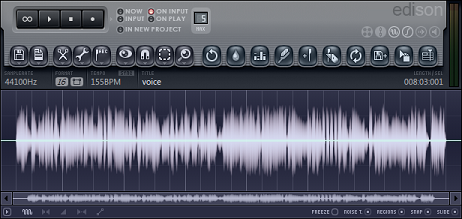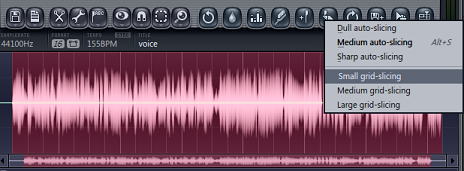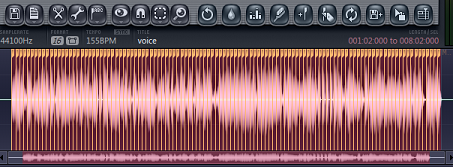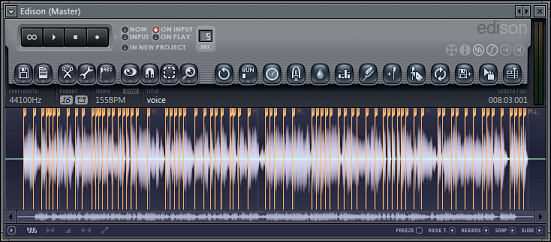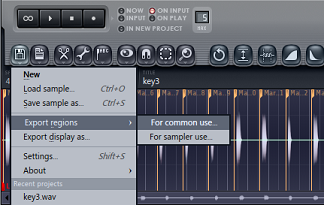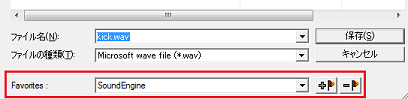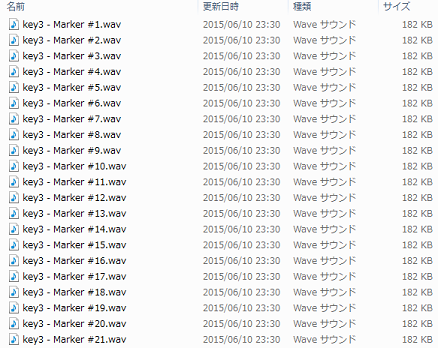Edison はFL Studioに標準で付属している便利なWAVスライスツールです。
あなたのEdisonはボタンが少ない?ウィンドウの右端をドラッグして拡げると隠れたボタンが出てきます。
基本の使い方
ブラウザからEdisonのウィンドウへWAVファイルをD&Dするとファイルが読み込まれます。
FL Studioから書き出されたWAVを直接読み込むと、自動的に書き出した時点でのテンポや
ループマーカー (左端の赤い縦線)が設定されていますが、そうでない場合、自分でテンポを入力する必要があります。
まずウィンドウのTITLE 部分を右クリック し、設定ウィンドウを開きます。
Tempo(BPM) の欄にWAVのテンポを入力します。Tempo-sync をオン にします。右下のAccept ボタンを押して入力を確定します。
先頭のループマーカーは要りません 。放置しても構いませんが、目障りならLoop と書いてある部分を右クリック してDelete してしまいましょう。
画面下部には読み込まれたWAVの波形が表示されます。デフォルトで全体が表示されていますが、
ホイール上回転 で
ズームイン 、
ホイール下回転 で
ズームアウト できます。
ズームインした場合、最下部に現在表示されている範囲が全体のどの部分にあたるかが表示されます。この囲いをドラッグすれば、上の波形の表示位置もずらすことができます。
ズームインし続けると、そのうち波形の線に等間隔の○が見えてきます。この○がサンプリング点であり、WAV編集の最小単位です。
グリッドを使うには、
磁石 のアイコンを
左クリック します。
Snap to grid は
BPMグリッド にスナップします。
Snap to zero-crossing は
ゼロ点 (ゲインが-∞dBとなる部分、右図の緑の範囲)にスナップします。あとで説明しますがこの機能は
非常に有用 です。
グリッドを使わない場合は
Snap to regions にしておくと無難です。
単純な音切り
まず
スライスマーカーにカッターナイフが当てられた アイコン(右図赤丸参照)を
右クリック します。
Dull auto-slicing を押すかキーボードの
Dキー を押すと、音のトリガーを自動的に検出してスライスマーカーを打ってくれます。例えば以下のようになります。
Medium auto-slicing を選択するとトリガー検出の感度が少し上がります。
Sharp auto-slicing で更に敏感になりますが、ほんのちょっと音量が変わるだけでも切り刻まれるようになるのでおすすめしません。
もしあなたが望む位置にスライスマーカーが無かったり、あるべきでない位置にマーカーが打たれていたりした場合、手動で追加/削除を行います。
追加する場合、まずマーカーを追加したい場所を
ダブルクリック してカーソルを置き、さきほどのアイコンの左にある、
スライスマーカーと+ のアイコンを
左クリック します。すると選択した位置にマーカーが打たれます。
削除する場合、マーカーの
名前 (上の例では「Maker #9」)を
右クリック し、
Delete を選択します。
ここで
Rename... を選択すればマーカーの名前を変えることができますが、命名規則が連番でなくなるのでおすすめしません。
このままですとマーカー位置がぴったり音の立ち上がりと重なるため、あるマーカー区間の最後に次の音の始まりが入ってしまうおそれがありますので、先頭のマーカーをドラッグして少し前にずらしておきます。
ぶつ切り
ぶつ切りは少々手間がかかります。場合によってはwoslicerを使ったほうがいいかもしれません。
今回はラップサンプルをぶつ切りする例を見て行きましょう。もちろんサンプルのテンポは使う曲のテンポに合わせておくべきです。
TITLE 欄から右端を見ると
LENGTH/SEL という欄があります。選択範囲が無い場合はサンプル全体の長さ、選択範囲がある場合はその選択範囲を表示します。単位は
小節:拍:ティック です。ティックの単位は環境によって変わりますが、特に設定を変えていないFL Studioなら96で四分音符一個分の長さになります。
まずは大雑把に、グリッドに合わせてスライスしましょう。
サンプルの開始時点を
ダブルクリックしてそのまま右にドラッグ し、サンプルの終わりまでを
範囲選択 します。
前項でも使っていた自動スライスのアイコンを右クリックして、下のグリッドスライスを選択します。
Small grid-slicing は、16分音符間隔でスライスします。
Medium grid-slicing は4分音符間隔でスライスします。あまり細かくないサンプルの場合はこちらがいいですね。
Large grid-slicing は1小節ごとのスライスになります。間隔が広すぎるのであまり有用ではないかもしれません。
今回は比較的細かいラップのサンプルなので、16分でスライスしましょう。
わあ~。
あとの作業は単純です。音に合わせてマーカーを削除したり追加したりずらしたりしていきます。
全てのマーカーを調整し終えたら最後に書き出して終わりです。
16分音符でクォンタイズされているような"かっちりした"リズムのシーケンスのぶつ切りはBPMスナップを使うと便利ですが、今回の例にしたラップサンプルのような振れ幅のあるシーケンスの場合は、ゼロ点スナップが有効です。
ここ でも説明していますが、ぶつ切りを行う場合、WAVの末端が
急激に 音量ゼロになるため、連続で再生するとクリックノイズと呼ばれるプツプツとした音が発生します。しかしこのノイズはWAVの末端が-∞dBでないから発生するのであって、末端を-∞もしくはそれに近い十分に小さな音量にすれば、完全に防ぐことは難しいとはいえ、ほとんど気にならないレベルまで軽減することが可能です。
そこで威力を発揮するのが
ゼロ点スナップ です。ゼロ点ではその一瞬だけ音量がほとんどゼロになります。つまり、ゼロ点を基準としてスライスしておけば、末端にフェードアウトなどの特別な処理を施さずともノイズを低減できるのです。
ゼロ点スナップは一般に16分音符よりも細かい単位で前後にズレが生じます。BMSE上でグリッドに合わせて配置すると、どうしても瞬間的な無音や音の重なりが発生してしまいます。
マーカーを打ったWAVを一旦上書きしてSliceXで読み込み、自動配置されたシーケンスをMIDI出力してBMHelperで分離する MIDI切りとのハイブリッドのような方法もありますが、それでは手間なので、
筆者が作った 「
ぶつ切り支援なんちゃら? 」を
使いましょう 。
FL Studioは、主に外部VSTを使った場合のWAV書き出しの際に、先頭の20ミリ秒ほどを切り詰める というやっかいな仕様があります。MP3にするとき先頭に20ミリ秒空白が挿入されることへの対策でしょうか?
ちなみにEdisonを選択した状態でCtrl+S を押すとスライスマーカー付きWAV を保存することができます。苦労して打ったマーカーをとっておきたい場合は保存しましょう。スライス済みWAVはBMSでなくとも他のプロジェクトに使いまわせたりします。
書き出し
書き出しの準備ができたら、左端の
フロッピー アイコンを
左クリック し、
Export regions > For common use... をクリックします。
余談ですが、
For sampler use... で保存するとSoundEngineなどで編集できない形式で出力されることがあるようです。
保存ダイアログが開くので、
空のフォルダを開いて 、適当な名前を入力し(もちろんそのままでも構いません)、保存を実行します。
保存ダイアログの下部にある
Favorites: 欄では、任意のフォルダパスを登録しておくことで、素早くそこに移動することができます。登録する場合、まずは上のブラウザでそのフォルダを開き、
+マーク を押します。そのフォルダに移動するには、プルダウンリストから選択します。お気に入りから削除する場合は
-マーク を押します。
SoundEngineの作業フォルダ あたりをお気に入り登録しておくと捗りますよ。
書き出されるWAVファイルの名前は「[保存名]␣-␣[マーカー名].wav」となります。
最終更新:2020年11月11日 22:44