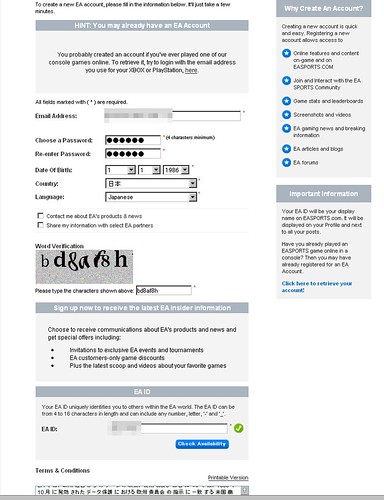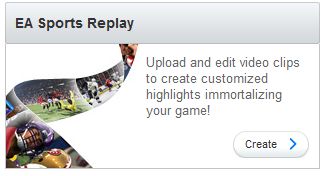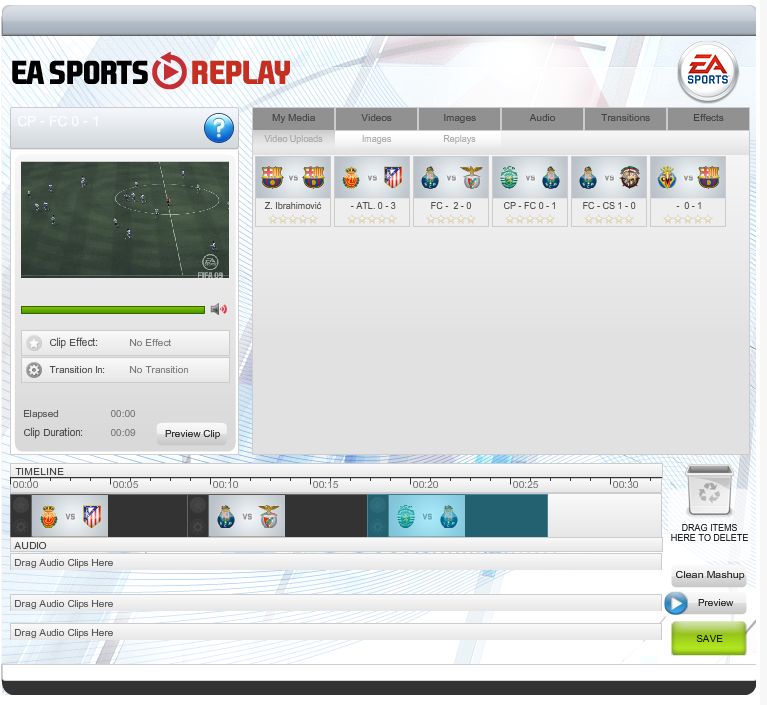FIFAシリーズ - EAアカウント作成方法(NEWバージョン)
EAオンラインアカウントの作成方法はシリーズを通して基本的には同じです。
EAオンラインアカウントを作成することで、EAのゲーム(主にEAスポーツブランド)で、
ゲーム中のリプレイ(動画)や画像撮影(スクリーンショット)をEAサーバーにアップロードすることができるようになり、
自身のPCにこれらをDLしたりウェブサイトで公開できるようになります。
このページで記載する内容は2010年4月17日時点のものです。
以前までは複雑な手順が必要でしたが、簡単になりました。
以前までの作成方法は
こちら
を参考して下さい。
EAアカウントについて
- 過去のシリーズで既にアカウントを作成している場合、新たに作成する必要はありません。
- これらの機能を利用するにはEAのアカウントを取得・作成し、ゲーム機で使用しているアカウントと関連付ける必要性があります。
- ※XBOX360の場合はゴールドメンバーシップが必要な場合があります。
- EAのゲームをオンラインでプレイ。他のユーザーと交流
- ウェブプロフィールとゲーム進行度をリンク
- ランキング、プロフィールページやスタッツなどを見て自分のレベルを確認
- EAのブログや記事、掲示板などへ参加
- ベータテストに参加して、新しいゲームをいち早くプレイ
- コンテンツ、イベント、ディスカウントやゲームのヒントなどの情報をいち早く入手
EAアカウントとは?
EAスポーツのスポーツゲームには、FIFAシリーズでは、「アバター機能」、「リプレイ(動画)」と「画像撮影(スクリーンショト)」のアップロード機能などが搭載されています。
これらは基本的にXbox360とPS3版のみの機能です。
これらの機能を利用するにはゲーム機をインターネットへ接続している必要があります。
※Xbox360の場合はゴールドメンバーが必要の場合があります。
アバター機能は1vs1のオンライン対戦時(シリーズによってバーチャルプロが表示される場合もあります)や
マイプロフィール画面などで相手の顔や衣装などが見れる、自分を着飾ることのできる機能です。
リプレイと画像撮影のアップロード機能では、自分のプレー動画(ゴールシーン)や好きな場面の静止画像(スクリーンショット)を
アップロードし世界中のユーザーに公開することができます。
これらの機能を利用するにはEAのアカウントを取得し、ゲーム機のアカウントと関連付ける必要性があります。
ここではその手順を紹介します。
アカウントを作成する前に
既にゲームをプレイしていてソフト側でメールアドレスやパスワードを設定した場合、
アップロード機能を使った場合などは既に自動的にEAアカウントが作成されている場合があります。
アカウントを作成する前に自分の使用しているゲーム機のアカウントの
メールアドレスとパスワードでログインできるかを確認します。
ログインできるならば、EAアカウント新たに作成する必要はありません。
- 登録する際には必ず有効なEメールアドレスを使用して下さい。パスワードの連絡など、全てのメールは登録したアドレスへ送られます。
- EAアカウント作成後はEAの全てのゲームで同じログインとパスワードを使用できます。
- EAアカウントは1つのメールアドレスにつき、1つしか作成できません。
既にEAアカウントをお持ちの場合は、複数のゲームプロフィールアカウントとリンクさせる事も可能です。
EAアカウントにリンクするには、ログインの際に存在するEAアカウントのメールアドレスとパスワードを使ってログインして下さい。
- パスワードは忘れないで下さい!
【手順1】EAアカウントを作成する
| Email Address |
あなたがXBOX360かPS3で使用しているアカウントのメールアドレスを入力して下さい。 |
| Choose a Password |
4文字以上のパスワードを入力して下さい。 |
| Re-enter Password |
上記で入力したパスワードをもう一度入力して下さい。 |
| Date Of Birth |
生年月日を入力します。 |
| Country |
国籍を選びます。「日本」で良いでしょう。 |
| Language |
使用言語を選択します。日本にしたので、Japaneseを選べるようになっています。 |
| Word Verification |
表示されている画像の英数字を半角で入力します。 |
| EA ID |
あなたのEA ID表示名を決定します。4文字以上、16文字以内で決めて下さい。青いボタンを押すと使用できるかどうかチェックできます。 |
全て決定したら、「I Accept」を押して完了です。
一度、サイアンアウトして先ほど作成したアカウントのメールアドレスとパスワードでサインインしてみて下さい。
【手順2】実際に動画・画像をアップロードしてみる
実際にそれぞれのFIFAシリーズでの自分のプレー動画や気に入ったシーンのスクリーンショット(画像)を撮影してアップロードしてみます。
アップロード中は100%になるまで待ってて下さい。
リプレイシーン動画、スクリーンショット画像のアップロードを試してみよう
ゴールが決まったやインスタントリプレイ直後にX or □を押すとメニュー画面が表示されます。
通常のプレイ時でもメニュー画面のインスタントリプレイからこのメニューは表示できます。
好きなカメラや視点を選んだ後に、Y or △を押すと動画をアップロードします。
右スティックを押しこむと、その場面の静止画を撮影してアップロードします。
この時に十字キーを押してアップロードする動画の部分を編集することができます。
アリーナのゴールシーンもアップロードできるので、初めにここで上手くアップロードされるか試してみましょう。
「2010 FIFAワールドカップ 南アフリカ大会」など、シリーズによっては体験版でも動画のアップロードができます。
★スクリーンショット(画像)をアップロードした例

アバターを作成してみよう
アバターは1vs1のオンライン対戦時(シリーズによってはバーチャルプロの表示)や自分のEAスポーツワールドのページに表示されます。
ゲーム内の試合後に獲得するクレジットポイント(右下に表示される)を使って、アバターの衣装などを購入して自分を着飾ることができます。
ログイン後の自分のページから、「Browse Store」を選びます。
メニューから「FIFA SOCCER」を選び、ストアー内の衣装を試着してみます。
気に入ったならば、購入して装備してセーブを忘れずに行います。
ロックされている衣装は、ゲーム内の様々な条件をクリアすることによってアンロックされて購入できるようになります。
ウェブ上で表示されるアバターと、ゲーム中に表示するアバターの設定は別です。
ストア内の「WEB」画面から設定して下さい。
衣装をポイントで購入したら装備後にセーブするのを忘れないようにします。
よくある質問
Q, EA SPORTS Worldとはなんですか?
EAがユーザーに無償で提供している自社スポーツゲームのコミュニティサイトです。
通常のユーザーでは、それぞれのゲームによるアップロード機能や対戦戦績を閲覧するのに利用されますが、
その他にもメッセージ機能や他人がアップロードした作品にコメントしたりレーティング(評価)をしたり、ブログを書いたりなどもできるようになっています。
EA SPORTS "Football" WorldはEA SPORTS Worldの一部で、主にサッカー(FIFAシリーズ)を中心とした場となっています。
Q, リプレイ(動画)と画像撮影(スクリーンショット)はいくつまでアップロードできますか?
それぞれ最大で5個まで保存できます。
それ以降保存するには上書き保存をしなければならないので、残しておきたい動画はあなたのPCへとダウンロードしておくことになります。
リプレイは「.flv」形式で、
スクリーンショットは「.jpg」形式となります。
Q, EAサーバーに5個以上の動画を保存しておく方法(リプレイ編集機能を活用する)
通常の方法では、EAサーバーにはリプレイ動画を5個までしかアップロードして保存しておくことはできません。
しかし、EA側で用意されているリプレイ編集機能を使用すれば、オンライン上で保存した動画を編集することができます。
この機能を利用して、動画を連結させて保存しておけば、多くの動画をEAサーバー上に残しておくことが可能となります。
【ステップ1】
サインイン後、自分のプロフィールページへと移動します。
移動するとリプレイが保存されているページに以下のようなリプレイ編集クリエイト画面が表示されています。
「Create」ボタンを押して編集ページへと移動しましょう。
【ステップ2】
これがあなたがオンライン上に保存した動画のリプレイ編集機能のページです。
上にアップロード保存した動画一覧が表示されています。
ドラッグ&ドロップで、画面下のバーへと移動させて動画を連結させる編集をします。
編集後、右下にある「Preview」ボタンを押すと連結させた動画が再生されます。
連結させる順番を変更したかったり、編集をクリアして1からやり直したい場合は「Clean」を押して下さい。
編集後、「SAVE」で連結させた動画(リプレイ編集動画)をスロットに保存します。
この方法を使えば多くの動画をEAオンライン上に保存しておくことが可能です。
リプレイ編集した動画は、他の動画と違って個別に直接DLすることはできませんが、
Firefoxのアドオン「Video DownloadHelper」や、各ブラウザのキャッシュからflv動画を保存することで、自身のPCにDLしておくことができます。
Q, 自分がアップロードした動画や画像はどこにありますか?
ログイン後、マイページに行って「MEDIA → Videos 又は Photos」
Q, アップロードした動画や画像をダウンロードするにはどうしますか?
http://www.easports.com/の右上の「Sign In」からメールアドレスとパスワードを入力してログインして下さい。
ログイン後、「My Player Hub → MEDIA → Videos 又は Photos」からDownloadをクリックして動画を保存して下さい。
スクリーンショットの場合はブラウザの右クリックから「画像を保存」などから画像を保存します。
Q, 自分のウェブサイトやブログでリプレイ動画を公開するにはどうしますか?
ただ単純に1つの動画だけを公開したいというのならば、Downloadボタンの右側にある
アイコン欄左から2つめのボタンをクリックして表示される「Embed code」のhtmlソースをそのまま貼り付けて下さい。
ダウンロードした動画を連結させて、ゴール集などを作成したい場合は
上記のリプレイ編集機能を使用するか、個別にDLした動画を動画連結や動画編集ソフトを使用して
Youtubeなどの動画投稿サイトにアップロードした後に公開して下さい。
Q, 他人のアップロードした動画や画像を見るには?
Q, カメラアングルや比率はどうなりますか?
カメラアングルはゲーム内で設定したカメラが適用されます。
ゲーム画面の比率はあなたがゲーム機で設定している比率により、4:3又は16:9となります。
Q, アップロードできません
アカウントを所持していて、EA SPORTS Worldにログインできるか確認して下さい。
アカウントを所持していない場合、作成して下さい。
EAサーバーの定期メンテナンス中や何らかの不具合が発生している可能性もあります。
時間を置いて試してみて下さい。
Q, アップロードはしたいけど、他人に自分のアバターや戦績を見られたくありません
ログイン後、上部メニューの「PROFILE」から、My Bioの欄の右側にあるeditを押します。
Privacy Policyという設定があるので、
公開しても良い場合は「Public」、公開したくない場合は「Private」にチェックを入れてセーブします。
Q, EAオンラインアカウントのパスワードを忘れてしまいました
メニュー画面から「Xbox LIVE → MY FIFA 11 オンライン → Xbox LIVE セッティング → EAアカウント設定」から、
Eメールアドレス/パスワードをアップデートすることができます。
XBOX LIVEの表示はPS3の場合、PSNなどになっていると思います。
最終更新:2010年10月31日 11:09