namaって何?
namaはおーぷん2ちゃんねるの機能の1つです。匿名掲示板のスレ上で動画生配信や再生ができます。誰かが配信していると「観る:配信中」になり再生が可能です。YouTubeやTwitchといった大手配信サイトに比べて画質は劣りますが、匿名で配信可能な点やほぼずっと誰かしらが配信している点が特長として挙げられます。
namaの視聴方法

スレを開いて右上の「観る:配信中」を選択しましょう。「観る:配信中」になっているときに再生すると視聴が可能です。視聴中は「観る:配信中」になります。音声は基本はミュートになっているため音声が聞きたい人はミュートを解除しましょう。誰も配信していないときは「観る:待機中」という表示になります。
もし設定でnamaを消してしまった人はブラウザゲーム板のトップページの設定からnamaを復活させることができます。
namaの始め方基本編
namaを始めるには様々な事前準備が必要になります。お使いのPCや環境に合わせてセッティングしてください。
必要なもの
パソコン…最重要。これが無いとnamaでは配信できません。配信ソフトを使って艦これ配信すると最低でもメモリは8GBは欲しいところ。艦これ以外のPCゲームを配信するにはさらにスペックが必要です。
配信ソフト…パソコンだけではnama配信はできないため配信ソフトをインストールする必要があります。現在艦これスレで主に使われているのは「Xspllit」と「Open Broadcaster Software(OBS)」が主流になっています。この2つは有名な配信ソフトなのでYouTubeやTwitchなどの大手サイトでも使用されています。
譲り合いの精神…namaはみんなが同じ配信枠を使用します。他のnama主がkomeで配信の交代希望をしていないか気にかけながら配信しましょう。またnamaが埋まっていて自分が配信したい場合はkomeに「nama交代いい?」などと書き込み、namaの枠を譲ってもらうのも良いでしょう。ただし、配信しないのに交代希望を出すことはやめましょう。交代申請希望を出したが急遽namaができなかった場合はその事情をkomeに書き込むといいでしょう。艦これのイベント時は沢山のnama主が配信することもあるため、どうしてもnamaの枠が獲れない場合は前スレで配信する旨をkomeに書き込んでから前スレで配信するのも良いでしょう。
この3つさえあれば艦これをnamaで配信することが可能です。
注意事項
ビットレートを上げすぎない
namaは他の配信サイトと違いおーぷん2ちゃんねる管理人のさとる神のご厚意で提供されています。ビットレートとは1秒間に送るデータ量のことで、これの値が高いとさとるに負担がかかってしまいます。特に艦これスレは視聴者も100人超えすることは珍しくないので映像と音声を合わせたビットレートは500Kbps以下に設定しておくと良いでしょう。
著作権の侵害はしない
イラストや映画や音楽など他人の著作物には全て著作権が発生します。namaで他人の著作物を無断で垂れ流す行為はやめましょう。最近ではいらすとや魔王魂など自由に使えるイラストや楽曲を提供しているサイトもあるので使いたいものがある場合はそういったフリーのものを利用すると良いでしょう。
エロ、グロ、不快、違法はやめましょう
namaは大勢の人が見ています。エロ、グロ、不快、違法はやめましょう。
namaの始め方配信ソフト編
namaの始め方Xsplit編
1.ダウンロード
XSplit Broadcaster(以下、XSplitと記載)をダウンロードします。
ダウンロードはこちらから。
ダウンロードはこちらから。
2.設定画面の呼び出し
Xsplitの「ブロードキャスト」タブから【新しい出力を設定する】→【Custom RTMP】を選択します。
3.サーバー・ストリームキー・ビットレートの設定
サーバーやストリームキーの入力、および映像・音声のビットレートを設定します。
●Name
任意の名前を付けて下さい。
例:namaV2
●Name
任意の名前を付けて下さい。
例:namaV2
●RTMP URL
配信したいスレの「nama?」の「サーバ」の欄で確認出来ます。
おーぷん2ちゃんねる全体で共通です。
配信したいスレの「nama?」の「サーバ」の欄で確認出来ます。
おーぷん2ちゃんねる全体で共通です。
●Stream Name
ストリームキーの事で、配信したいスレの「nama?」の「ストリームキー」の欄で確認出来ます。
スレごとに変わるため、新しいスレで配信する場合は確認が必要です。
ストリームキーの事で、配信したいスレの「nama?」の「ストリームキー」の欄で確認出来ます。
スレごとに変わるため、新しいスレで配信する場合は確認が必要です。
●Bitrate(kbps)
映像ビットレートの事です。
下記の音声ビットレートと合わせて合計500以下となるようにして下さい。
視聴人数が多い艦これスレでは通常の基準よりもビットレートを低めに設定しないと配信が不安定になります。
映像ビットレートの事です。
下記の音声ビットレートと合わせて合計500以下となるようにして下さい。
視聴人数が多い艦これスレでは通常の基準よりもビットレートを低めに設定しないと配信が不安定になります。
●Bitrate
音声ビットレートの事です。
上記の映像ビットレートと合わせて合計500以下となるようにして下さい。
音声ビットレートの事です。
上記の映像ビットレートと合わせて合計500以下となるようにして下さい。
例:映像ビットレート404+音声ビットレート96で合計500
4.ビデオエンコード設定
「ビデオのエンコード」の右下にある⚙マークを選択すると、ビデオエンコードの設定が出来ます。
●Max Keyframe Interval
キーフレームの事です。
必ず1.0を入力します。
キーフレームが1.0以外だとデータ送信量が増加し、配信が安定しなくなります。
キーフレームの事です。
必ず1.0を入力します。
キーフレームが1.0以外だとデータ送信量が増加し、配信が安定しなくなります。
●VBV Buffer
映像ビットレートと同じ値を設定して下さい。
映像ビットレートと同じ値を設定して下さい。
●Video FPS
フレームレートの事です。
30に設定して下さい。
フレームレートの事です。
30に設定して下さい。
●Video Size
出力解像度の事です。
namaの配信サイズである16:9(320x180~640x360)に合わせます。
出力解像度の事です。
namaの配信サイズである16:9(320x180~640x360)に合わせます。
これで設定は完了です!
namaの始め方Open Broadcaster Software(OBS)編
1.ダウンロード
Open Broadcaster Software(以下、OBSと記載)をダウンロードします。
ダウンロードはこちらから
ダウンロードはこちらから
2.設定画面の呼び出し
OBSの「ファイル」タブから【設定】を選択します。
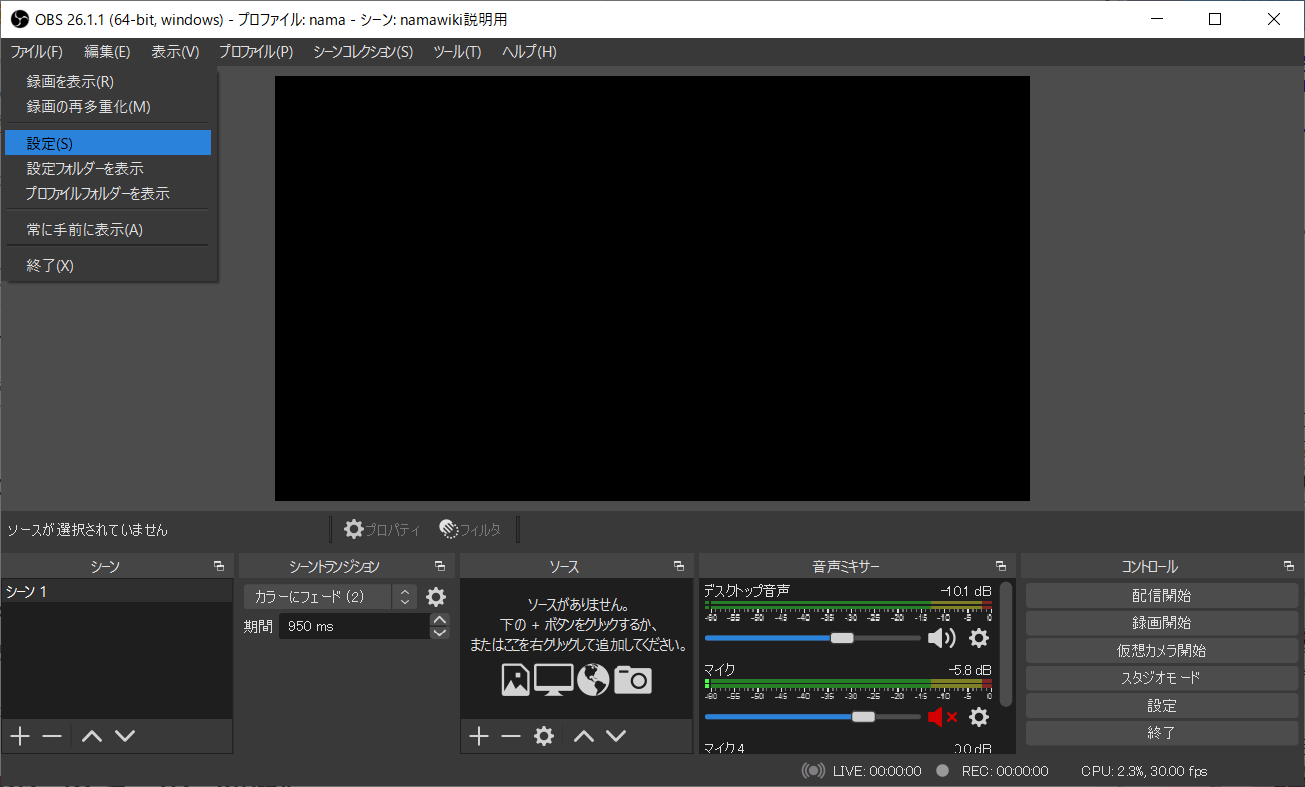
3.サーバーとストリームキーの設定
【配信】で配信時のサーバーとストリームキーを設定します。
サーバー名とストリームキーは配信したいスレの「nama?」から確認することができます。
サーバー名はおーぷん2ちゃんねる全体で共通です。
サーバー名とストリームキーは配信したいスレの「nama?」から確認することができます。
サーバー名はおーぷん2ちゃんねる全体で共通です。
4.映像ビットレートとキーフレームの設定
【出力】の配信タブで映像ビットレートとキーフレームを設定します。
ビットレートは音声(5.参照)とあわせて500以下になるようにしてください。
キーフレームは1で固定です。キーフレームが倍になるとデータ送信量も倍になるので必ず1で固定してください。
視聴人数が多い艦これスレでは通常の基準よりもビットレートを低めに設定しないと配信が不安定になります。
ビットレートは音声(5.参照)とあわせて500以下になるようにしてください。
キーフレームは1で固定です。キーフレームが倍になるとデータ送信量も倍になるので必ず1で固定してください。
視聴人数が多い艦これスレでは通常の基準よりもビットレートを低めに設定しないと配信が不安定になります。
5.音声ビットレートの設定
【出力】の音声タブで、配信時の音声ビットレートを設定します。
ビットレートは映像(4.参照)とあわせて500以下になるようにしてください。
ビットレートは映像(4.参照)とあわせて500以下になるようにしてください。
例:映像ビットレート400+音声ビットレート96で合計496
6.解像度とFPS値の設定
【映像】で、基本解像度と出力解像度、FPS値を設定します。
基本解像度は皆様の環境に合わせてください。
出力解像度はnamaの配信サイズである16:9(320x180~640x360)に合わせます。
FPS値は30以下に設定します。
基本解像度は皆様の環境に合わせてください。
出力解像度はnamaの配信サイズである16:9(320x180~640x360)に合わせます。
FPS値は30以下に設定します。
これで設定は完了です!
namaの始め方スマホ編
基本的なやり方はPCと同じです。
namaの始め方Streamlabs編
ビットレート500に対応している配信アプリがこれしか見つからなかったので、今回はStreamlabsでの配信方法を説明します。
なお編集者は泥信者なので林檎のやり方は知りません。悪しからず。
自分でなんとかしてください。
なお編集者は泥信者なので林檎のやり方は知りません。悪しからず。
自分でなんとかしてください。
1 アプリをインストールする
アプリをインストールします。
GooglePlayではこちらから
GooglePlayではこちらから
2 メールアドレスを登録する
登録しないと一部機能が使えないので登録してください。
3 ストリームキーの設定
左上の三のボタンからAccount Settingsを選択。
OtherからName、URL、Stream keyを入力。
URLとストリームキーは
1 配信したいスレをPC画面で表示し、
2 namaをkomeと合体させ、
3 3点ボタンとiボタンを押すことで確認できます。
OtherからName、URL、Stream keyを入力。
URLとストリームキーは
1 配信したいスレをPC画面で表示し、
2 namaをkomeと合体させ、
3 3点ボタンとiボタンを押すことで確認できます。
4 ビットレート設定、音設定
左上の三のボタンからStreaming Settingsを選択。
Video SettingsからMax Video Bitrateを429にしてください。
あとAudio Settingsから音の設定をしてください。
Video SettingsからMax Video Bitrateを429にしてください。
あとAudio Settingsから音の設定をしてください。
5 画面設定
左上の三のボタンからScenesを選択、自由に画面設定をしてください。
このときAdd a share screenから画面を足さないと真っ暗な画面を放送することになります。
また、画面を足すと無限回廊が表示されますが仕様なので大丈夫です。
作った画面は右上の□ボタンから設定できます。
このときAdd a share screenから画面を足さないと真っ暗な画面を放送することになります。
また、画面を足すと無限回廊が表示されますが仕様なので大丈夫です。
作った画面は右上の□ボタンから設定できます。
これで設定は完了です!GO Liveを押すと放送開始されます。
Q&A
Q.横画面で放送しようとすると画面が小さくなります!
A.編集者もやり方を知りたいです。ただ、横画面でアプリを開くと画面が小さくならないバグ仕様が確認されているので、それを使って何とかしてください。
Q何か配信できません!
現在調査中です。あなたも調査してください。