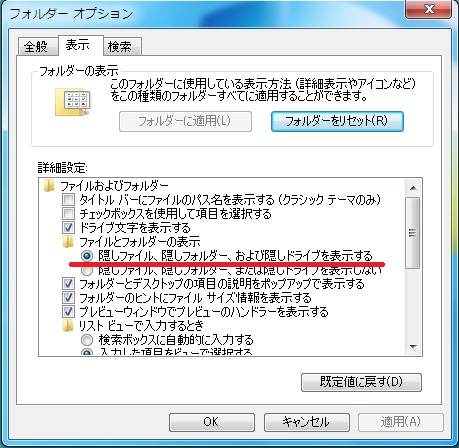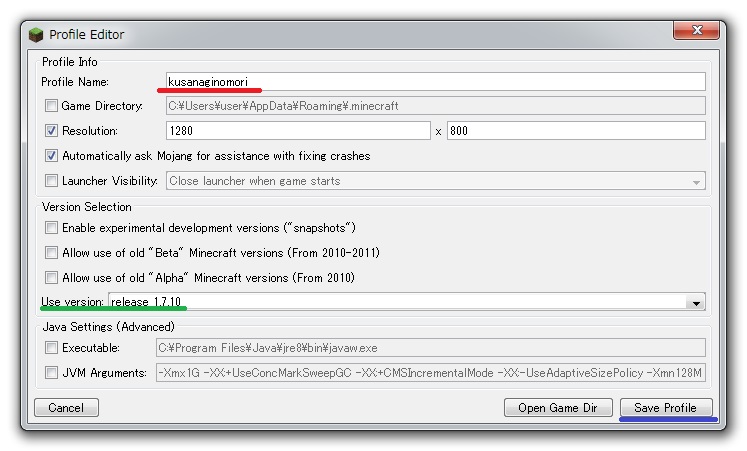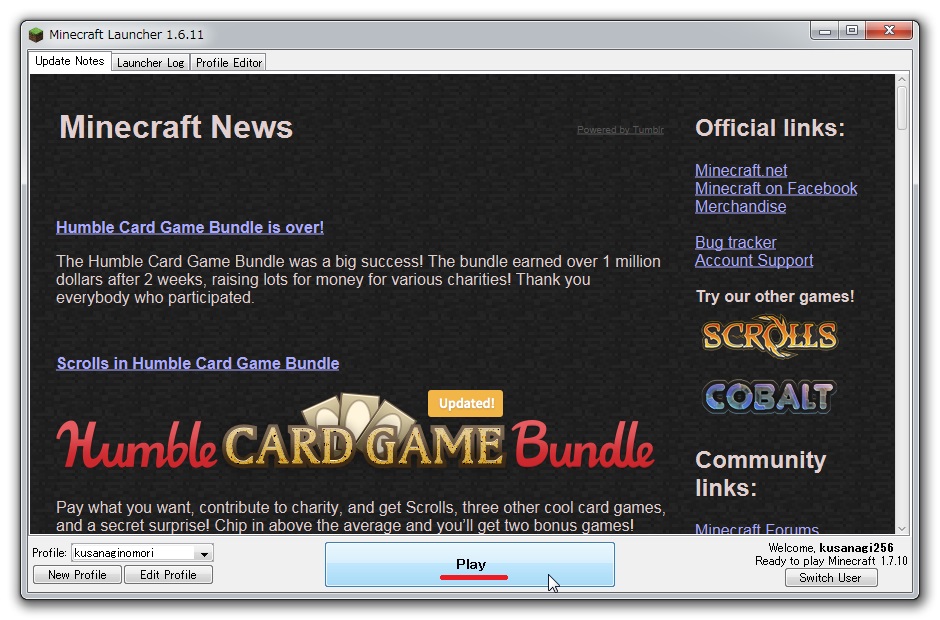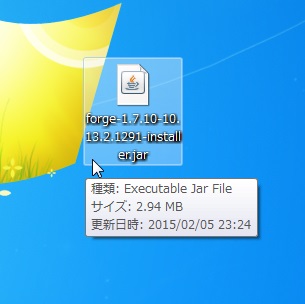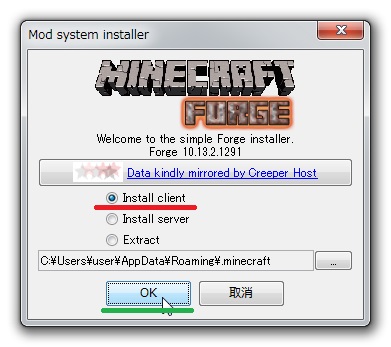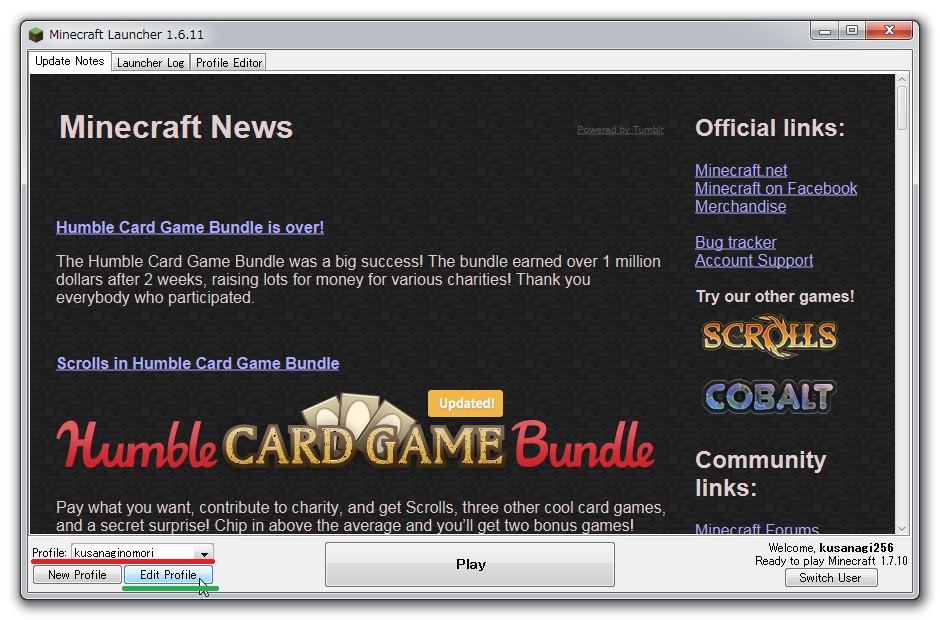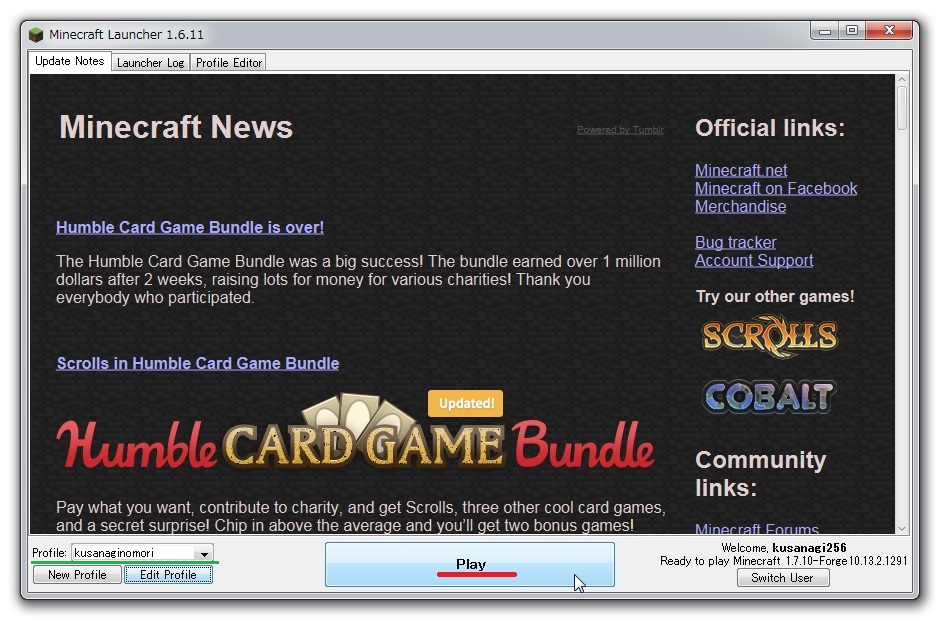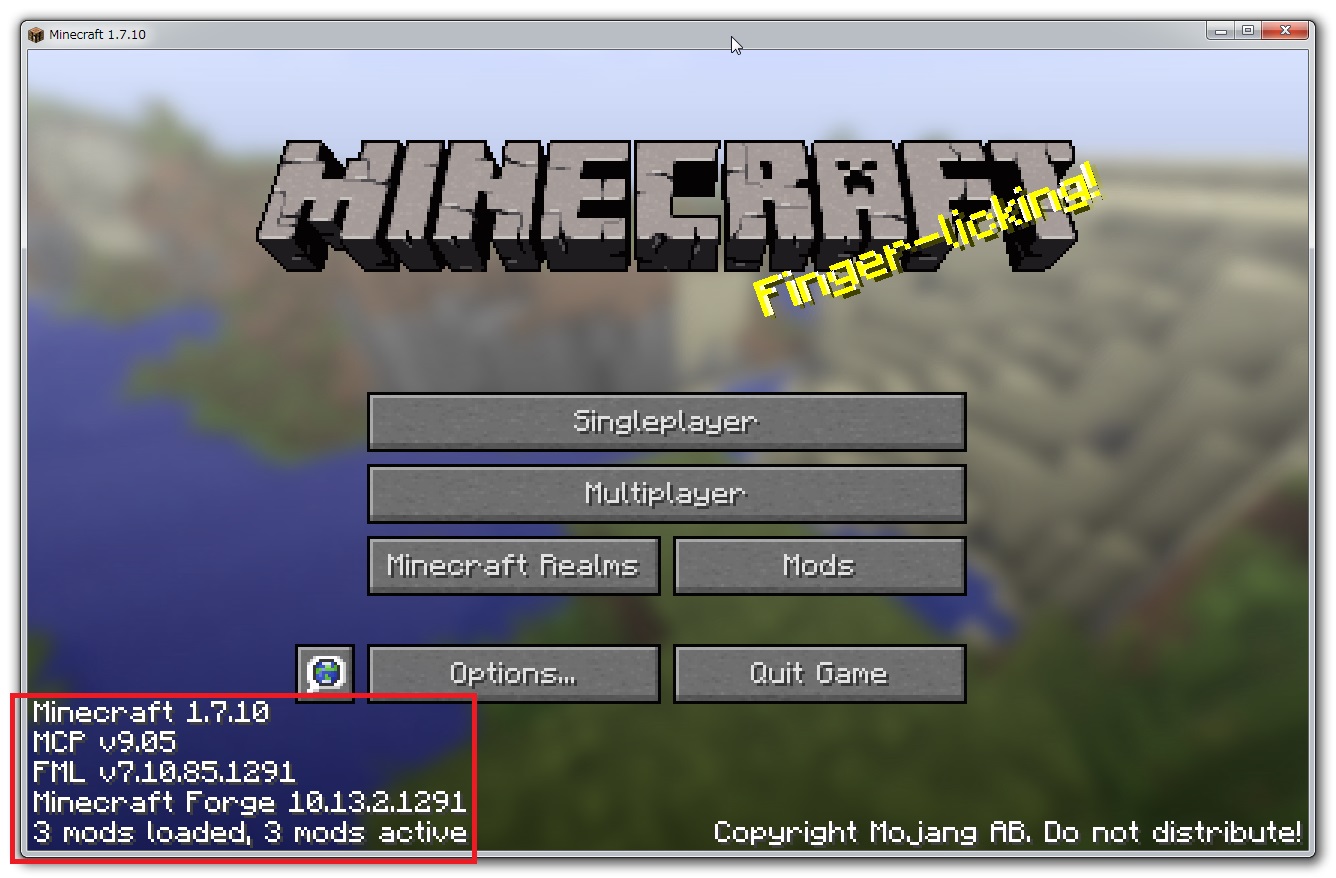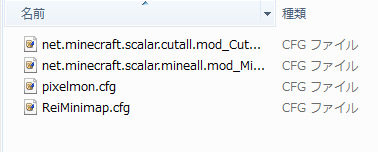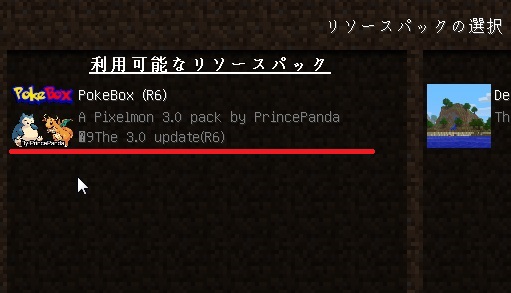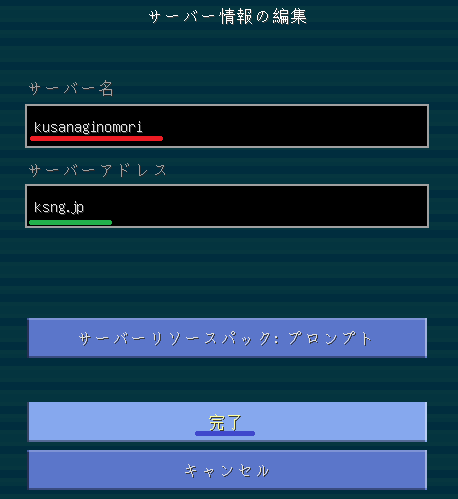Minecraft Forge 導入方法
ここではWindowsのMinecraft Forgeのインストールおよび、MODの導入方法を紹介します。
画面はWindows7で作成をしております。
他のWindowsでは若干画面が異なる場合が有ります。
Minecraft Forgeのみをインストールされたい方は①〜⑤までです。
すでにMinecraft Forgeをインストールが完了し、くささなぎのもりをプレイする方は⑥からです。
Minecraft Forgeのインストール未完了で、くさなぎのもりをプレイされる方は①から⑨までです。
少々工程は多いですが、操作自体は単純です。肩の力を抜いて作業を始めましょう。
①事前準備
Minecraftを通常通りインストールしている状態から始めます。
Javaのバージョンは7と最新の8で動作確認がとれております。
Java6以下が残っていると起動しない傾向があるため、事前にアンインストールをお願いします。
Javaのバージョン確認方法
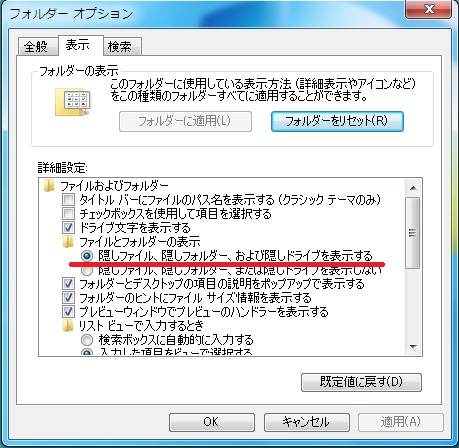
隠しファイルの表示が必要となりますので、
スタートメニュー>コントロールパネル>フォルダーオプション>表示のタブ まで進め
隠しファイル、隠しフォルダー、および隠しドライブを表示するにチェックを入れます。
② MineCraft1.7.10準備
Minecraft Forgeのインストール前に1.7.10のデータを読み込む必要があるため、一度起動しておく必要があります。
過去に1.7.10を起動した事がある方は③に進んでも構いません。

Minecraftを起動しNew Profileをクリックしますす
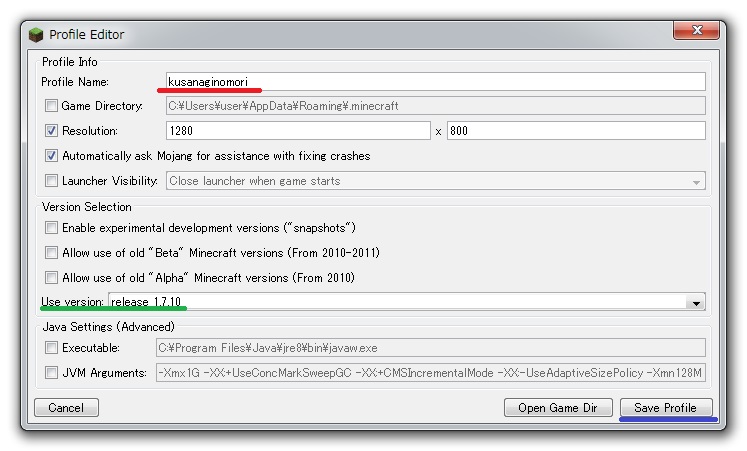
Profile nameにお好きな任意のプロファイル名を入力します。(ここでは例としてkusanaginomoriで入力しています)
Use versionをrelease 1.7.10を選択しSave Profileをクリックします。
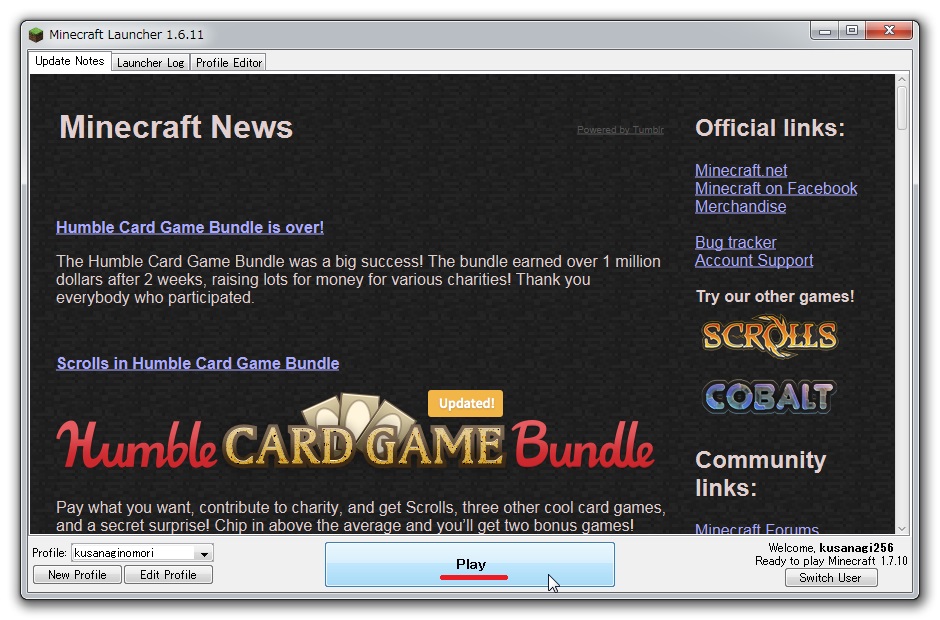
Playを選択しMinecraft 1.7.10が起動したらすぐに終了させて構いません。
③ Minecraft Forgeのダウンロード

動作確認ができている1.7.10-Recommended 10.13.2.1291 1.7.10のInstallerをクリックします。

上記画面が出ましたらこのページに留まるをクリックします。
IE以外のブラウザの場合は表示が異なる場合がありますが、ページの移動は行いません。

数秒待つと画面右上にSKIP ADというリンクが出ますのでクリックします。
ファイルのダウンロード先はお好きな場所で構いません。特にこだわりがなければデスクトップに保存すると分かりやすいです。
④ Minecraft Forgeインストール方法
次にMinecraft Forgeのインストールを行います。
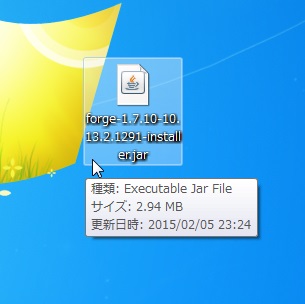
ダウンロードしたforge-1.7.10-10.13.2.1291-installer.jarをダブルクリックで開きます。
ダブルクリックで開かない方は、右クリックから開くから選択をします。
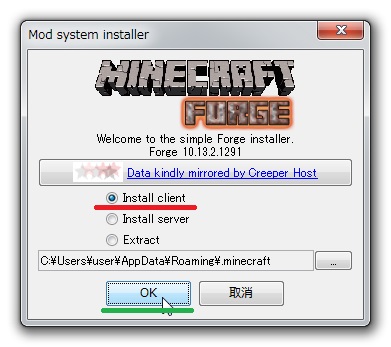
Install clientにチェックが入っている事を確認しOKを選択します。

上記のCompleteのダイヤログが表示されればインストール完了です。
OKをクリックしてダイヤログを消します。
⑤プロフィール作成、Minecraft Forge動作確認
次にMODサーバーで遊ぶためのProfile作成とMinecraft Forgeの動作確認を行います。
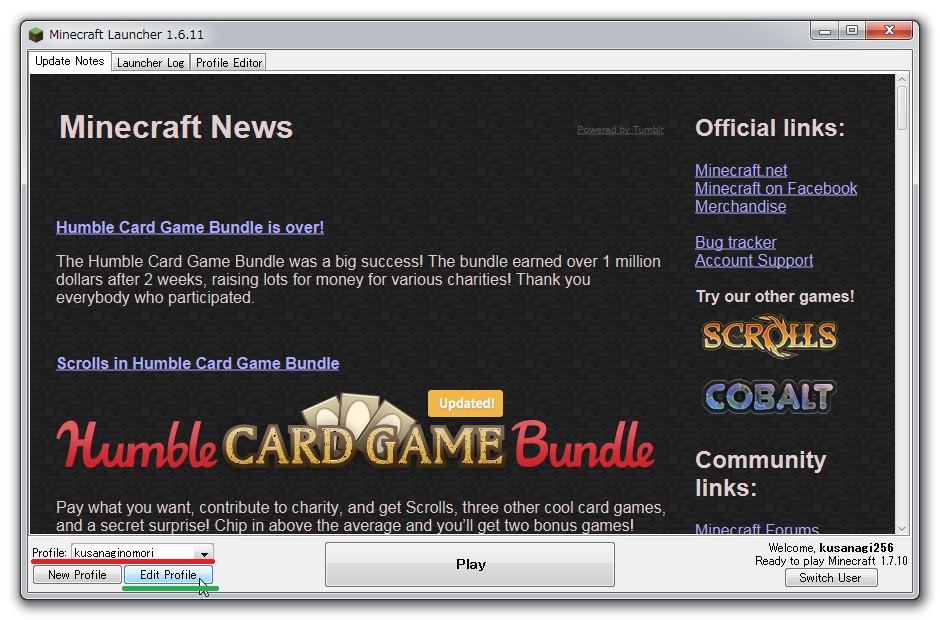
②で作成したProfileを選択し、Edit Profileをクリックします。

管理しやすくするためにGame Directoryにチェックをつけます。
C:\Users\ユーザー名\AppData\Roaming\.minecraft\任意のフォルダ名 を入力します。
(上記ではkusanaginomoriで追記をしております。)
User versionはrelease 1.7.10-Forge10.13.2.1291を選択します。
MODを多数導入しているため、メモリの割り当てを最低でも1GBにする必要があります。
JVM Argumentsにチェックを入れ -Xmx1G と入力します。
メモリの余裕がある方は -Xmx2G とするといいでしょう。
最後にSave Profileをクリックします。
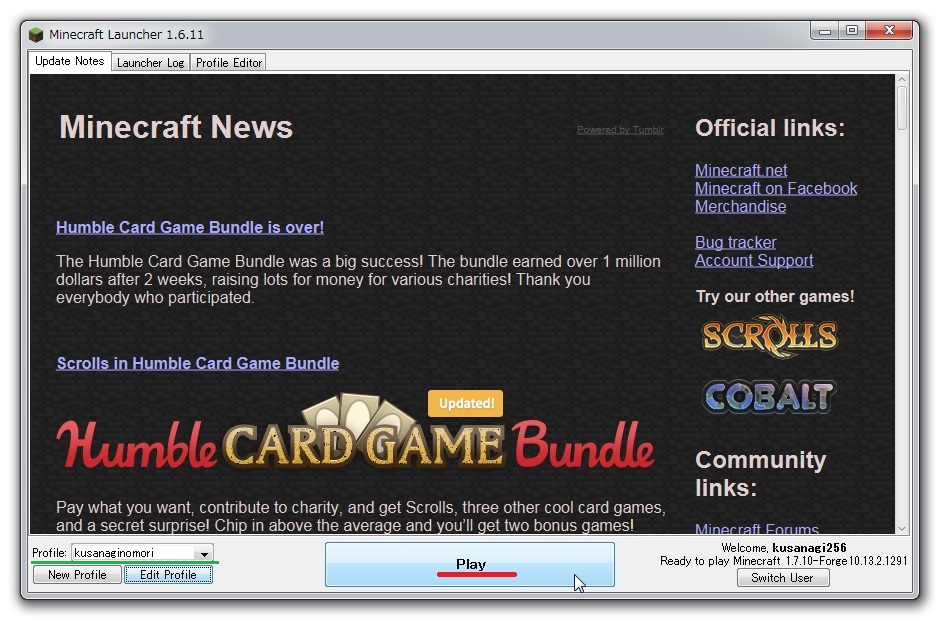
作成したProfileが選択されている事を確認しPlayを選択します。
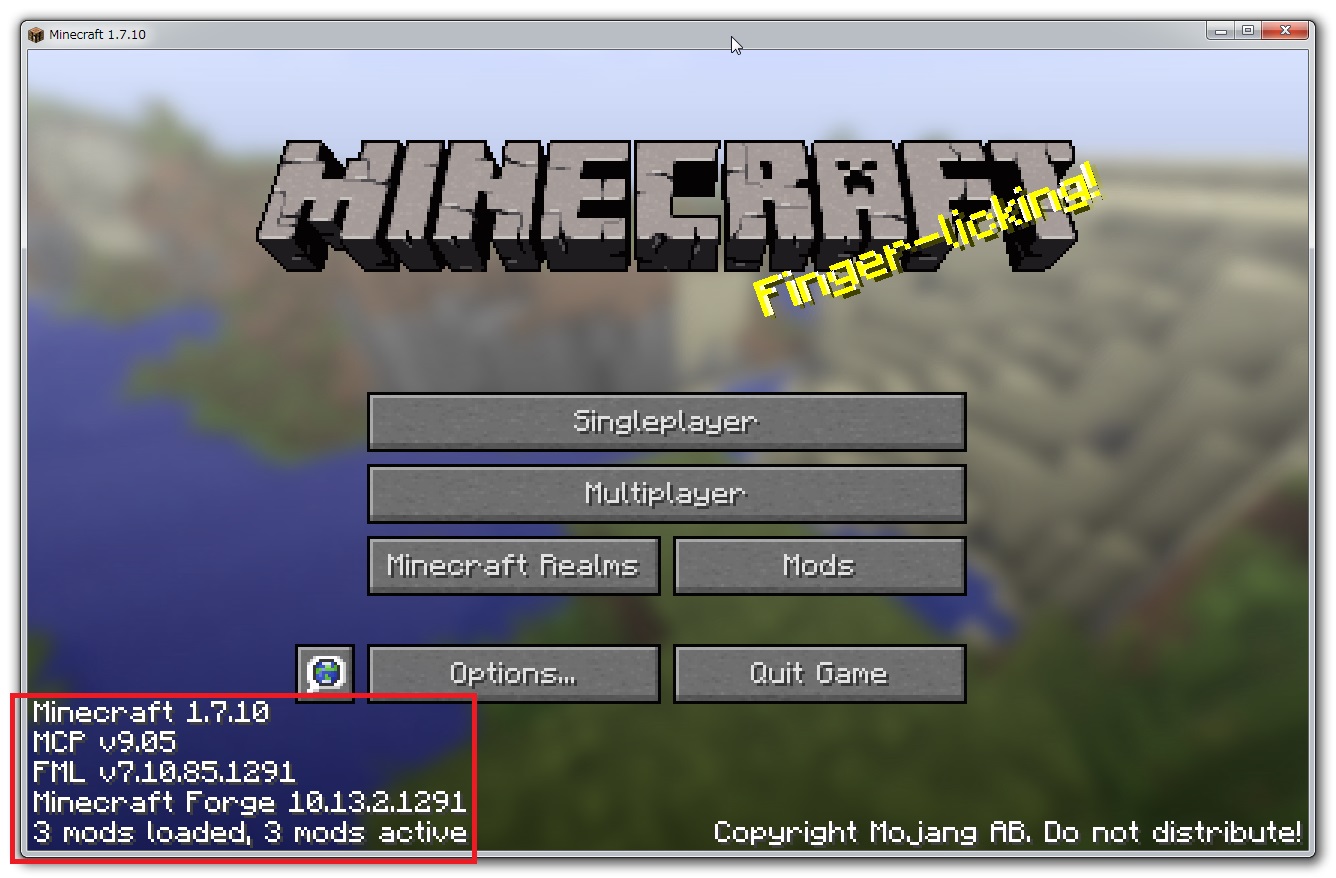
画面左下に上記の赤い枠の表示があれば、Minecraft Forge導入に成功してます。
⑥MODのダウンロード
Minecraft Forgeの起動に成功しましたら、指定したMODの導入を行います。
必ず指定したバージョンのものをインストールしてください。
指定したバージョン以外を導入した場合は動作保証ができかねます。
以下のファイルをダウンロードし、
C:\Users\ユーザー名\AppData\Roaming\.minecraft\任意のフォルダ名\mods
に保存をします。

上記が必要なファイルがすべて入った状態です。
ファイルを入れ終えましたら動作確認のためにMinecraftを起動します。

導入が成功していたら上記のようにmodsの数が増えております。
後は実際にシングルプレイで遊べたらMODの導入は完了となります。
⑦ configファイルダウンロード
次にconfigファイルの導入を行います。
導入をされなくても遊ぶことはできますが、追加アイテムの一括破壊系が動作をしなかったり、
キーコンフィングがずれたりと少々不便な点がでくるため導入を強く推奨します。
まずは
ここからファイルをダウンロードしzipを解凍します。
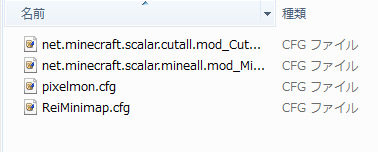
回答をすると上記のファイルが出てきます。
C:\Users\ユーザー名\AppData\Roaming\.minecraft\任意のフォルダ名\config
へ、すべてコピーをし完了となります。
⑧リソースパックダウンロード
最後に雰囲気を楽しむ為にリソースパックの導入をします。
ここからサイトにアクセスしファイルをダウンロードします。
ダウンロードしたファイルをフォルダごと
C:\Users\
ユーザー名\AppData\Roaming\.minecraft\
任意のフォルダ名\resourcepacks
へコピーをし、MineCraftを起動します。
Minecraftのトップメニューから設定のリソースパックを選択します
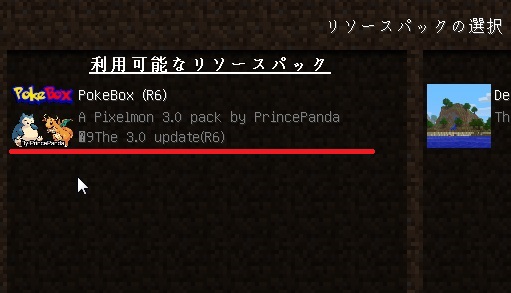
PokeBox(R6)を選択し、使用中のリソースパックに表示されれば導入完了です。
⑨サーバーへログイン
以上でMODサーバーくさなぎのもりの遊ぶ準備が整いました。
実際にサーバーにログインしてみます。

Minecraftのトップメニューからマルチプレイを選択しサーバーの追加をクリックします。
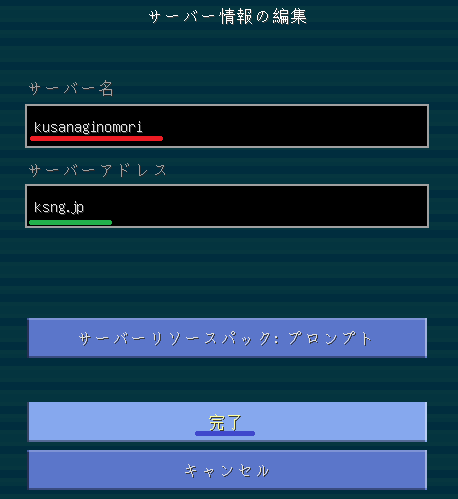
サーバー名に任意の名前を入れます。(ここでは例としてkusanaginomoriで入力しています)
サーバーアドレスにksng.jpと入力します。
入力が終わりましたら完了をクリックします。

サーバーを選択して、サーバーに接続をクリックしゲームが開始したら成功です。
以上が導入方法となります。
おつかれさまでした。
最終更新:2015年05月27日 19:40