簡単に室内マップを作ろう!
BSPマップ作成講座では少し複雑なオープンフィールドマップの作成方法を載せており、複雑な操作をする部分が多くなってしまいました。
今回紹介する室内マップの作成講座では、より簡単にマップ作成を行ってもらうことを目的にして作りました。
BSPマップ作成講座では少し複雑なオープンフィールドマップの作成方法を載せており、複雑な操作をする部分が多くなってしまいました。
今回紹介する室内マップの作成講座では、より簡単にマップ作成を行ってもらうことを目的にして作りました。
1.準備
まずは下記のものをダウンロードしてください。
- Wally
- Value Hammer Editor
それぞれ、指示に従ってインストールをしてください。
作ったマップを保存するために使うフォルダを作成します。
HammerEditorをインストールしたドライブと同じドライブに作成してください。
同じドライブの中ならどこでも構いません。
フォルダ名は自由に決めてください。本講座では「map」とします。
HammerEditorをインストールしたドライブと同じドライブに作成してください。
同じドライブの中ならどこでも構いません。
フォルダ名は自由に決めてください。本講座では「map」とします。
例:
C:\Program Files\Valve Hammer Editor の場合。
C:\map
C:\Program Files\Valve Hammer Editor の場合。
C:\map
以降、上記のフォルダ構成を元に説明をしていきます。
次にHammerEditorの初期設定をします。
HammerEditorを起動してください。
「Tools」→「Options...」→「Game Configurations」を開きます。
次にHammerEditorの初期設定をします。
HammerEditorを起動してください。
「Tools」→「Options...」→「Game Configurations」を開きます。
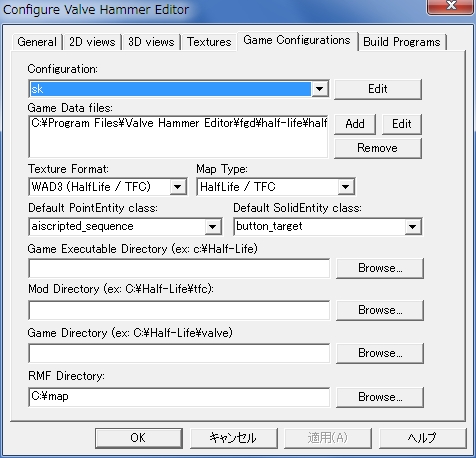
上の画像を参考にして設定をします。
「Configuration」の右側の「Edit」を押す。
「Edit Game Configurations」ウィンドウが出てきたら、「Add」を押す。
「Add a game」ウィンドウが出てきたら、「sk」と入力してください。
「OK」を押す。
「Edit Game Configurations」ウィンドウが出てきたら、「Add」を押す。
「Add a game」ウィンドウが出てきたら、「sk」と入力してください。
「OK」を押す。
「Close」を押す。
「Game Data files」の右側の「Add」を押す。
「C:\Program Files\Value Hammer Editor\fgd\half-life\halflife.fgd」を指定します。
「Game Data files」の右側の「Add」を押す。
「C:\Program Files\Value Hammer Editor\fgd\half-life\halflife.fgd」を指定します。
「RMF Directory」の右側の[Browse...」を押す。
先ほど作成した作業用フォルダ「C:\map」を指定します。
先ほど作成した作業用フォルダ「C:\map」を指定します。
次に「Build Programs」タブを表示します。
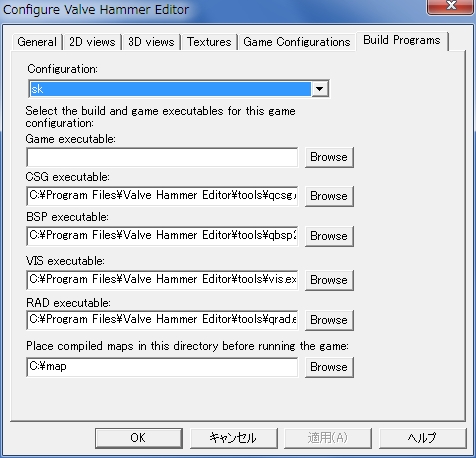
上の画像を参考にして設定をします。
「Configuration」に、先ほど設定した名前「sk」が表示されていることを確認します。
「CSG executable」の右側の「Browse」を押す。
「C:\Program Files\Value Hammer Editor\tools\qcsg.exe」を指定します。
「C:\Program Files\Value Hammer Editor\tools\qcsg.exe」を指定します。
「BSP executable」の右側の「Browse」を押す。
「C:\Program Files\Value Hammer Editor\tools\qbsp2.exe」を指定します。
「C:\Program Files\Value Hammer Editor\tools\qbsp2.exe」を指定します。
「VIS executable」の右側の「Browse」を押す。
「C:\Program Files\Value Hammer Editor\tools\vis.exe」を指定します。
「C:\Program Files\Value Hammer Editor\tools\vis.exe」を指定します。
「RAD executable」の右側の「Browse」を押す。
「C:\Program Files\Value Hammer Editor\tools\qrad.exe」を指定します。
「C:\Program Files\Value Hammer Editor\tools\qrad.exe」を指定します。
「Pleace compiled maps in this directory before running the game」の右側の「Browse」を押す。
先ほど作成した作業用フォルダ「C:\map」を指定します。
先ほど作成した作業用フォルダ「C:\map」を指定します。
すべての設定が終了したら「OK」を押します。
マップ掲示板のTESHIMA氏の記事から引用
■コンパイルで MAX_MAP_CLIPNODES など数の制限でエラーが発生している場合、
コンパイラを ZHLT に変えて下さい。
▼ZHLTコンパイラ設定手順
(1) DLした ZHLT をハンマーエディタをインストールしたフォルダに解凍して下さい。
デフォルトはここ⇒C:\Program Files\Valve Hammer Editor
(2) ハンマーエディタを立ち上げて[ツール]⇒[オプション]⇒[コンパイラプログラム]で、
下記をコンパイル用EXEファイルに設定して下さい。
CSG ⇒ …\zhlt34x86final\hlcsg.exe
BSP ⇒ …\zhlt34x86final\hlbsp.exe
VIS ⇒ …\zhlt34x86final\hlvis.exe
RAD ⇒ …\zhlt34x86final\hlrad.exe
以上
2.テクスチャの用意
テクスチャとはオブジェクト(物体)に貼り付ける画像のことです。
フリーで公開しているテクスチャ用画像を用意してください。とりあえず一枚あれば大丈夫です。
フリーで公開しているテクスチャ用画像を用意してください。とりあえず一枚あれば大丈夫です。
参考サイト
LeMog - 3dTextures
画像ファイルのままではHammerEditerで扱うことができないので、wadファイルという形式に変換、圧縮します。
Wallyでテスクチャの圧縮を行います。
LeMog - 3dTextures
画像ファイルのままではHammerEditerで扱うことができないので、wadファイルという形式に変換、圧縮します。
Wallyでテスクチャの圧縮を行います。
Wallyを起動します。
「File」→「New」を選択します。
「File」→「New」を選択します。
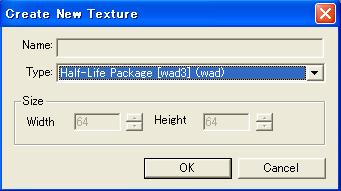
Type欄が「Half-Life Package [wad3](.wad)」になっていることを確認して「OK」を押します。
Wallyのウィンドウの中に、先ほど用意した画像をドラッグ&ドロップしてください。
Wallyのウィンドウの中に、先ほど用意した画像をドラッグ&ドロップしてください。
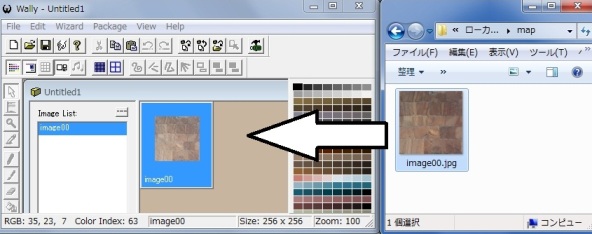
「Untitled」ウィンドウの中にテスクチャが表示されていれれば成功です。
「File」→「Save」を選択します。
マップ作業用フォルダに保存してください。
名前は何でも構いませんが、マップ名と同じ名前にすることを推奨します。
マップ作業用フォルダの中に.wadファイルがあれば完了です。
「File」→「Save」を選択します。
マップ作業用フォルダに保存してください。
名前は何でも構いませんが、マップ名と同じ名前にすることを推奨します。
マップ作業用フォルダの中に.wadファイルがあれば完了です。
例:
C:\map\test.wad
C:\map\test.wad
以降、上記の名前を使用します。
後でテクスチャを追加するには、「File」、→「Open」を選択します。
編集したい.wadファイルを選択します。
ウィンドウが開いたら、同じようにドラック&ドロップで追加してください。
編集したい.wadファイルを選択します。
ウィンドウが開いたら、同じようにドラック&ドロップで追加してください。
不要になったテクスチャを削除するには、「File」、→「Open」を選択します。
編集したい.wadファイルを選択します。
ウィンドウが開いたら、テクスチャを選択して右クリック、「Delete」を選びます。
編集したい.wadファイルを選択します。
ウィンドウが開いたら、テクスチャを選択して右クリック、「Delete」を選びます。
3.マップの作成「基本フィールド作成まで」
HammerEditorを起動します。
まず初めに、テクスチャを読み込みます。 「Tools」→「Options...」を選択します。
「Textures」タブを選択します。
画面右の「Add WAD」を押し、先ほど作成した.wadファイル「C:\map\test.wad」を指定します。
画面下の「OK」を押します。
まず初めに、テクスチャを読み込みます。 「Tools」→「Options...」を選択します。
「Textures」タブを選択します。
画面右の「Add WAD」を押し、先ほど作成した.wadファイル「C:\map\test.wad」を指定します。
画面下の「OK」を押します。
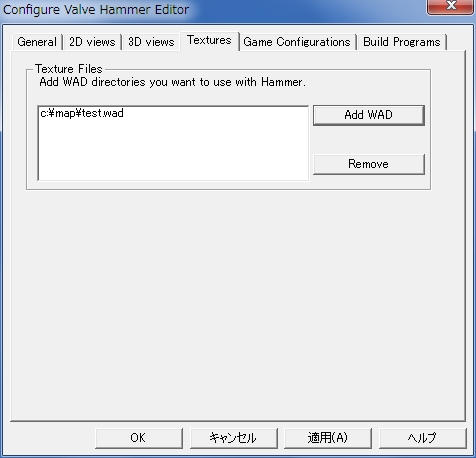
「File」→「New」を選択します。
このときにエラーメッセージ等が出た場合、テクスチャが正常に読み込めていない可能性があります。
もう一度よく確かめてみてください。
このときにエラーメッセージ等が出た場合、テクスチャが正常に読み込めていない可能性があります。
もう一度よく確かめてみてください。
まずは基本となるフィールド(外枠部分)の作成をします。 画面左にある立方体のブロックのマーク「Block Tool」を選択してください。
下画像のように立方体の形を作ってください。
下画像のように立方体の形を作ってください。
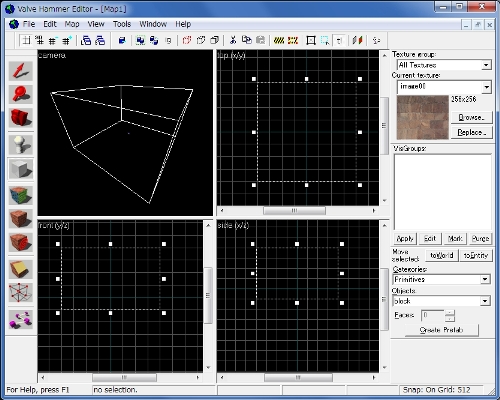
Enterボタンを押すと立方体が作成されます。
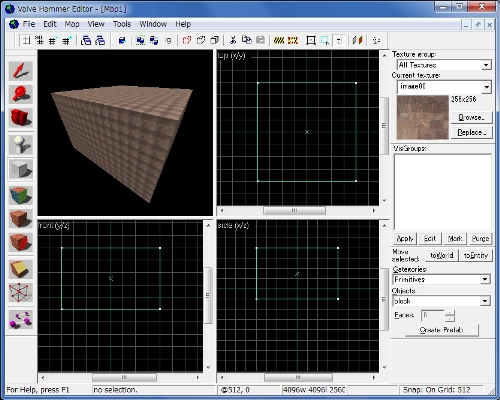
これを外枠にするために、オブジェクトの中を空洞にします。
作成したオブジェクトを選択してください。
「Tools」→「Make Hollow」を選択してください。
Hollowウィンドウが出てきます。このまま「OK」ボタンを押してください。
オブジェクトの中が空洞になりました。
作成したオブジェクトを選択してください。
「Tools」→「Make Hollow」を選択してください。
Hollowウィンドウが出てきます。このまま「OK」ボタンを押してください。
オブジェクトの中が空洞になりました。
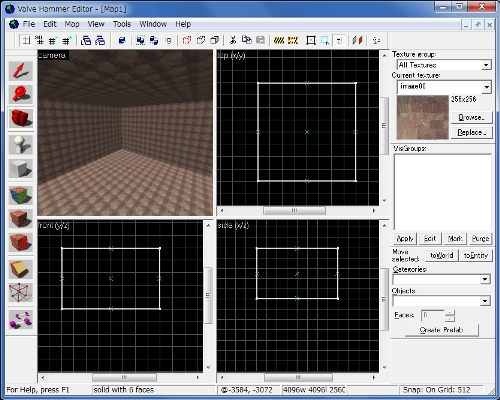
この中が戦闘を行うフィールドとなります。
障害物などもこの中に設置していきます。
障害物などもこの中に設置していきます。
4.マップの作成「障害物の設置」
フィールドに障害物がないのでは味気ないので、障害物の設置をしていきます。
画面左の「Block Tool」を選択してください。
フィールド内に適当な大きさの立方体を作ってください。
オブジェクトを動かし、設置したい場所に移動させます。
画面左の「Block Tool」を選択してください。
フィールド内に適当な大きさの立方体を作ってください。
オブジェクトを動かし、設置したい場所に移動させます。
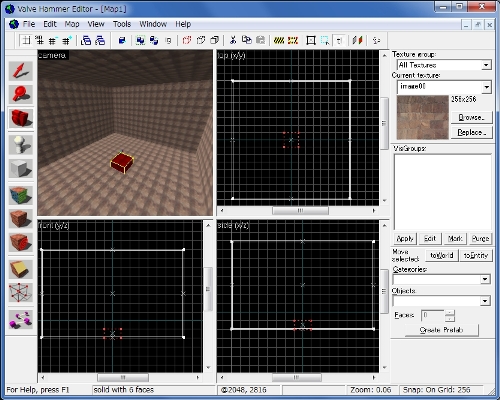
2つ目以降の障害物の作成には、コピー機能を使うのが非常に便利です。
既存のオブジェクトを選択、「右クリック」→「Copy」でコピーし、「Edit」→「Paste special...」→「OK」ボタンで張り付け。
障害物をたくさん作っていきましょう。
既存のオブジェクトを選択、「右クリック」→「Copy」でコピーし、「Edit」→「Paste special...」→「OK」ボタンで張り付け。
障害物をたくさん作っていきましょう。
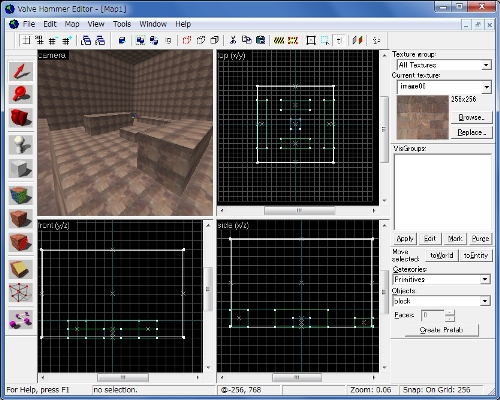
障害物の設置が終わったら、次は照明、開始位置の設定を行います。
5.マップの作成「照明、開始位置の設定」
照明がないと、実際にプレイする時には真っ黒のマップになってしまいます。
そのため照明の設置をします。
画面左にある「Entity Tool」を選択します。
照明を置きたい場所を選び、Enterボタンで設置します。
紫色のオブジェクトが設置されます。
そのため照明の設置をします。
画面左にある「Entity Tool」を選択します。
照明を置きたい場所を選び、Enterボタンで設置します。
紫色のオブジェクトが設置されます。
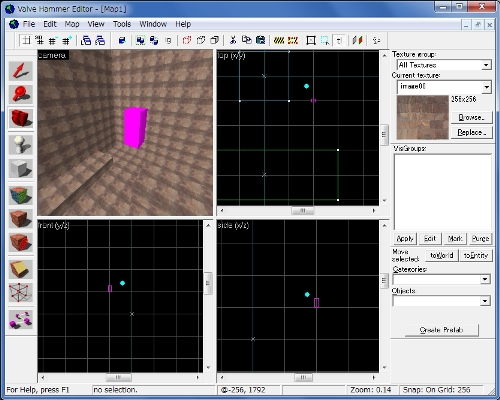
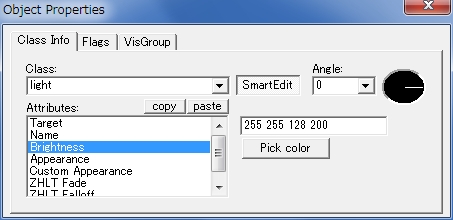
オブジェクトを選択し、「右クリック」→「Properties」を選択します。 Classのテキストボックスに「light」と入力します。
Attributesの「Brightness」で光の色を設定します。
設定が終わったら右上の×ボタンで閉じてください。
Attributesの「Brightness」で光の色を設定します。
設定が終わったら右上の×ボタンで閉じてください。
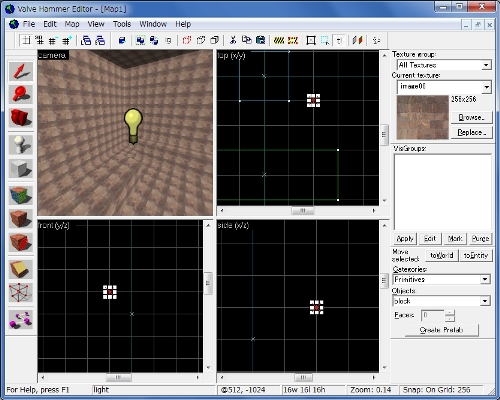
電球マークが表示されていれば成功です。
マップ全体を明るくするために、照明をマップ全体に配置してください。
マップ全体を明るくするために、照明をマップ全体に配置してください。
次に、開始位置の設定をします。
画面左にある「Entity Tool」を選択します。
適当な場所を選択し、Enterボタンで設置します。
オブジェクトを選択し、「右クリック」→「Properties」を選択します。
画面左にある「Entity Tool」を選択します。
適当な場所を選択し、Enterボタンで設置します。
オブジェクトを選択し、「右クリック」→「Properties」を選択します。
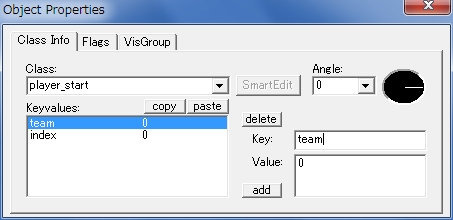
「Class」に「player_start」と入力します。
「SmartEdit」を押して編集可能状態にします。
「delete」を押して「Keyvalues」の中をすべて削除します。
「add」を押します。
「Key」に「team」、「Value」に「0」と入力して「OK」を押します。
もう一度「add」を押します。
「Key」に「index」、「Value」に「0」と入力して「OK」を押します。
設定が完了したら画面右上の×ボタンで閉じます。
「SmartEdit」を押して編集可能状態にします。
「delete」を押して「Keyvalues」の中をすべて削除します。
「add」を押します。
「Key」に「team」、「Value」に「0」と入力して「OK」を押します。
もう一度「add」を押します。
「Key」に「index」、「Value」に「0」と入力して「OK」を押します。
設定が完了したら画面右上の×ボタンで閉じます。
SKで使われるクラス名とキーを書き込んで指定しています。
teamには6チーム分(0~5)を指定します。0が赤チーム、1が青チームになります。
indexには5人分(0~4)を指定します。0が一人目、1が2人目、という順番になります。最大1:5での戦闘を考慮して5つ設定します。
indexには5人分(0~4)を指定します。0が一人目、1が2人目、という順番になります。最大1:5での戦闘を考慮して5つ設定します。
上記を参考にして、同様の操作を繰り返してください。
2つ目以降はコピーを利用すると作業が楽になります。
2つ目以降はコピーを利用すると作業が楽になります。
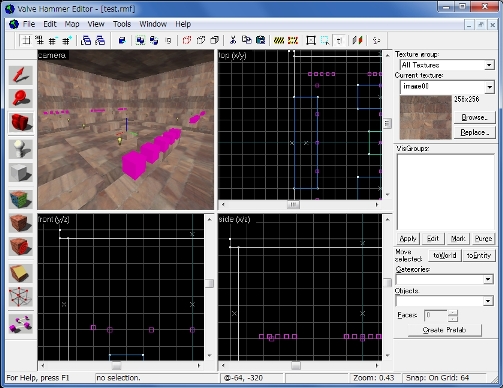
画像のように設置ができれば完了です。
6.マップの作成「コンパイル」
BMP形式で出力して、SKで読み込めるようにします。
「File」→「Run」を選択します。
「File」→「Run」を選択します。
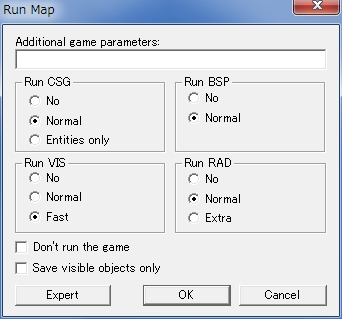
「Run Map」ウィンドウが出たら、画像と同じように設定をしてください。
「OK」を押してコンパイルを開始します。
「Compile Process Window」ウィンドウが出たら、パソコンの操作を一切しないでください。
CPUを使用しているため非常に重くなります。場合によってはフリーズしているように見えますが気にしないでください。
通常は15秒~30秒ほどでコンパイルが終了します。
作業用フォルダ「C:\map」の中に、.bspファイルがあれば完了です。
HammerEditorでの作業はここまでです。
「OK」を押してコンパイルを開始します。
「Compile Process Window」ウィンドウが出たら、パソコンの操作を一切しないでください。
CPUを使用しているため非常に重くなります。場合によってはフリーズしているように見えますが気にしないでください。
通常は15秒~30秒ほどでコンパイルが終了します。
作業用フォルダ「C:\map」の中に、.bspファイルがあれば完了です。
HammerEditorでの作業はここまでです。
7.test.iniの編集
SKで読み込むときの詳細設定をします。
SKフォルダの中の「\bsp\test\test.ini」をコピーして、作業用フォルダ「C:\map」の中に貼り付けてください。
test.iniを開きます。
SKフォルダの中の「\bsp\test\test.ini」をコピーして、作業用フォルダ「C:\map」の中に貼り付けてください。
test.iniを開きます。
最低限必要な設定は、
BSP_NAME=test.bsp(.bspのファイル名を記述)
WAD_NAME=test.wad(.wadのファイル名を記述)
WAD_NAME=test.wad(.wadのファイル名を記述)
です。
残りはマップに応じて設定をしてください。
残りはマップに応じて設定をしてください。
8.SKに適用
SKで読み込んで実際に使用します。
test.bsp、test.wad、test.ini の3つをコピーします。
SKフォルダの中にある「\bsp\test」に上書きしてください。
SKを起動し、テストマップを選択して開始します。
test.bsp、test.wad、test.ini の3つをコピーします。
SKフォルダの中にある「\bsp\test」に上書きしてください。
SKを起動し、テストマップを選択して開始します。
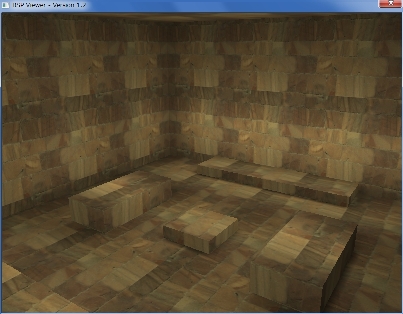
以上で室内マップの作成講座を終わります。
