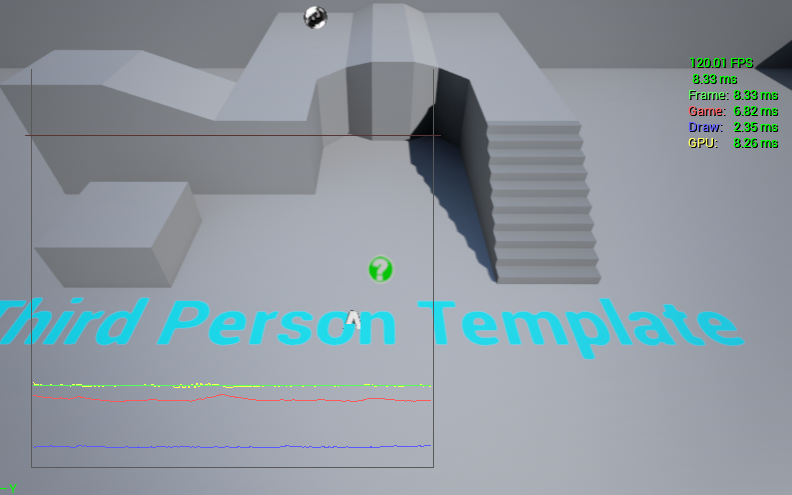
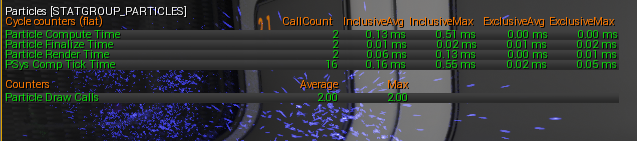
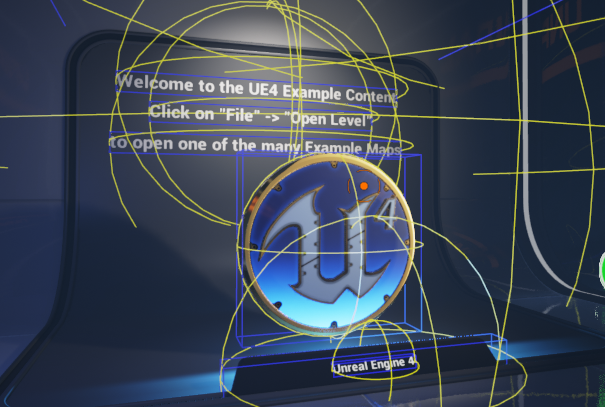
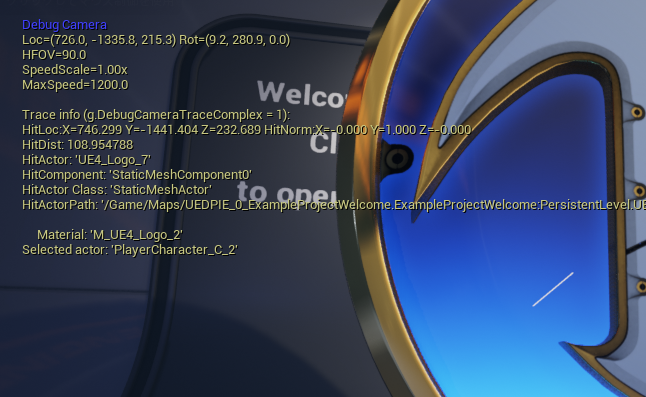
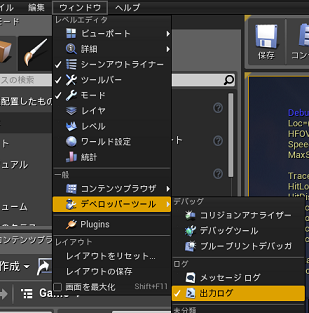
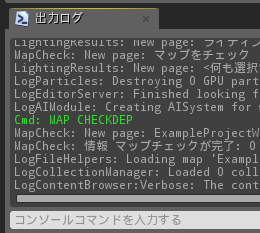
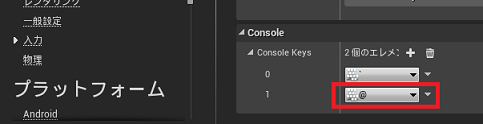
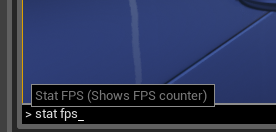
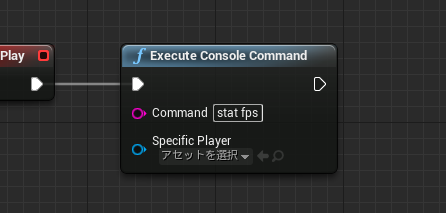
PC->ConsoleCommand(<Command>, true);
| DumpConsoleCommands | コンソールコマンド一覧をOutput Logに出力する。すべてのコマンドが出力されるわけではないので注意。 |
| Open <LevelName(MapURL)> | 以前の設定を維持したまま、指定したレベルを開く。 (Persistent Levelの読み替え) 以前の設定とは何のこと? 要検証。 |
| Travel <LevelName(MapURL)> | すべての設定をリセットし、指定したレベルを開く。(Persistent Levelの読み替え) |
| RestartLevel | 現在のレベルを再読み込み。 |
| slomo <PlayRate> | スローモーション/早送りにする ex. slomo 0.5 |
| quit もしくは exit | ゲームを終了する |
| getall <Class name> <Property name> |
対象クラスのプロパティをOutputLogウィンドウに一欄で出力する。 |
| obj list | OutputLogウィンドウに各オブジェクトの数と使用メモリ量を出力する。 周回プレイのメモリリーク(オブジェクト数の増加)チェックに使える。 |
| DisableAllScreenMessages | 2Dスクリーン上のデバッグ表示を無効化 |
| stat levels | 現在読み込まれているLevelの表示。読み込みにかかった時間も表示される。 緑:Unload状態 赤:Load状態 |
| ViewMode <ViewModeName> |
描画の仕方を切り替える。実行中にしか効かない? ViewModeNameには以下のものがある。 Lit / Unlit / Wireframe / LightingOnly / ShaderComplexityなど |
| ToggleDebugCamera | ゲーム中のカメラを離れ、デバッグ用の別カメラに切り替える。 同時に注視点のアセットの情報を画面に表示する。 |
| log list | ログ出力のカテゴリー一欄を表示する |
| log <category> <level> | categoryのログ出力レベルを変更する。 <ログレベル一欄> NoLogging Fatal Error Warning Display Log Verbose VeryVerbose All <便利コマンド> log LogStreaming Verbose <-アセットのロード関連のログをすべて出力 |
| ce <EventName> | 表示されている全レベルの、<EventName>のカスタムイベントを呼び出す。 |
| KismetEvent <Object名 or *> <EventName> |
Blueprintのイベントを直接呼ぶことが出来る。<Object名>を指定する場所には「*」を指定すると、全BPに飛ばせる。 省略形:ke <Object名 or *> <EventName> |
| stat MemoryPlatform |
総合的な現在のメモリ使用量と残り量の表示 |
| stat MemoryAllocator |
|
| stat Memory | |
| stat MemoryStaticMesh |
|
| stat ParticleMem | |
| stat SceneMemory | |
| mem Detailed | ログにメモリの使用状況をまとめて出力する |
| memreport (-full) | メモリ状況をSaved/Profiling/MemReportsフォルダ以下にファイルとして出力する。拡張子はmemreportだが、ただのテキスト。 |
| rhi.DumpMemory | RHIリソースメモリのダンプ。すべての項目がmem Detailedに含まれている? rhi: Render Hardware Interface |
| stat fps | 画面上にFPSを表示 |
| stat unit | 画面上にGameスレッド、Drawスレッド、GPUスレッドの1フレームあたりの所要時間を表示 |
| stat unitgraph | stat unitの内容をグラフで表示 |
| stat Raw | stat unitgraphの内容をフィルタリングせずに、生データを使用するようにする |
| stat hitches | ヒッチを検知してログに出力する |
| stat dumphitches | ヒッチ時にログに対してダンプする。デフォルトでは75ms以上だが、「t.HitchThreshold 0.075」とすることで値を変更できる |
| stat game | 全体的なTick時間をいくつかの項目に分類して表示。Navi Tick Time / Net Tick Time / Post Tick Component Update / World Tick Time etc… |
| StartFPSChart/ StopFPSChart |
Saved/Profiling/FPSChartStats以下にFPS情報のログを出力する。出力されるCSVを使うことでグラフ化も出来る。 |
| stat startfile/ stat stopfile |
※Session Frontendが使える状況では、Session Frontendから同様の操作が可能。 startからstopまでの間のプロファイル結果をファイルにue4stats形式で出力する。 Output Logに出力パスが表示される。 出力されたファイルは、Session Frontend(EditorからWindow→Developer Tools→Session Frontend)のProfilerタブで見ることができる。 おそらくUFUNCTIONになっている関数がプロファイル対象だが、C++のコード中にQUICK_SCOPE_CYCLE_COUNTERマクロを仕込むと、ピンポイントでプロファイル出来る。 |
| ProfileGPU | GPUのstats情報をグラフで表示。また、Output Logウィンドウにもプロファイル結果がテキストで表示される。 Ctrl+Shift+,(カンマ)にショートカットが割り当てられている。 |
| stat SceneRendering | Draw call etc… |
| stat Cnvas | |
| stat LightRendering | |
| stat ShadowRendering | |
| stat Particles | |
| ViewMode ShaderComplexity |
Viewport上でShader負荷がかかっているところを赤く表示する |
| show <ElementName> | ↓ElementNameには 以下の項目が使える。 AmbientOcclusion AntiAliasing Bloom Decals DeferredLighting DirectionalLights PointLights SpotLights DynamicShadows GlobalIllumination LightFunctions Particles PostProcessing ReflectionEnvironment Refraction Rendering ScreenSpaceReflections Landscape Brushes StaticMeshes SkeletalMeshes ShadowFrustums (↑動的な影を生成しているフラスタムを表示。EditorViewportのShow->Advanced->Shadow Frustumsでも表示できる) Landscape Translucency Tessellation ※他にもある。「show」だけ入力したときにログウィンドウに一覧が表示される ※Pauseをかけて、いろいろShowコマンドで表示/非表示を行うと、何が原因で重くなっているかわかりやすい。 |
| ini:IniName:[Section1]:Key1=Value1, [Section2]:Key2=Value2 |
iniファイルの内容を上書き |
| ParticleSystemAudit | Particleの監視? |
| culture=[CultureID] | エディタ(?)の地域/言語設定を即座に変更する。 CultureIDには北米/英語なら”en”、日本/日本語なら”ja”。 |