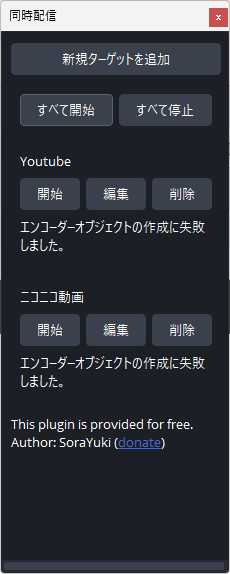OBSで複数サイトへ同時配信
ここでは、既にOBSで配信している人向けに、複数サイトへ同時配信する方法について説明します。
既に複数サイトへ同時配信している人でも、昔の情報を基に非効率・問題が発生しやすい方法で配信されている方もいるので、そういう方への参考にもなれば良いと思っています。
実際に画像に表示されている内容と文章での説明が違う場合があります。この場合は文章を優先してください。画像と文章が合っていないのは筆者の環境をそのまま撮影しているためです。適宜自分の環境に合わせて読み替えてください。配信に関して全く知識のない方は初心者向けのサイトをご覧下さい。
また、原則は問題が発生しにくいような設定になるようにしているつもりです。主要な注意点は書いてありますので、カスタマイズは自由に行ってください。
昔の非効率な方法
ここで言う昔の非効率な方法とは設定ダイアログの[出力→録画]でカスタム出力に設定して、 FFmpeg に URLに出力させる方法です。次の画像の赤枠で囲った部分を設定する方法です。多くのサイトでは、まだこの方法で説明しているところも多いです。
この設定の問題点は、
- 配信している動画を録画出来ない、
- 2サイトまでしか対応しない、
- 同じ配信品質でも多重にストリームをエンコードする分CPU負荷が高くなる、
です。
同時配信プラグインを使用した効率的な方法
複数サイトに同時配信するには、
OBS 同時配信プラグインを使用してください。これを利用することにより、上記の問題は発生しなくなります。ただし、これを行ったとしても
- 配信サイト分の上り帯域が必要となる、
- 違う配信品質で配信する場合は、CPU負荷が高くなる、
- 録画時に違う品質(高品質)で録画する場合には、CPU負荷が高くなる
という問題は残ります。
具体的な設定
想定する環境は筆者の環境であり、
- ニコニコ生放送と Youtube に同時生配信を行う、
- 全ての配信サイトと録画は同じ品質,映像: H.264, 1920×1080p, 59.94fps, NV12, 色範囲フル、音声:ステレオ(2ch), 48kHz, AAC, 192kbps、
- Windows 11
となっています。
OBS同時配信プラグインのインストール
インストール時には OBS を終了しておき、インストール終了後にOBSを起動してください。メニューの[ドック]に[同時配信]という項目が追加されていれば成功です。
インストーラーはユーザーの VirtualStore である C:\ProgramData\ を利用するようになっているため、管理者権限は必要ありません。
OBSの設定
次のようにOBS設定を行っていきます。自身の環境にそれぞれ読み替えてください。
設定→一般→出力
- 配信時に自動的に録画するの項目はチェックマークを外しておいた方が無難です。
設定→配信
- サービスは [カスタム] を選択します。
- サーバーはニコニコ生放送のサーバー名をコピー・ペーストします。
- ストリームキーはニコニコ生放送のストリームをコピー・ペーストします。
配信先をニコニコ生放送にする理由
ニコニコ生放送で配信しない方も、ニコニコ生放送のアドレスを指定しておく方が無難です。同時配信プラグインは、配信の映像・音声出力を読み込む為に、OBS起動後、毎回、最初に[配信開始]ボタンを押す必要があります。ニコニコ生放送は、生放送の開始待機状態になっていない場合、すぐにエラー終了します。Youtube や Twitch はストリームをそのまま受け付けてしまいます。このため、[配信終了]を押す必要があります。配信時に自動的に録画するのチェックマークを外すのも、この挙動による間違いを防ぐためです。実際にはダミーのため、放送していないときにエラーですぐ止まるサイトであればどこでも良いです。
設定→出力→配信
ニコニコ生放送をメインとしているため、この設定ですが、もっと高品質で配信できるサイトもあります。
設定→出力→録画
- 種別を[標準]にする、
- 映像エンコーダを[(配信エンコーダを使用)]にする、
- 音声エンコーダを[(配信エンコーダを使用)]にする、
- 音声トラックは1にチェックを入れる。
画像で音声トラックを2に設定していますが、筆者が
読み上げを行いながら録画をしているからです。配信音声と録画音声とを同じにする場合は1、配信音声と録画音声を別にする場合は2以降を選択します。
設定→出力→音声
- 音声ビットレートはトラック1から5までの全て 192 kbps に設定する、
- 名称はトラック1に配信用と付ける。
設定→音声
[設定→出力→音声]とは違う項目なので注意してください。
- サンプルレートを 48kHz にする、
- チャンネルをステレオにする、
- グローバル音声デバイスは標準のまま最初のデバイスを[既定]、それ以外を無効にする。
筆者は地声を入れずに自分のコメントも全て読み上げを利用しています。また、
読み上げを行いながら録画のように、VB-Audio を利用して音声のルーティングを全て Voicemeeter で行っています。そのため画像では全て[無効]にしています。
設定→映像
- 基本解像度を 1920×1080にする、
- 出力解像度を 1920×1080 にする、
- FPS を59.94 にする。
ここは自分に合わせてください。ニコニコ生放送では 1080p で配信アップロードしても、視聴者には 720p 以下にスケーリングされます(2024/11/12現在)。
設定→詳細設定
- カラーフォーマットをNV12にする、
- 色範囲をフルにする。
動画サイトで利用する場合は、4K、8Kでの配信が普通とならない限り、カラーフォーマットや色空間を変える必要は無いと思います。スタジオでマスタリングする人は OBS は使わないでしょう。
同時配信プラグインの設定
メニューのドック→同時配信にチェックを入れてください。同時配信プラグインのドックが表示されます。このタブは常時表示しておくことをお勧めします。
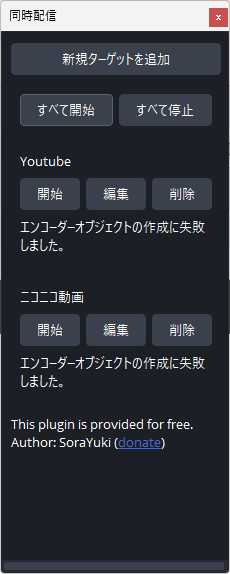
新規ターゲットを追加ボタンを押すと、配信サイトの設定が出来ます。
- [名前]を配信サイト名に設定する、
- [サービス]タブでURL、ストリームキーを配信サイトからコピー・ペーストする、
- [出力]タブで[低遅延モード]にチェックを入れる、
- 映像の設定欄で[エンコーダー]を [OBSから取得する] に設定する、
- オーディオの設定欄で [エンコーダー]を [OBSから取得する] に設定する。
これを配信サイトの数分繰り返します。筆者は帯域の関係上2サイトまでしか行ったことはありません。
配信開始
ここからは配信を行う時に毎回行う作業です。
OBSを起動
通常通りOBSを起動して、同時配信プラグインのドックが表示されていない場合は表示します。通常は、前回の終了状態のままになっています。
同時配信プラグインへOBSの設定を読み込ませる
ニコニコ生放送の作成前に OBS を起動して[配信開始]を押します。すぐにエラー終了しますが、これによって同時配信プラグインに配信設定が読み込まれます。
このエラーダイアログが出た時点で正常に設定が同時配信プラグインに読み込まれています。出ない場合は[配信停止]ボタンを押してください。
各サイトでの配信準備
- ニコニコ生放送で配信準備をする、
- Youtubeで配信準備をする。
ここは既に複数サイトで配信している方は今迄と同じ方法になります。それぞれのサイトに従ってください。
ストリームの配信
同時配信のドックで[すべて開始]を押します。ニコニコ生放送、Youtube 両方の配信のアップロード帯域が14Mbps程度になったことを確認します。
番組開始
ニコニコ生放送ではWebブラウザーで[番組の開始]を押さないと視聴者向けの配信は開始されません。Youtube では自動的に開始します。
配信終了
番組の終了
ニコニコ生放送、Youtubeの両方で配信を終了します。
ストリームの停止
同時配信のドックで [すべて停止] を押します。するとストリームの送出が停止します。
これで番組・同時配信が終了します。
最終更新:2024年11月17日 16:52